Windows "چیزی طبق برنامه پیش نرفت. نیازی به نگرانی نیست - لغو تغییرات. هنگامی که به یک مانع برخورد می کند که سیستم عامل رایانه شما را به روز می کند، پیام دهید. خرابی فایل سیستم و تداخل نرم افزارهای متضاد برخی از عوامل ایجاد کننده هستند.
خوشبختانه، تعمیر مشکل آپدیت ویندوز نسبتاً آسان است. منتظر بمانید تا رایانه شما بوت شود و مراحل عیب یابی زیر را انجام دهید.
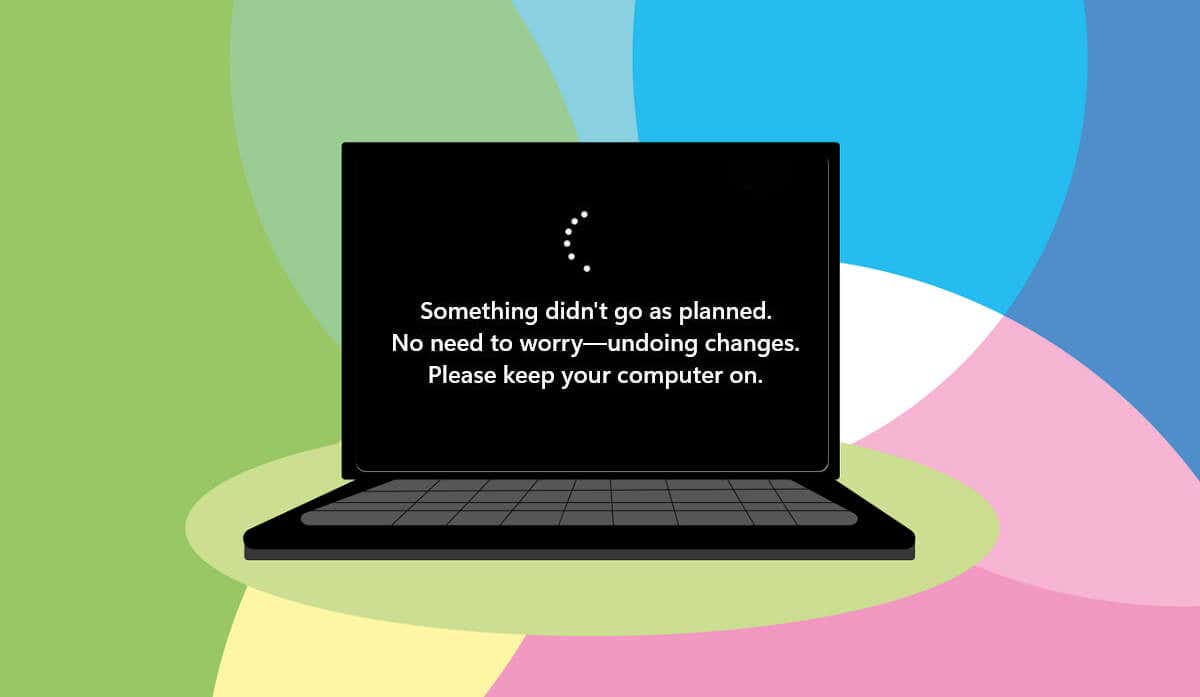
عیب یاب Windows Update را اجرا کنید
اجرای عیبیاب Windows Update باید اولین اقدام شما برای رفع خطاهای آپدیت ویندوز باشد. عیبیاب میتواند مشکلاتی را که باعث ایجاد «چیزی طبق برنامهریزی نشد» را تشخیص داده و حل کند. خطا.
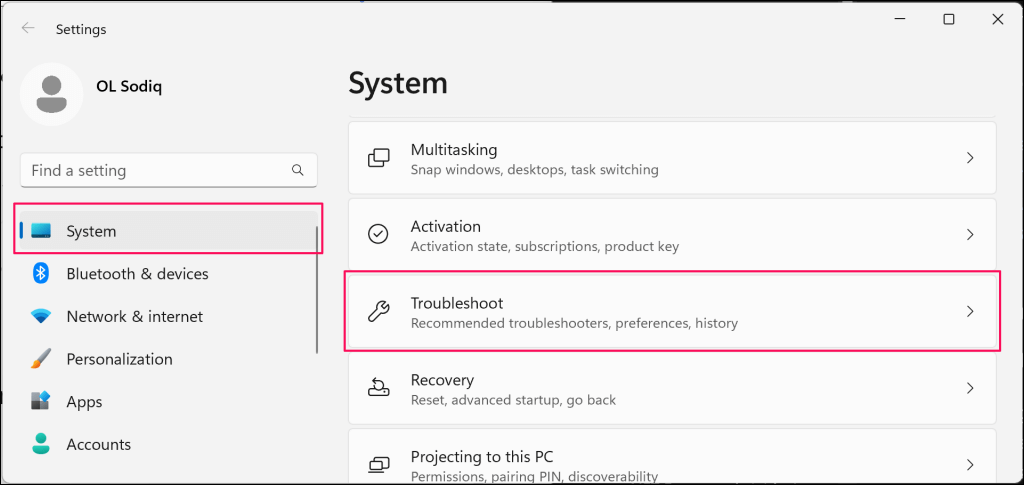
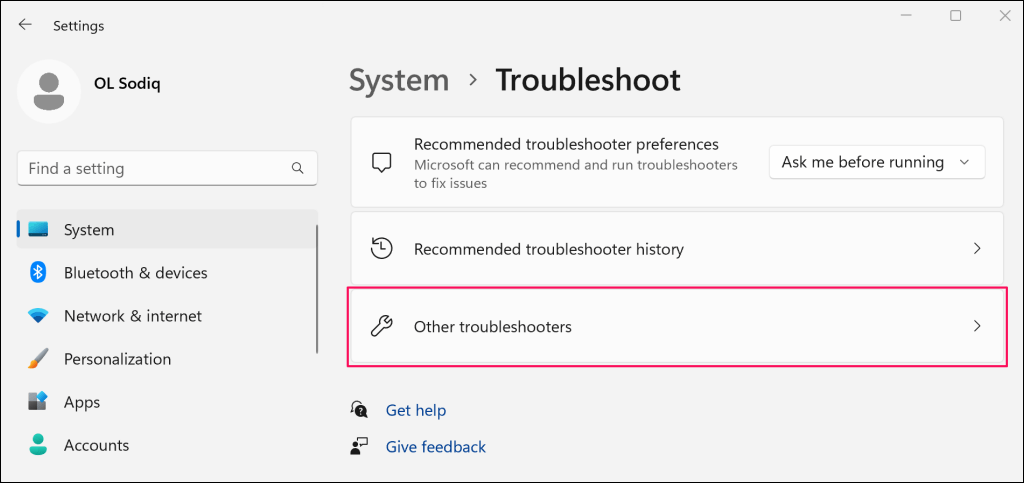
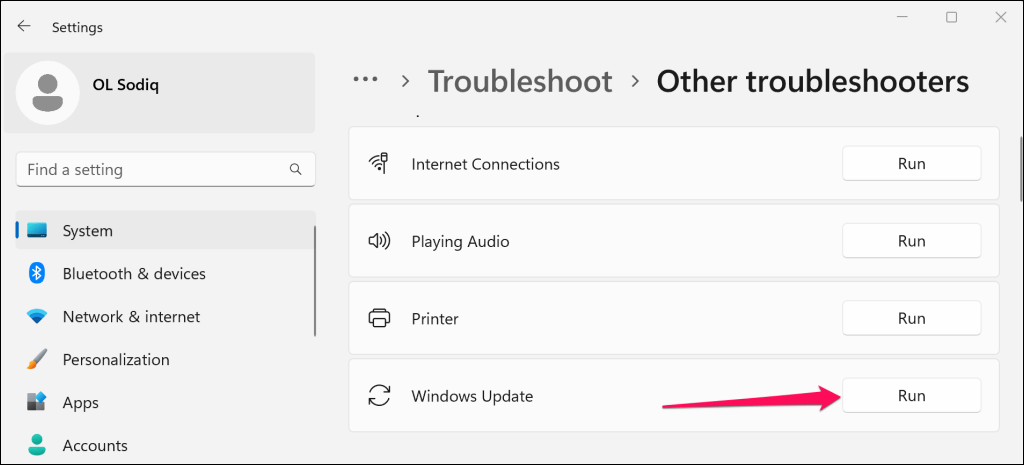
Microsoft توصیه میکند زمانی که عیبیاب تشخیص خود را کامل کرد و هر گونه اصلاحی را اعمال کرد، رایانه خود را مجدداً راهاندازی کنید.
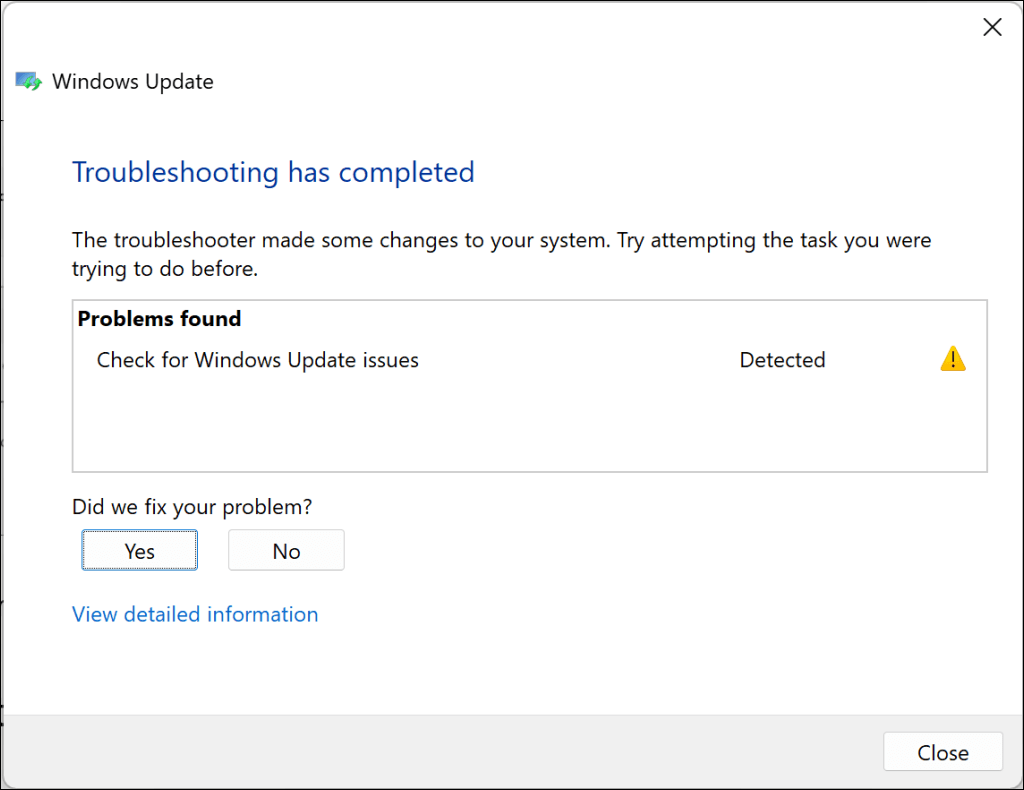
همچنین میتوانید هنگام روشن شدن رایانه شخصی، عیبیاب را مجدداً اجرا کنید تا خطاهای اضافی را بررسی کنید. پس از اجرای مجدد عیبیاب Windows Update، بهروزرسانی را مجدداً نصب کنید.
بررسی فایل سیستم را اجرا کنید
جستجوگر فایل سیستم (SFC) میتواند فایلهای سیستمی خراب را که فرآیندهای بهروزرسانیهای ویندوز را قطع میکنند، تعمیر یا بازیابی کند. رایانه خود را به یک شبکه Wi-Fi متصل کنید و مراحل زیر را برای اجرای اسکن SFC دنبال کنید.
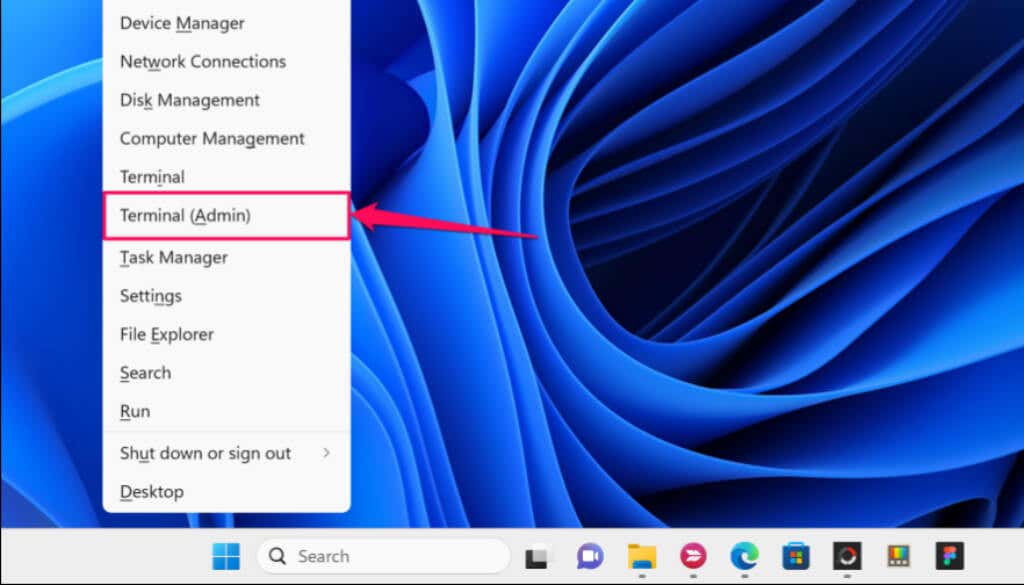
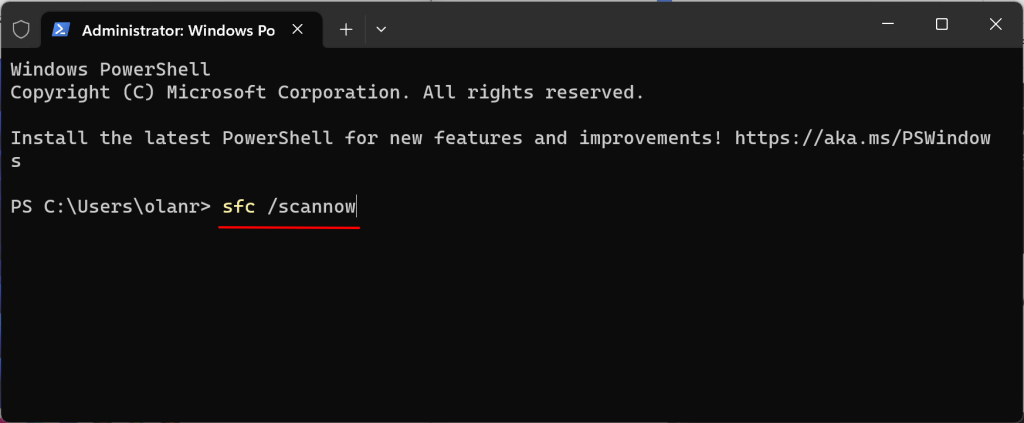
10-15 دقیقه برای نتایج اسکن صبر کنید. اگر «حفاظت از منابع ویندوز فایلهای خراب را پیدا کرد و آنها را با موفقیت تعمیر کرد» دریافت کردید، بهروزرسانی را دوباره نصب کنید. پیام.
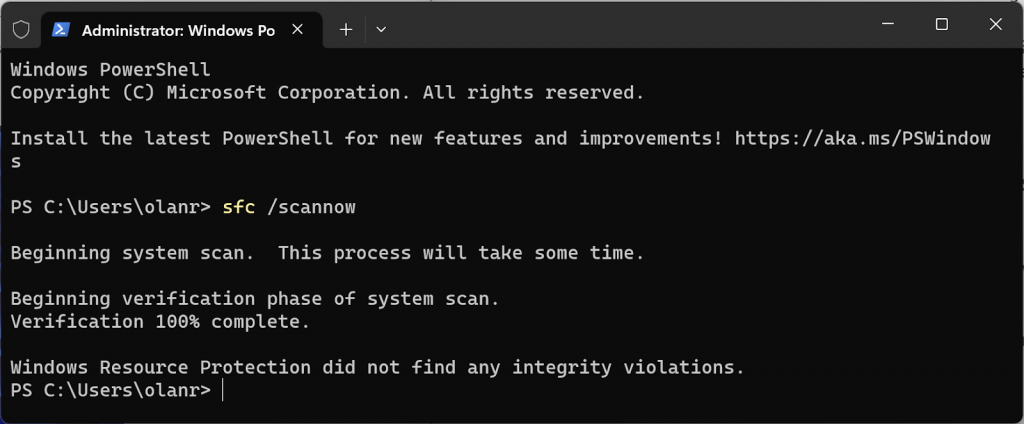
"حفاظت از منابع ویندوز هیچ گونه نقض یکپارچگی را پیدا نمی کند." یعنی رایانه شما هیچ فایل سیستمی خرابی ندارد—اگر این پیام را دریافت کردید مرحله بعدی عیب یابی را انجام دهید.
بازنشانی اجزای Windows Update
مؤلفههای Windows Update فایلها و سرویسهایی هستند که به رایانه شما کمک میکنند بهروزرسانیهای Windows و برنامهها را شناسایی، دانلود و نصب کنند. مراحل زیر را دنبال کنید تا به طور دستی اجزای Windows Update را در رایانه خود بازنشانی کنید..
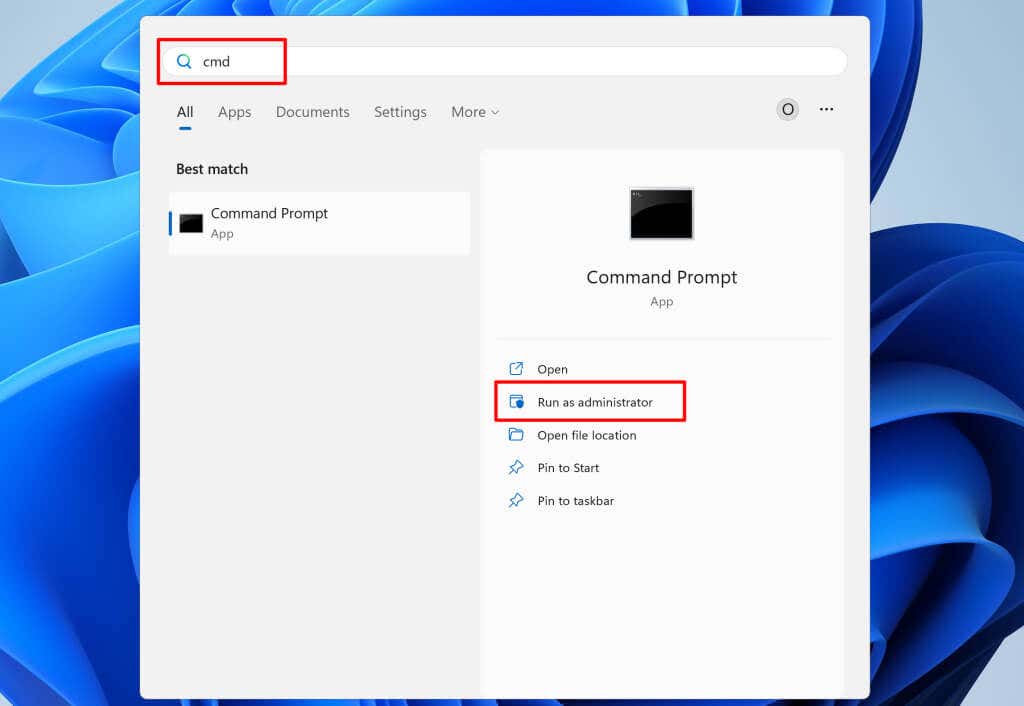
net stop wuauservnet stop bitsnet stop cryptsvcفرمانها سرویسهای Windows Update، Background Intelligent Transfer و سرویسهای رمزنگاری را خاتمه میدهند.
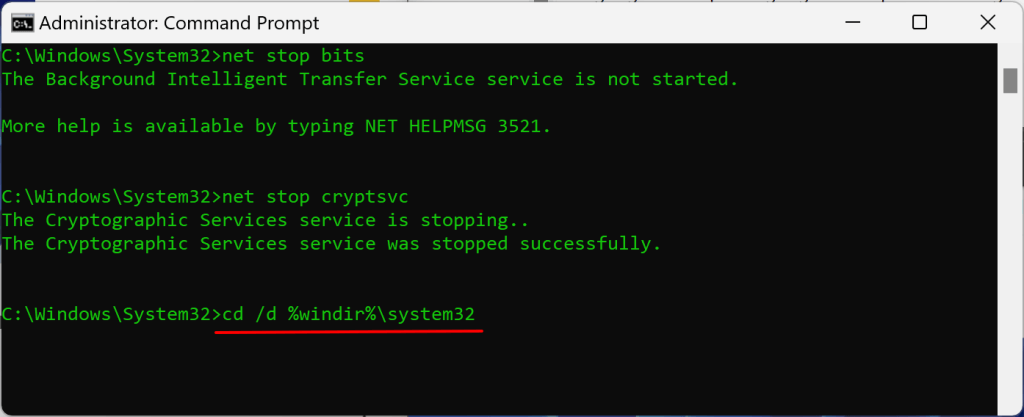
regsvr32.exe atl.dllregsvr32.exe urlmon.dllregsvr32.exe mshtml.dllregsvr32.exe shdocvw.dllregsvr32.exe browseui.dllregsvr32.exe jscript.dllregsvr32.exe vbscript.dllregsvr32.exe scrrun.dllregsvr32.exe msxml.dllregsvr32.exe msxml3.dllregsvr32.exe msxml6.dllregsvr32.exe actxprxy.dllregsvr32.exe softpub.dllregsvr32.exe wintrust.dllregsvr32.exe dssenh.dllregsvr32.exe rsaenh.dllregsvr32.exe gpkcsp.dllregsvr32.exe sccbase.dllregsvr32.exe slbcsp.dllregsvr32.exe cryptdlg.dllregsvr32.exe oleaut32.dllregsvr32.exe ole32.dllregsvr32.exe shell32.dllregsvr32.exe initpki.dllregsvr32.exe wuapi.dllregsvr32.exe wuaueng.dllregsvr32.exe wuaueng1.dllregsvr32.exe wucltui.dllregsvr32.exe wups.dllregsvr32.exe wups2.dllregsvr32.exe wuweb.dllregsvr32.exe qmgr.dllregsvr32.exe qmgrprxy.dllregsvr32.exe wucltux.dllregsvr32.exe muweb.dllregsvr32.exe wuwebv.dll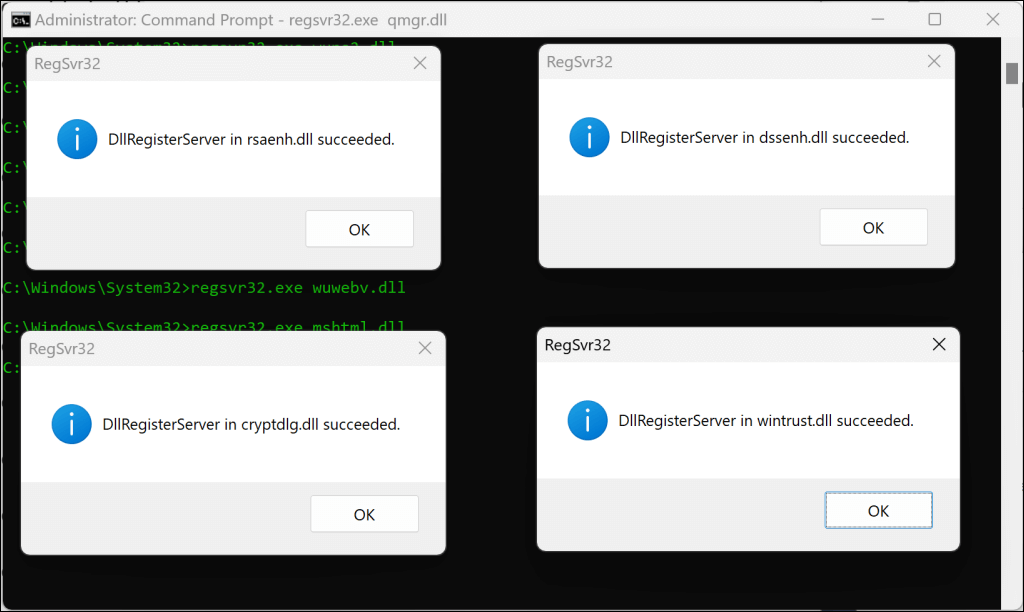
بعد از اجرای هر دستور باید یک پیام موفقیت آمیز پنجره بازشو دریافت کنید. مرحله بعدی به بازنشانی سوکت ویندوز (Winsock) است. با این کار مشکلاتی که مانع از اتصال دستگاه شما به اینترنت یا دانلود بهروزرسانیهای Windows میشود، برطرف میشود.
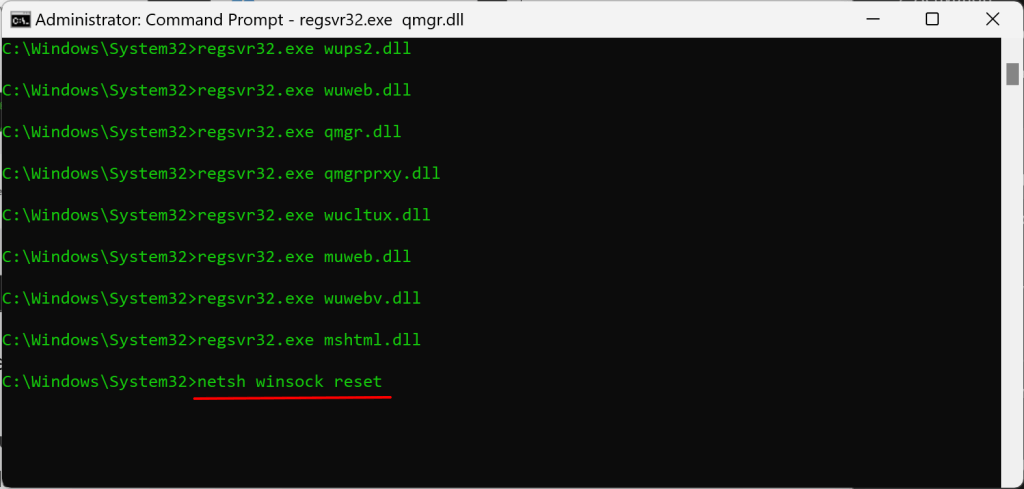
وقتی پیام «با موفقیت کاتالوگ Winsock را بازنشانی کرد» رایانه خود را مجدداً راهاندازی کنید و Windows Update را نصب کنید.
پاک کردن حافظه پنهان Windows Update
فایل های موجود در پوشه SoftwareDistribution به رایانه شما کمک می کنند تا سیستم عامل خود را به روز کند. Windows فایلها را بهطور خودکار از سرورهای مایکروسافت دانلود میکند تا بهسرعت نصب Windows Update را اجرا کند.
اگر فایلهای کش موجود در پوشه SoftwareDistribution خراب شوند، ممکن است با خطاهای Windows Update مواجه شوید. اگر خطای «چیزی طبق برنامه پیش نرفت» ادامه داشت کش ویندوز آپدیت را حذف کنید.
توصیه میکنیم قبل از پاک کردن فایلهای Windows Update، سرویس Windows Update را متوقف کنید.
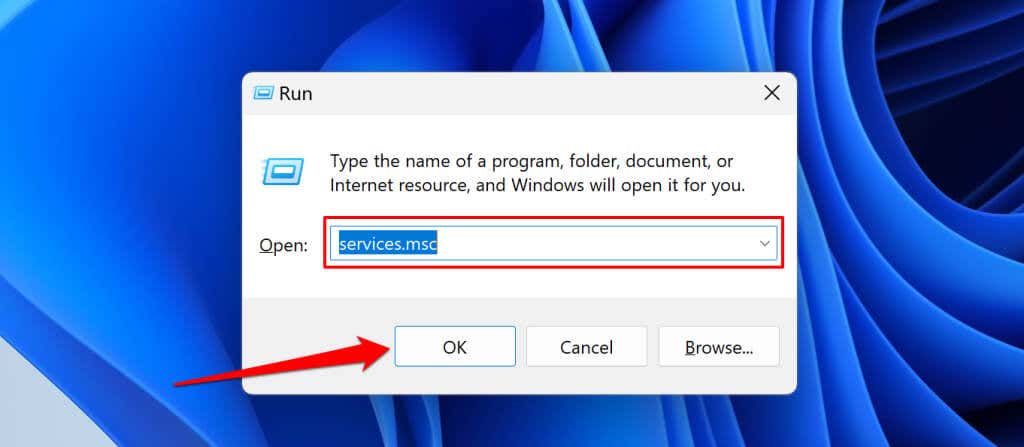
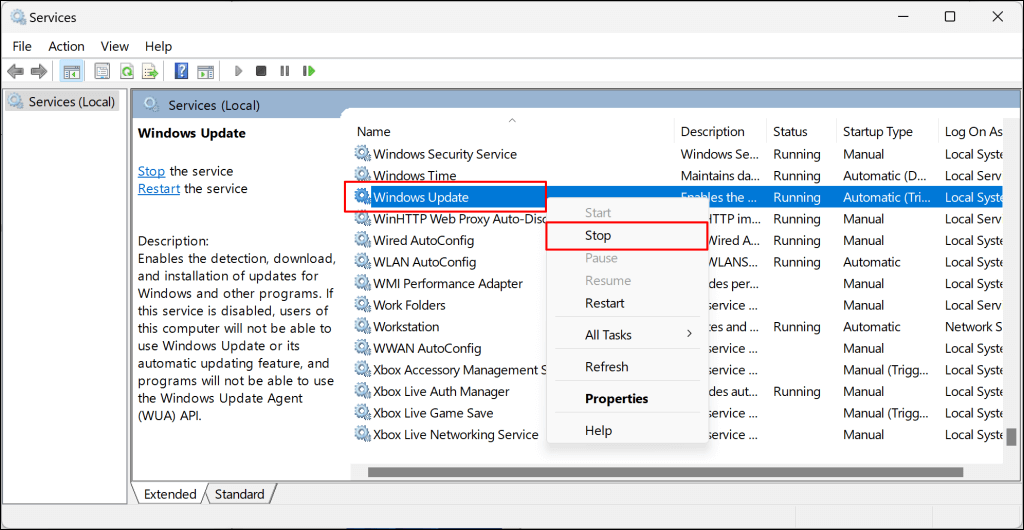
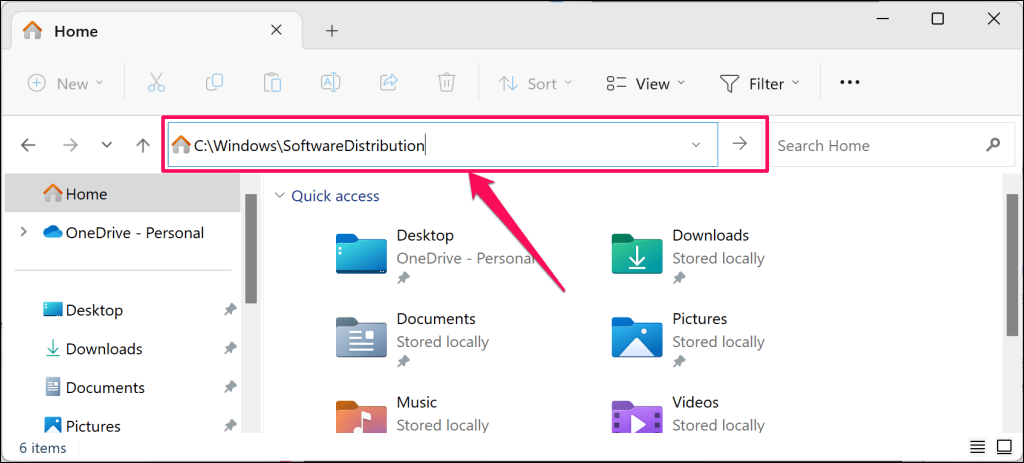
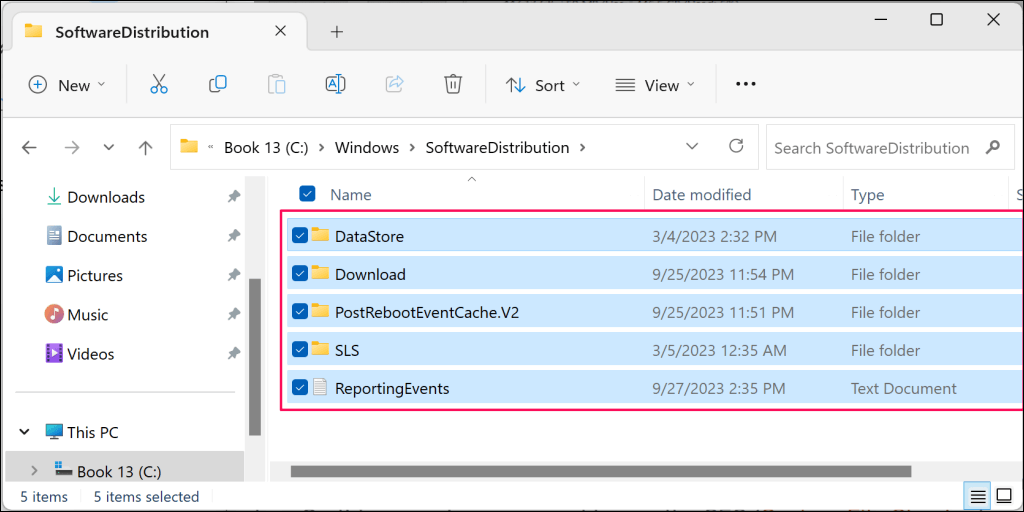
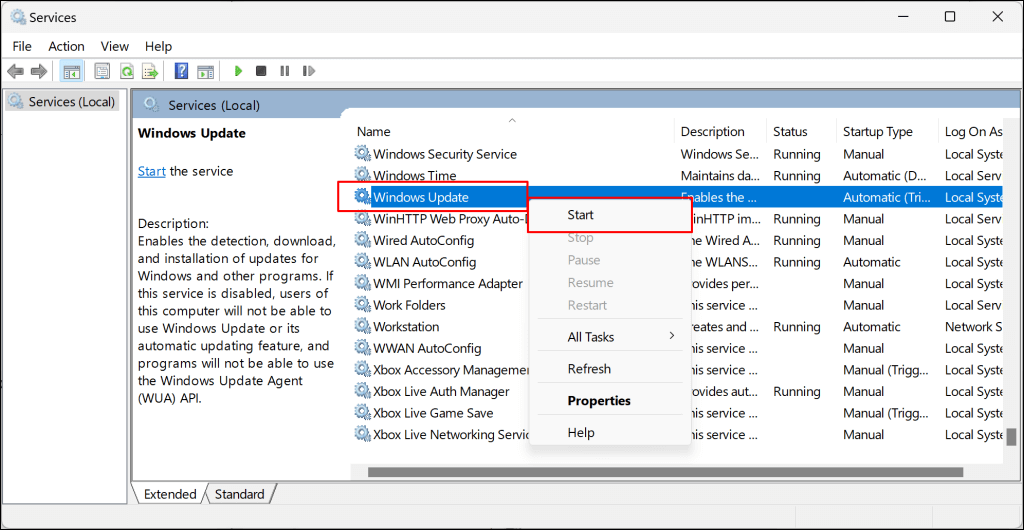
فایل بسته به روز رسانی را به صورت دستی نصب کنید
کاتالوگ به روز رسانی مایکروسافت ویندوز یک مخزن یا پایگاه داده از تمام به روز رسانی های ویندوز است. اگر نمیتوانید یک بهروزرسانی را از طریق تنظیمات Windows نصب کنید، آن را به صورت دستی از کاتالوگ Microsoft Update دانلود و نصب کنید.
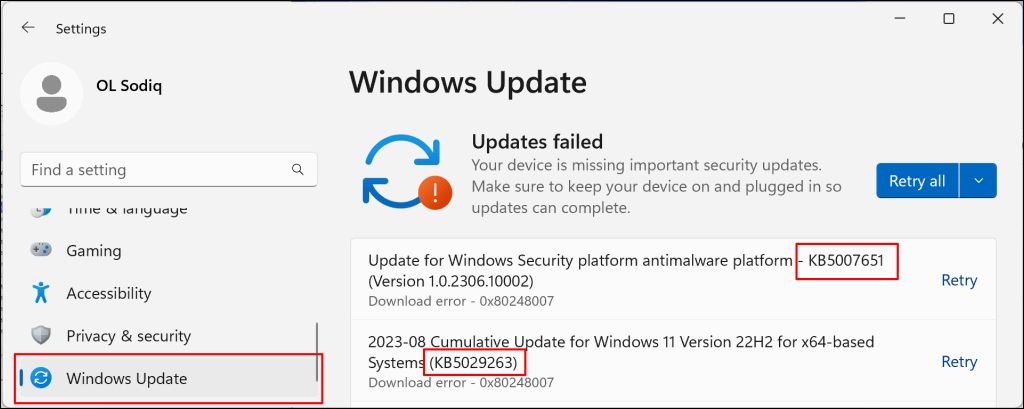
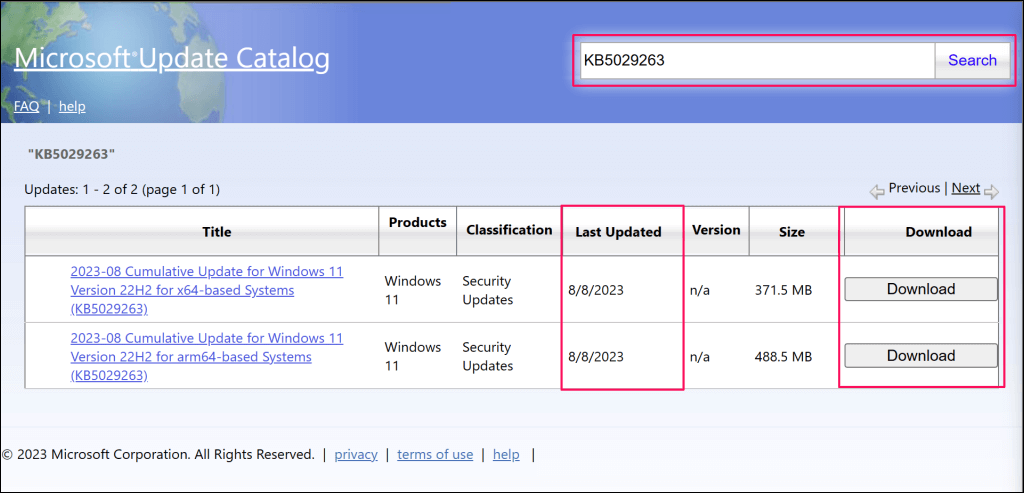
اگر دو نسخه از یک بهروزرسانی وجود دارد، نسخهای را با آخرین تاریخ «آخرین بهروزرسانی» دانلود کنید.
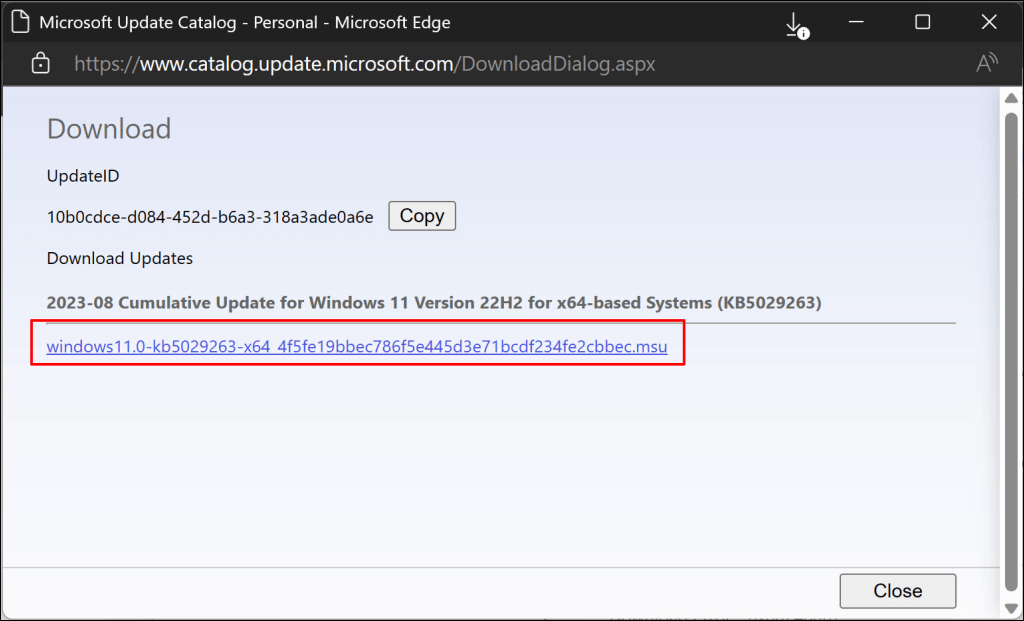
روی فایل دوبار کلیک کنید و دستورالعملهای روی صفحه را دنبال کنید تا Windows Update را نصب کنید.
ویندوز را در حالت بوت تمیز بهروزرسانی کنید
انجام چکمه تمیز ویندوز را بدون برنامهها و درایورهای راهاندازی غیرضروری راهاندازی میکند. این یک حالت تشخیصی مشابه بوت کردن ویندوز در حالت ایمن است. محیط راهاندازی تمیز بهطور موقت نرمافزار و سرویسهایی را که ممکن است با بهروزرسانیهای نرمافزار یا برنامه تضاد دارند، موقتاً خواب زمستانی کند.
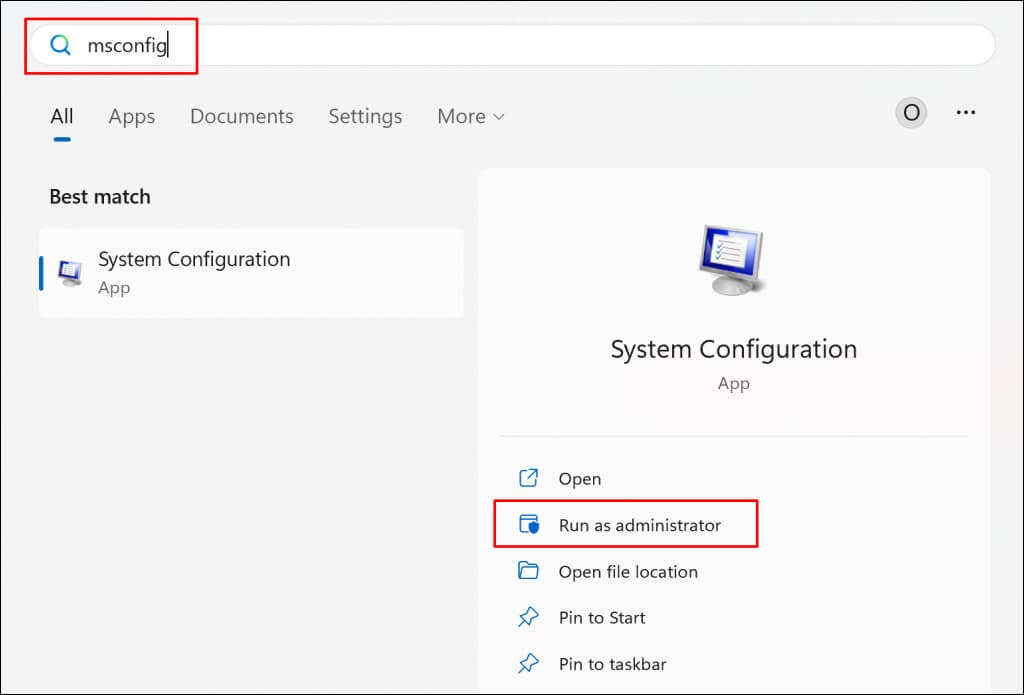
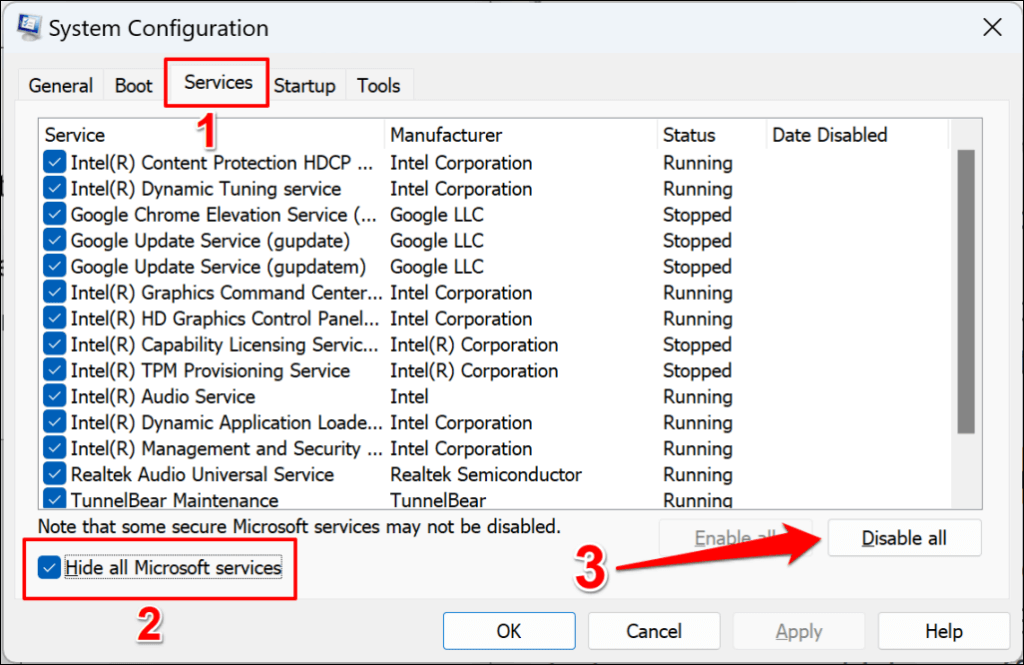
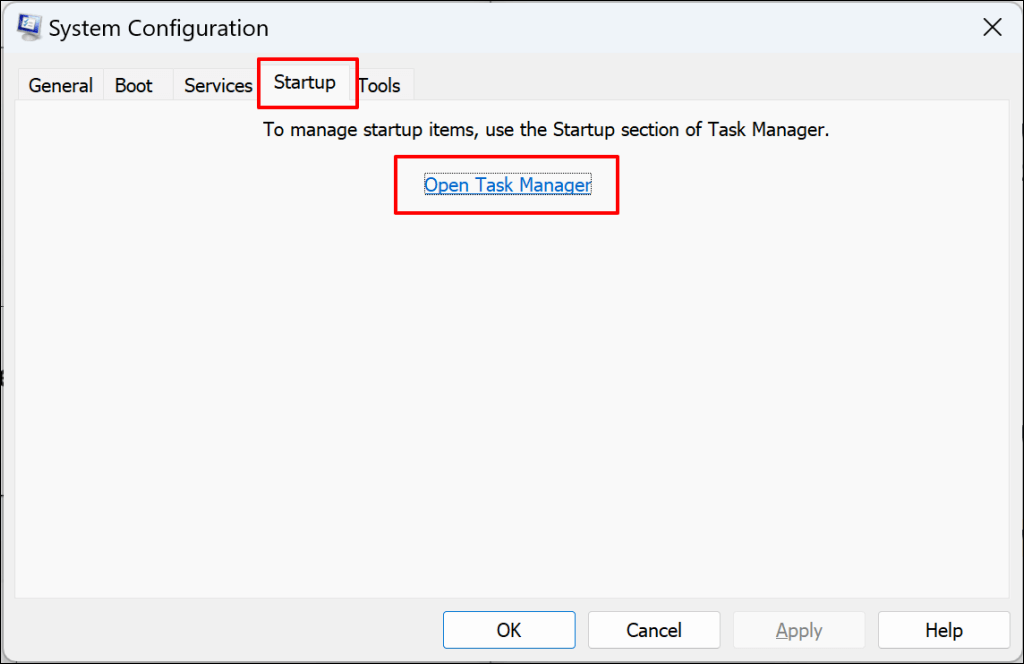
میانبر صفحه کلید Ctrl+ Shift+ Escهمچنین میتواند Task Manager را راهاندازی کند. "Startup apps" را در نوار کناری انتخاب کنید و به مرحله بعدی بروید..
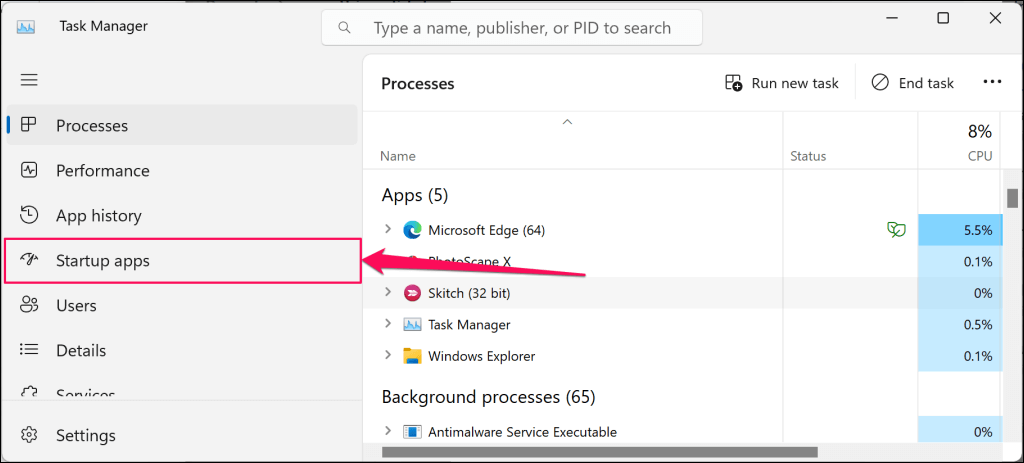
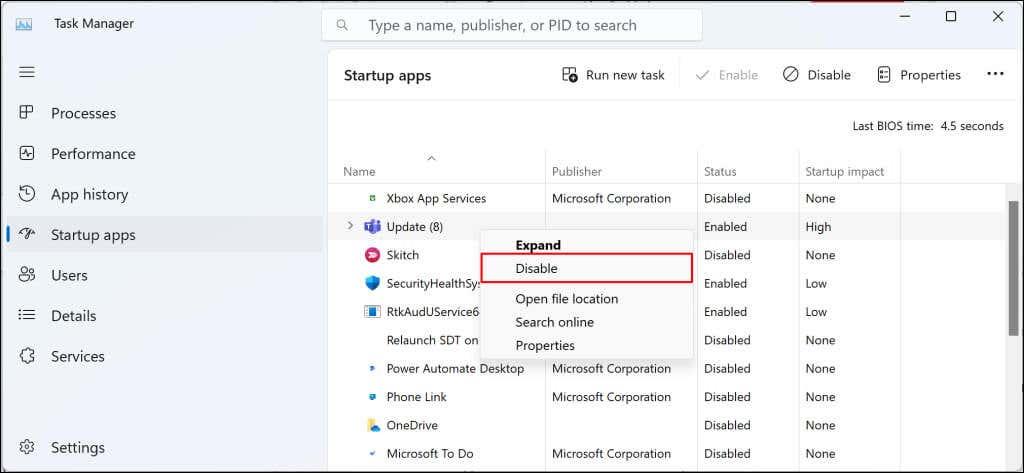
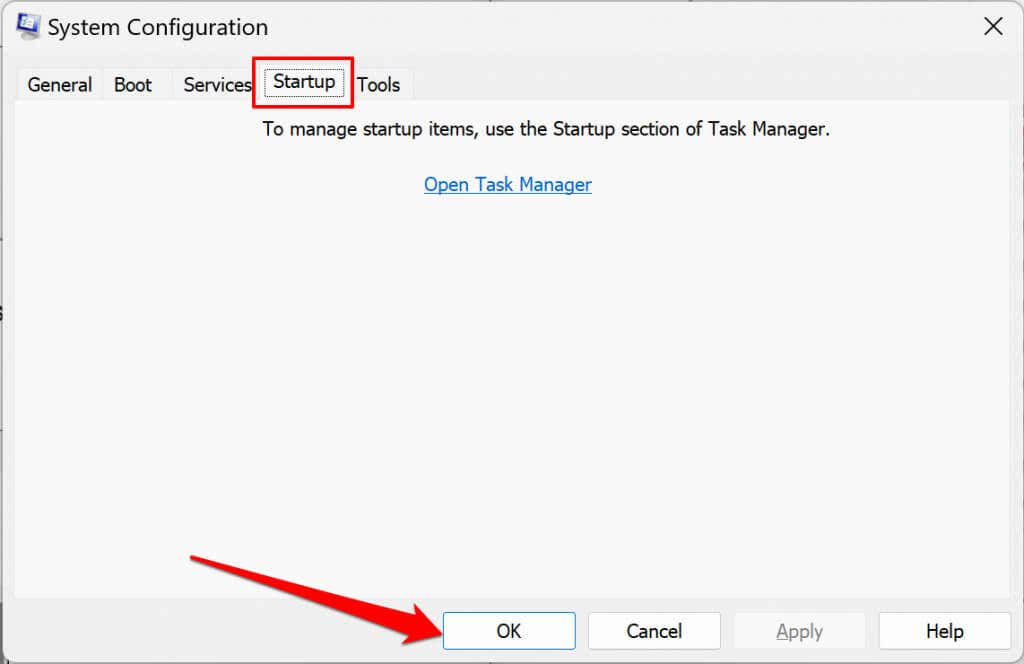
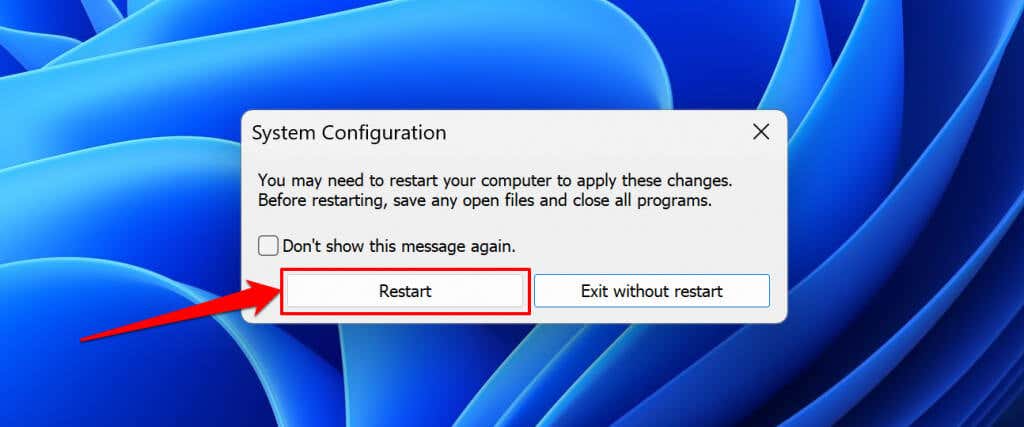
کامپیوتر خود را بازنشانی کنید تا پس از نصب با موفقیت از محیط پاک بوت خارج شوید.
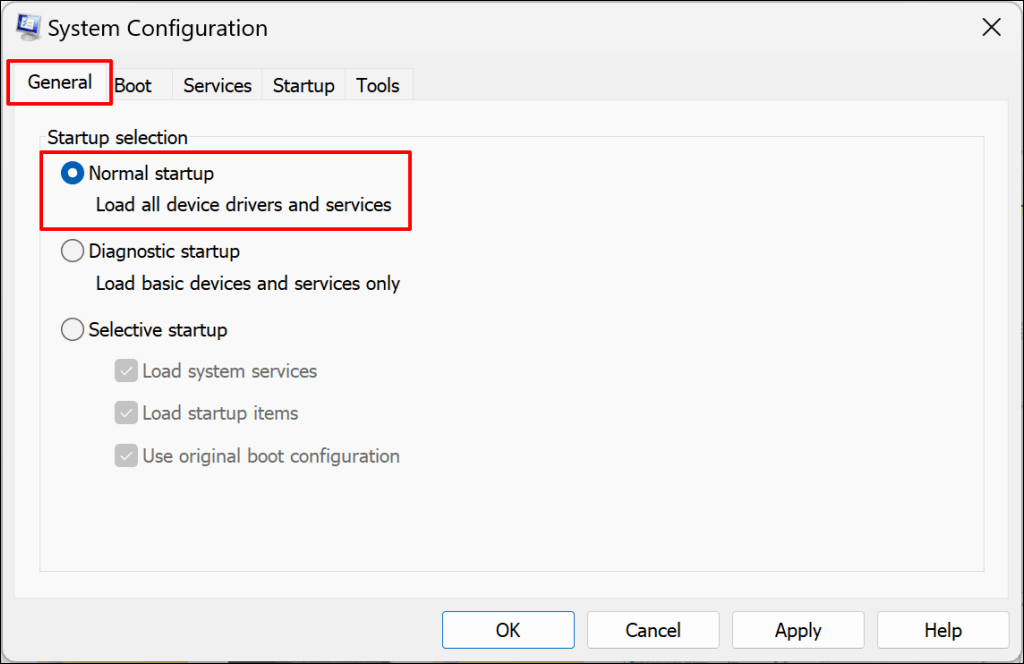
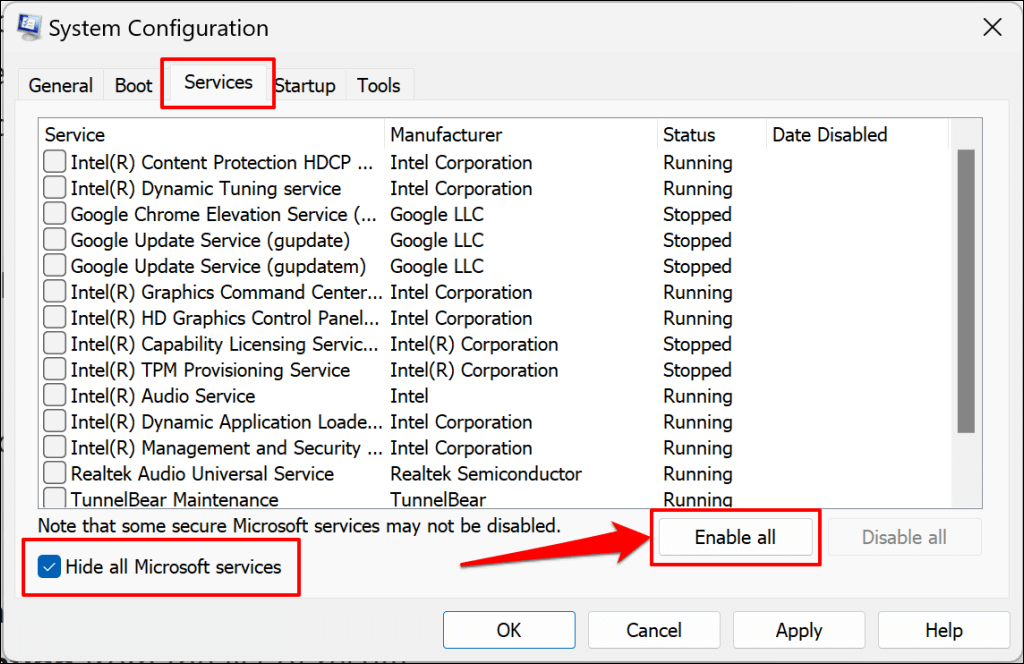
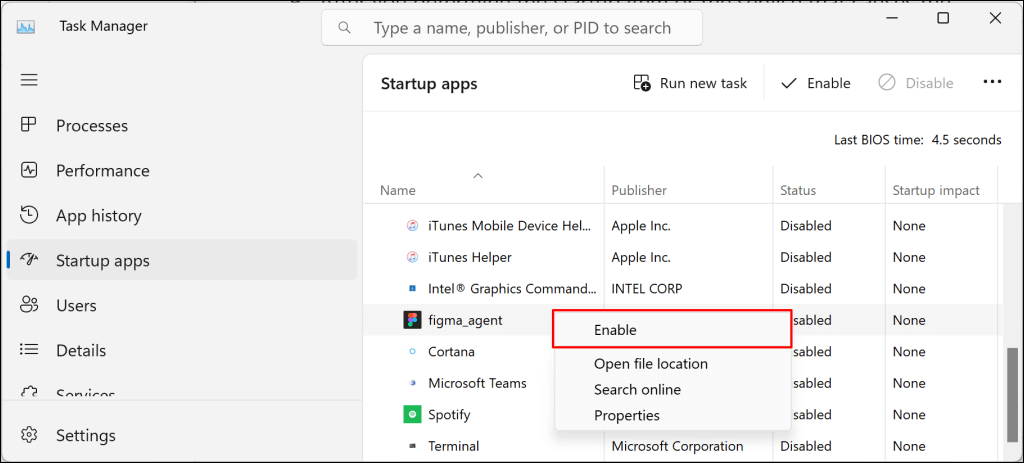
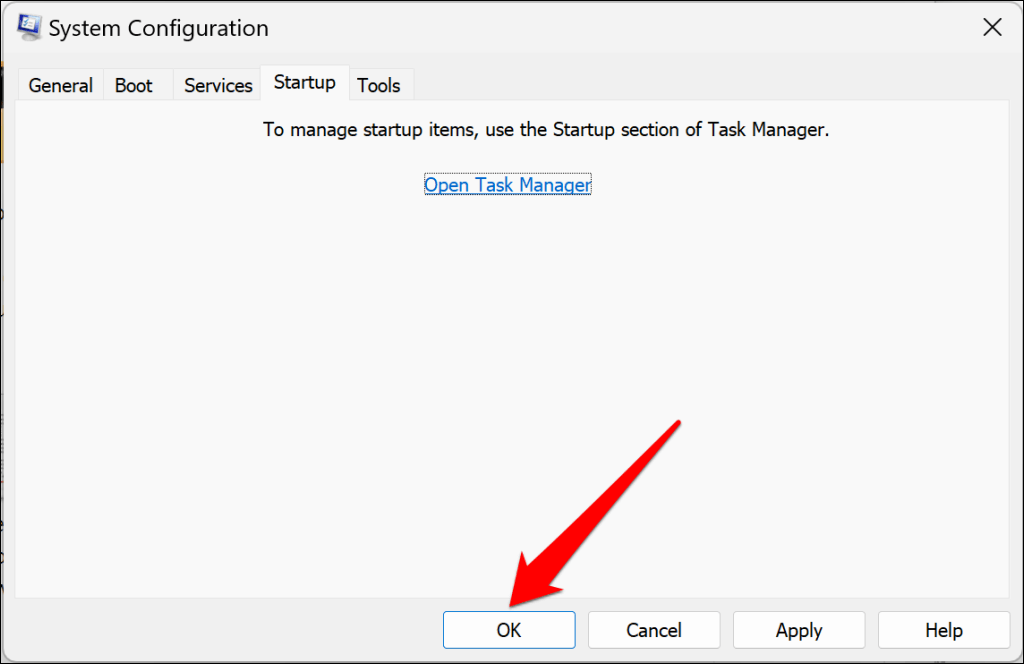
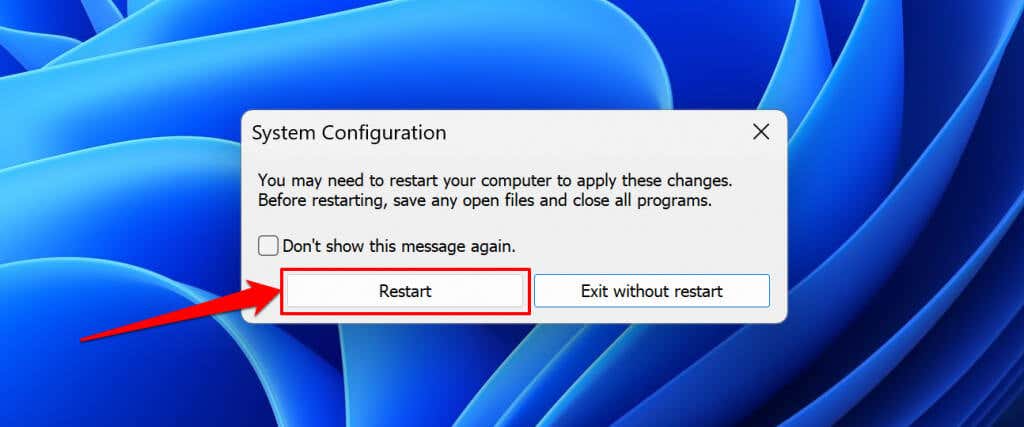
نرم افزار امنیتی شخص ثالث را حذف نصب کنید
برنامههای امنیتی شخص ثالث میتوانند در فرآیندهای بهروزرسانی سیستمعامل در ویندوز اختلال ایجاد کنند. برنامه های امنیتی شخص ثالث را حذف نصب کنید (آنتی ویروس، فایروال، ضد بدافزار، برنامههای پاککننده و غیره) روی رایانه شخصی خود و بهروزرسانی را دوباره نصب کنید.
حذف نصب Malwarebytes خرابی Windows Update را برای برخی از کاربران ویندوز 11 در این انجمن انجمن مایکروسافت حل کرد.
قبل از حذف نصب هر برنامه ای، مطمئن شوید که می دانید چگونه آن را دوباره نصب کنید و کلید محصول آن را در اختیار دارید. همچنین، بررسی کنید که با بهروزرسانی جدید ویندوزی که در رایانه شخصی خود اعمال میکنید سازگار است.
اگر هنوز همه چیز طبق برنامه پیش نمیرود، ویندوز را بازنشانی کنید
بازنشانی ویندوز یا انجام یک نصب مجدد تمیز ویندوز 11 میتواند مشکل را حل کند اگر همه رفع عیبیابی ناکامل باشد. با پشتیبانی ویندوز تماس بگیرید برای راهنمایی اگر خطای نصب ادامه داشت.
.