ویندوز اکسپلورر دارای سابقه طولانی در زمینه مسائل پایداری است و نام تجاری "File Explorer" در تکرارهای اخیر ویندوز کمکی به بهبود امور نکرد. بنابراین غیر معمول نیست که هنگام تعامل با سیستم فایل در رایانه با مسدود شدن تصادفی و خرابی همراه با پیام های خطای همراه مانند "Windows Explorer پاسخ نمی دهد" و "Windows Explorer دیگر کار نمی کند".
بیشتر عوارض ناشی از Windows Explorer یا File Explorer موارد یک باره هستند که فقط در شرایطی که سیستم عامل تحت فشار است نشان داده می شوند. اما اگر همان مشکل را به طور مکرر تجربه می کنید ، نکات مربوط به عیب یابی در زیر به شما امکان می دهد آن را مرتب کنید.
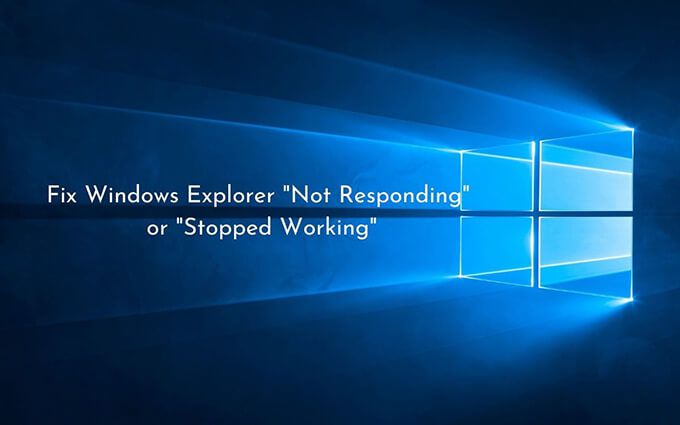
راه اندازی مجدد فایل Explorer
راه اندازی مجدد Windows Explorer ( که همچنان فرایند اصلی پشت File Explorer است) یک رفع سریع برای اشکالات جزئی مربوط به سیستم است که باعث یخ زدگی یا خرابی آن می شود.
1. روی نوار وظیفه کلیک راست کرده و گزینه ای با عنوان مدیر کاررا انتخاب کنید. اگر نوار وظیفه بی پاسخ به نظر می رسد ، از کلید Shift+ Ctrl+ Escبرای راه اندازی Task Manager استفاده کنید.
2. جزئیات بیشتررا برای گسترش نمای پیش فرض مدیر کار انتخاب کنید.
3 در زیر برگه فرایندها، Windows Explorerرا پیدا کرده و کلیک راست کنید. سپس ، راه اندازی مجددرا انتخاب کنید.

بازگشایی پرونده کاوشگر
مدیریت پرونده به کنار ، File Explorer همچنین به رابط کاربر در پشت عناصری مانند نوار وظیفه و دسک تاپ کمک می کند. بنابراین اگر به طور کامل خراب شود (مانند نوار وظیفه و دسک تاپ) ، باید دوباره آن را به صورت دستی باز کنید.
1 برای باز کردن مدیر کار ، Shift+ Ctrl+ Escرا فشار دهید.
2 منوی پروندهرا باز کرده و گزینه اجرای کار جدیدرا انتخاب کنید.
3. explorer.exeرا تایپ کرده و OKرا انتخاب کنید.
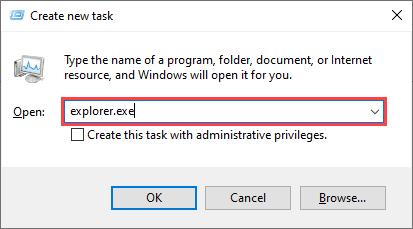
غیرفعال کردن جزئیات و صفحه های پیش نمایش
اگر هنگام انتخاب پرونده ها و پوشه ها در File Explorer ، فقط با خطاهای "Windows Explorer پاسخ نمی دهد" یا "Windows Explorer دیگر کار نمی کند" مواجه شدید ، جزئیاتو پیش نمایشرا خاموش کنید شیشه ها.
1. پنجره جدید File Explorer را باز کنید.
2 مشاهدهتب را انتخاب کنید.
3. در داخل گروه صفحهها ، پنجره پیش نمایشو صفحه جزئیاترا غیرفعال کنید.
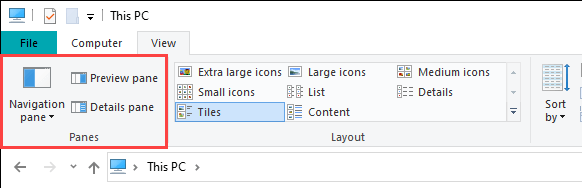
4 روند Windows Explorerرا از طریق Task Manager دوباره راه اندازی کنید.
5. File Explorer را مجدداً راه اندازی کنید و در صورت ادامه مشکل بررسی کنید. در این صورت ، با بقیه اصلاحات ادامه دهید.
نمای پیش فرض File Explorer را تغییر دهید
اگر File Explorer به محض باز کردن مسدود یا خراب شود ، نمای پیش فرض را از <تغییر دهید strong>دسترسی سریعبه این رایانهمی تواند از این امر جلوگیری کند. دیگر لیستی از پرونده ها و پوشه های اخیر خود را نخواهید دید ، اما به شما این امکان را می دهد که مسائل ناشی از ورودی های منسوخ یا خراب را در تاریخچه File Explorer رد کنید.
1 Windows+ Rرا فشار دهید تا کادر Run باز شود. سپس ، پوشه های کنترلرا تایپ کرده و تأییدرا انتخاب کنید. گفتگوی File Explorer Options باید روی صفحه نمایش داده شود.
2. در زیر زبانه عمومی، منوی کشویی کنار باز کردن فایل کاوشگر برایرا باز کنید و این رایانهرا انتخاب کنید.
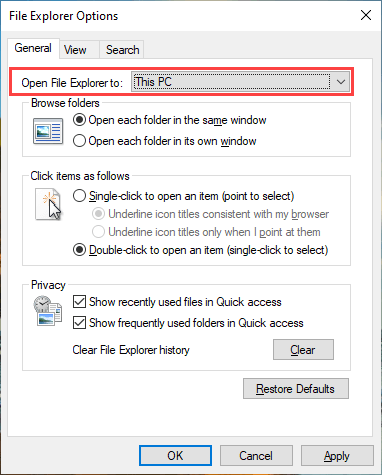
3. برای ذخیره تغییرات درخواست>تأییدرا انتخاب کنید.
اگر به این امر کمک کرد ، گفتگوی File Explorer Options را دوباره باز کرده و پاک کردنبرای حذف تاریخچه File Explorer. سپس ، نمای پیش فرض را به دسترسی سریعبرگردانید. پس از آن ، این مشکل نباید دوباره رخ دهد.
پاک کردن حافظه پنهان
File Explorer پیش نمایش تصویر کوچک پرونده ها و پوشه ها را نمایش می دهد. اما حافظه پنهان منسوخ تصویر کوچک دیگر دلیل احتمالی مسدود شدن و خرابی است ، بنابراین پاک کردن آن می تواند کمک کند.
1. Windows+ Rرا فشار دهید ، cleanmgrرا در کادر Run تایپ کنید و تأییدرا انتخاب کنید.
2 کادر کنار تصاویر کوچک
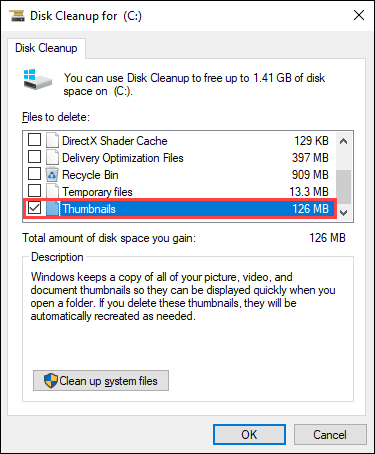
3 را علامت بزنید. خوبرا انتخاب کنید
غیرفعال کردن پیش نمایش تصاویر بند انگشتی
اگر پاک کردن حافظه پنهان کمکی نکرد ، سعی کنید همه پیش نمایش های عکس را در File Explorer خاموش کنید.
1 گفتگوی File Explorer Options را باز کرده و به برگه Viewبروید.
2 در بخش تنظیمات پیشرفته، کادر کنار همیشه نشان دادن نمادها ، هرگز تصاویر کوچکرا علامت بزنید.

3. اعمال>خوبرا انتخاب کنید
تنظیم مقیاس و چیدمان نمایش بر روی پیش فرض ها
با استفاده از اندازه نمایش بزرگتر برای متن و برنامه می توانید همچنین خطاهای "Windows Explorer پاسخ نمی دهد" و "Windows Explorer دیگر کار نمی کند" را ایجاد کنید. بهتر است آن را به تنظیمات پیش فرض توصیه شده برگردانید.
1. منوی شروعرا باز کرده و به تنظیمات>سیستم>نمایشبروید
2. به پایین به قسمت مقیاس و طرحبروید.
3. تغییر اندازه متن ، برنامه ها و سایر مواردرا به 100٪ (توصیه می شود)تنظیم کنید.

به روزرسانی یا Roll Back Driver Driver
درایور نمایشگر منسوخ شده می تواند منجر به انواع مشکلات مربوط به File Explorer شود. با رفتن به وب سایت سازنده کارت گرافیک - انویدیا ، AMD یا اینتل می توانید آخرین نسخه درایور را بارگیری و نصب کنید. / p>
با این حال ، اگر این مسئله درست بعد از به روزرسانی اخیر درایور نمایشگر رخ داده است ، باید آن را دوباره برگردانید.
1. Windows+ Xرا فشار دهید و مدیر دستگاهرا انتخاب کنید.
2 آداپتورهای صفحه نمایشرا بزرگ کنید.
3 روی درایور کارت ویدیویی که می خواهید دوباره برگردانده شود کلیک راست کرده و خصوصیات
4 را انتخاب کنید. به رانندگانتب بروید.
5. Roll Back Driverرا انتخاب کنید.
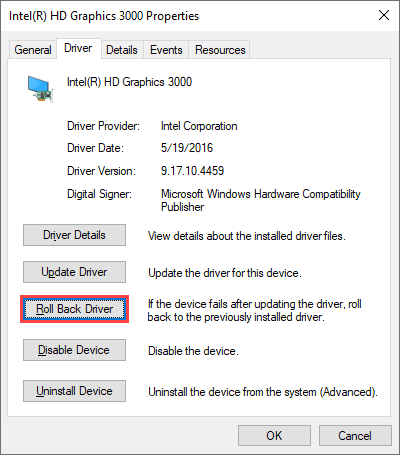
Windows 10 را به روز کنید
درایورها را کنار بگذارید ، File Explorer نیز به دلیل نسخه قدیمی Windows 10 نمی تواند پاسخ دهد یا کار را متوقف کند. اگر به روز نکرده اید سیستم عامل اخیراً ، هر چه زودتر این کار را انجام دهید.
1. به شروع>تنظیمات>بروزرسانی و امنیت>Windows Updateبروید.
2 برای به روزرسانی های جدید بررسی برای به روزرسانیرا انتخاب کنید.
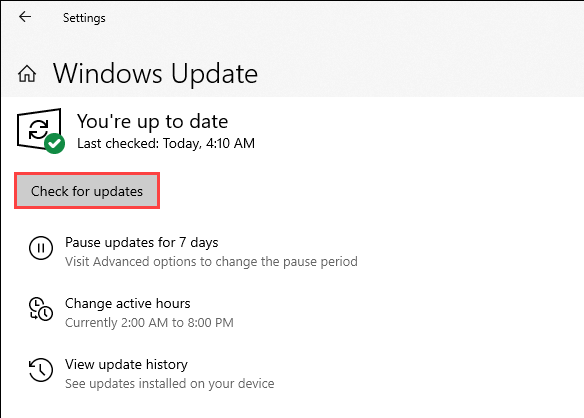
3. بارگیری و نصبرا برای اعمال به روزرسانی های معلق انتخاب کنید.
علاوه بر این ، درایورهای مربوط به صفحه نمایش را در بخش مشاهده به روزرسانی های اختیاریبررسی کرده و نصب کنید (در صورت مشاهده گزینه).
اجرای Malware Scan
برنامه های مخرب می توانند انواع مشکلات را القا کنند و از عملکرد صحیح اجزای مهم ویندوز مانند File Explorer جلوگیری کنند. اگر راه حل آنتی ویروس شخص ثالث در رایانه ندارید ، می توانید در عوض از Windows Security برای حذف بدافزار استفاده کنید قرار دهید.
1. Windows Securityرا در سینی سیستم انتخاب کنید.
2. برای نصب جدیدترین تعاریف ضد نرم افزار ، به محافظت در برابر ویروس و تهدید>برای به روزرسانی ها مراجعه کنید
بروید. اسکن سریعرا انتخاب کنید.
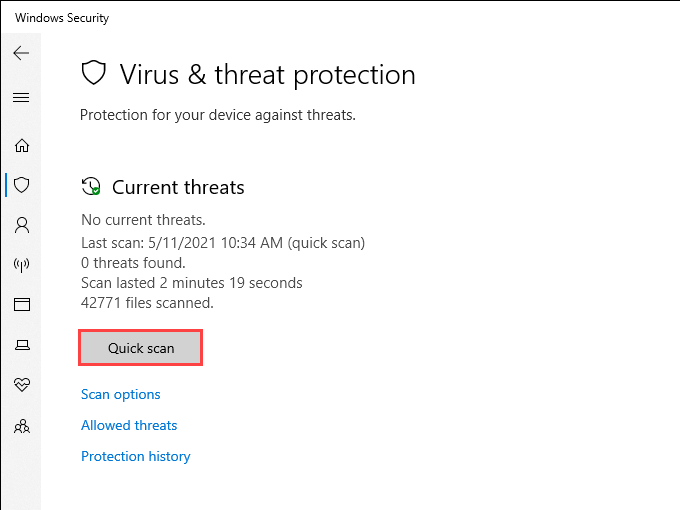
اگر Windows Security نتوانست بدافزار را شناسایی کند ، گزینه های اسکنرا انتخاب کنید و با اسکن کاملیا اسکن آفلاین Microsoft Defender.
غیرفعال کردن افزونه های Shell شخص ثالث
آیا File Explorer فقط در مواقعی مسدود یا خراب می شود؟ روی موارد کلیک راست کنید؟ متناقض ورودی های منوی زمینه ای از برنامه های شخص ثالث معمولاً باعث این امر می شود. برای غیرفعال کردن آنها از برنامه ای مانند ShellExView استفاده کنید.
1. ShellExView را در رایانه خود بارگیری و باز کنید.
2. منوی گزینه هارا باز کرده و پنهان کردن همه برنامه های افزودنی مایکروسافترا انتخاب کنید.
3. همه پسوندهای شخص ثالث را انتخاب کرده و غیرفعال کردن موارد انتخاب شدهرا انتخاب کنید.
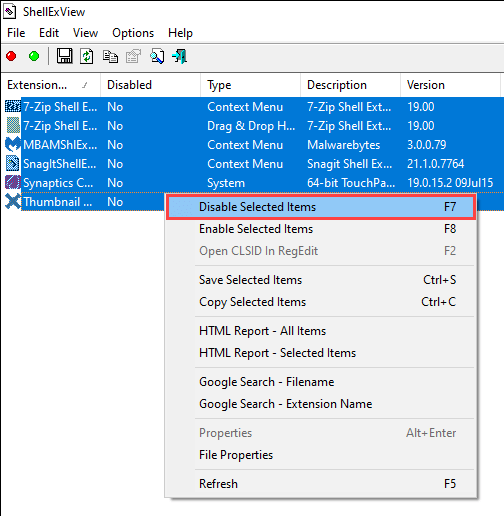
اگر File Explorer شروع به کار صحیح کرد ، هر پسوند پوسته غیرفعال شده را دوباره فعال کنید تا شما با مورد مشکل روبرو می شوید سپس ، برنامه مربوطه را به روز کنید (که می تواند این مشکل را برطرف کند) ، پسوند را غیرفعال نگه دارید یا آن را از رایانه خود حذف کنید.
بازنشانی انجمن های پرونده
نادرست ، متناقض یا خراب انجمن های پرونده در ویندوز 10 دلیل دیگری است که منجر به مسدود شدن و خرابی مربوط به File Explorer می شود. آنها را دوباره تنظیم کنید.
1. منوی شروعرا باز کرده و تنظیمات
2 را انتخاب کنید. به برنامه ها>برنامه های پیش فرضبروید.
3. بازنشانی
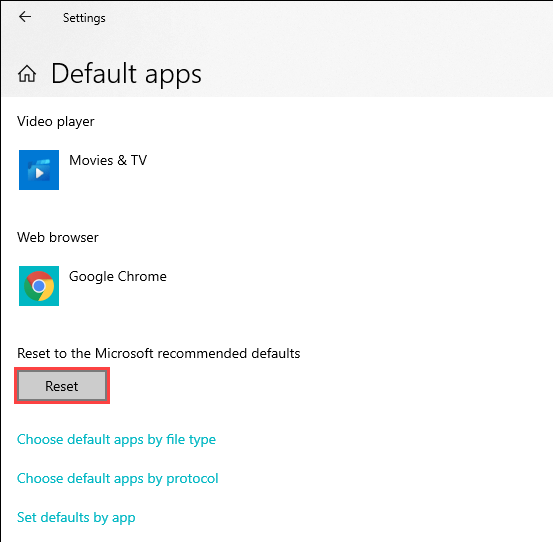
بازنشانی ارتباطات پرونده همچنین برنامه های پیش فرض (مانند مرورگر وب) را به برنامه های سهام مایکروسافت برگرداند ، بنابراین ممکن است مجبور شوید دوباره پیکربندی کنید تنظیمات برگزیده شما.
SFC Scan و DISM Tool را اجرا کنید
اگر خطاهای "Windows Explorer پاسخ نمی دهد" و "Windows Explorer دیگر کار نکرده است" ادامه دارد ، ایده خوبی است به System File Checker را اجرا کنید و ابزار DISM (سرویس و مدیریت استقرار تصویر). این باید مشکلات مربوط به File Explorer ناشی از پرونده های خراب سیستم را برطرف کند.
اجرای File File Checker
1. برای باز کردن منوی قدرت کاربر ، Windows+ Xرا فشار دهید. سپس ، Windows PowerShell (مدیر)را انتخاب کنید.
2. دستور زیر را تایپ کنید:
sfc / scannow
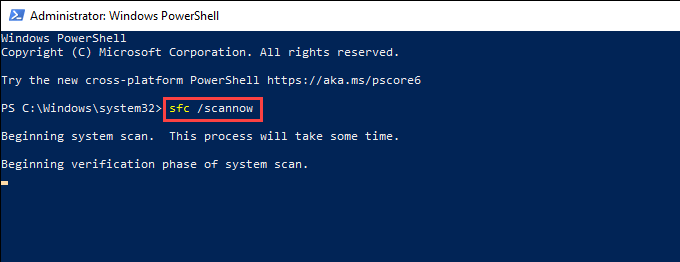
3. برای اجرای System File Checker ، Enterرا فشار دهید.
برای بهترین نتیجه ، اسکن SFC را در کل سه بار تکرار کنید.
اجرای ابزار DISM
1. یک کنسول بلند شده Windows PowerShell را باز کنید.
2 دستور زیر را اجرا کنید:
DISM / Online / Cleanup-Image / CheckHealth
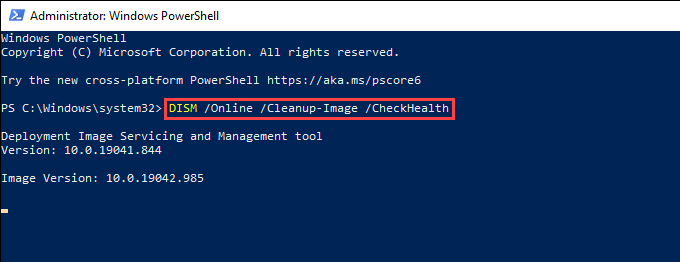
3. اگر ابزار DISM مشکلی را تشخیص داد ، دو دستور زیر را اجرا کنید:
DISM / Online / Cleanup-Image / ScanHealth
DISM / Online / Cleanup-Image / RestoreHealth
Windows Explorer هنوز کار نمی کند: دیگر چیست؟
اصلاحات بالا باید به شما کمک کند تا در مواردی که File Explorer پاسخ نمی دهد حل کنید. در غیر این صورت ، در اینجا چندین اصلاح پیشرفته وجود دارد که می توانید امتحان کنید:
به روزرسانی سیستم عامل بهترین راه برای به حداقل رساندن مشکلات احتمالی مربوط به File Explorer است.