اگر همیشه در مورد یادداشت برداری روی کاغذهای کوچک یادداشت های چسبناک که دور میز کارتان گچ می خورده اند ، "قدیمی" بوده اید ، این واقعیت را دوست دارید که ویندوز 10 ابزار مفید Sticky Notes را ارائه می دهد. p>به جای چسباندن یادداشت های چسبناک کاغذی به مانیتور یا دیوار نزدیک میز خود ، می توانید یادداشت های چسبناک مجازی را روی دسک تاپ ویندوز خود بچسبانید. و اگر از چندین مانیتور استفاده می کنید ، این بدان معنی است که فضای زیادی برای نگهداری تمام یادداشت های سریع خود دارید!

در این مقاله ، شما یاد خواهید گرفت که چکارهایی غیر از چسباندن آن انجام دهید روی صفحه شما ما نحوه استفاده از Sticky Notes در ویندوز را برای تقویت سازمان و بهره وری.
شروع کار با یادداشت های مهم در Windows 10
بررسی می کنیم تا برای شروع ، منوی شروع را انتخاب کرده و یادداشت های مهمرا تایپ کنید.
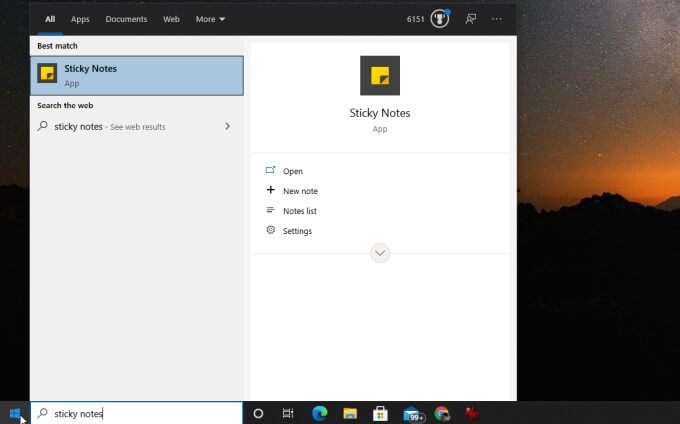
بلافاصله ، باید به یک نکته جالب در مورد این پاپ آپ توجه کنید. نه تنها می توانید برنامه را از اینجا باز کنید ، بلکه می توانید:
این در واقع یکی از دو روشی است که می توانید یادداشت های مهم ایجاد کنید. علاوه بر منوی Start ، پس از راه اندازی برنامه ، می بینید که آن را به نوار وظیفه پین کرده است. برای دسترسی به ویژگی های مشابه می توانید روی نماد آنجا کلیک راست کنید.
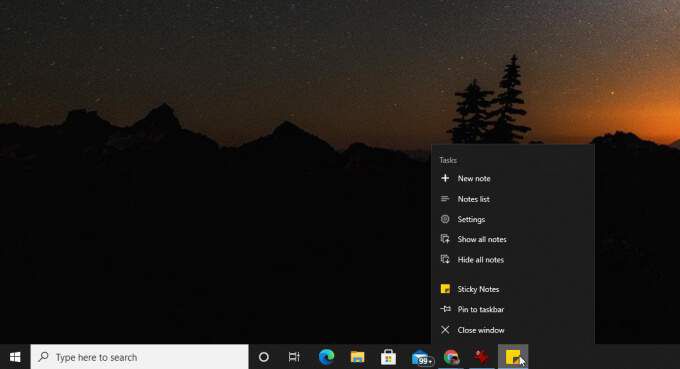
بیایید یادداشت مهم را بررسی کنیم هنگامی که اولین یادداشت مهم خود را ایجاد کردید کنترل می کند.
در پایین ، یک ردیف از دکمه ها را مشاهده می کنید که به شما کمک می کنند متن یا تصاویر را روی یادداشت قالب بندی کنید.
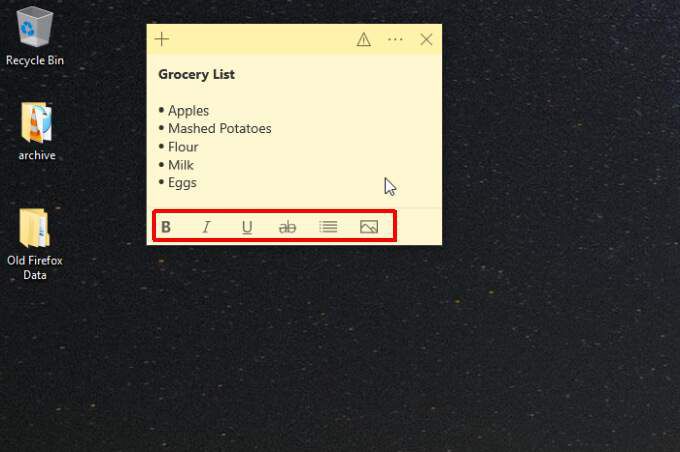
این موارد عبارتند از:
همچنین می توانید به سرعت نماد بعلاوه را در گوشه بالا سمت چپ انتخاب کرده و یادداشت مهم خود را بر روی میز کار خود ایجاد کنید.
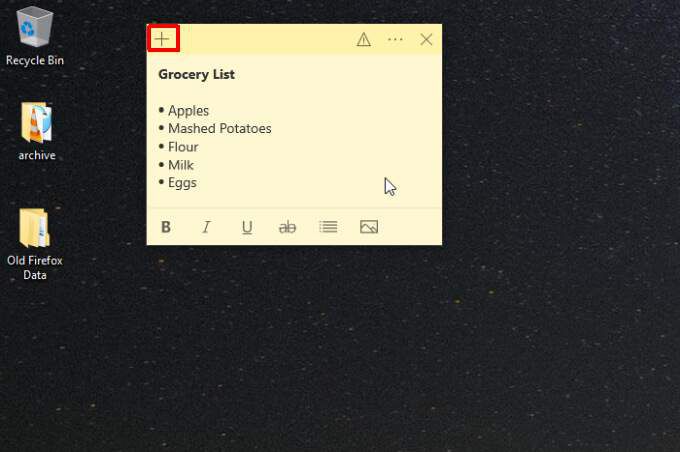
سرانجام ، منوی سه نقطه در بالا سمت راست به شما امکان می دهد یادداشت را با انتخاب حذف یادداشتحذف کنید یا نگاهی به آن بیندازید کل لیست یادداشت های مهم خود را با انتخاب لیست یادداشت ها.
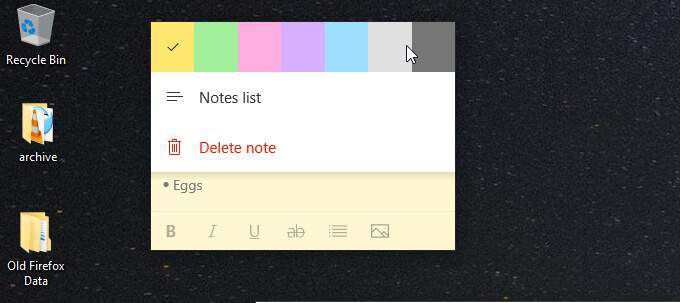
لیست یادداشت ها شامل هر یادداشت مهم است که شما تاکنون ایجاد کرده اید (و حذف نشده است) ، با یک قسمت جستجوی مفید برای یافتن یادداشت مهم که به دنبال آن هستید حتی اگر صدها مورد از آنها را جمع آوری کرده باشید.
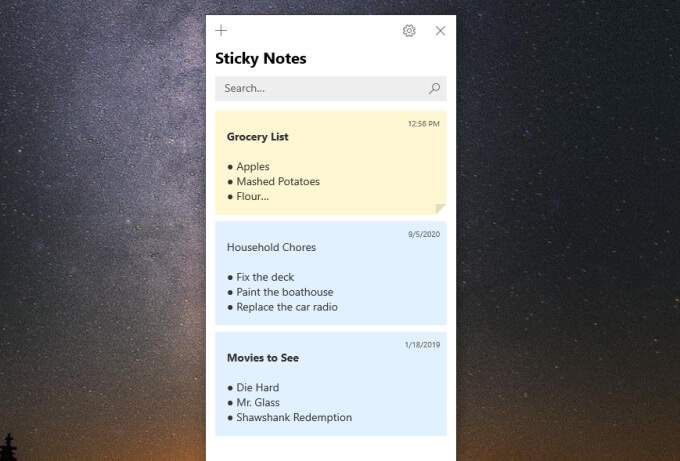
اگر نماد چرخ دنده را در بالا انتخاب کنید در سمت راست پنجره لیست یادداشت ها ، تنظیمات دیگری را می بینید که می توانید در برنامه یادداشت های مهم تنظیم کنید.
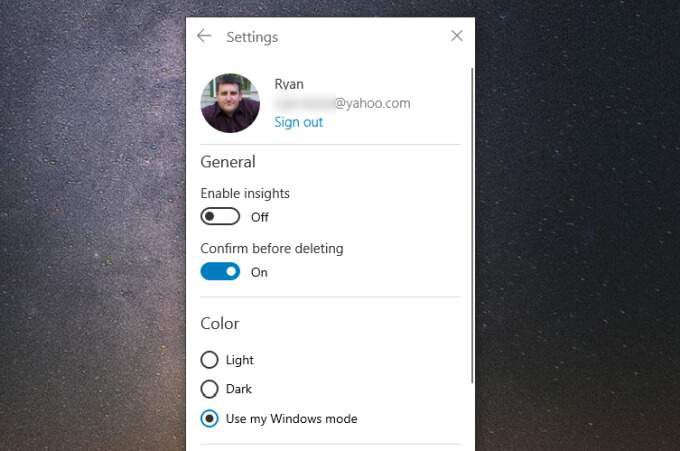
این موارد عبارتند از:
اکنون که درک خوبی از نحوه کار کردن یادداشت های مهم در ویندوز 10 و نحوه استفاده از آن دارید ، بیایید به چند روش برای مفیدتر کردن آنها توجه کنیم. .
دسترسی به یادداشت های سایر دستگاه ها
گرچه یادداشتهای چسبناک در یک دستگاه بسیار مفید هستند ، اما اگر بتوانید از همه دستگاههایی که استفاده می کنید به یادداشتهای یکسان دسترسی داشته باشید ، از آنها بیشتر استفاده می کنند.
برای اطمینان از اینکه می توانید به یادداشتهای مهم خود در همه دسترسی داشته باشید دستگاه ها ، مطمئن شوید که از برنامه Sticky Notes به حساب Microsoft خود وارد شده اید.
برای این کار لیست یادداشت هایی را که در بالا ذکر کردیم باز کنید و نماد چرخ دنده را انتخاب کنید تا تنظیمات باز شود. در بالای پنجره تنظیمات ، اگر قبلاً وارد سیستم نشده اید ، باید یک دکمه ورود به سیستمرا اینجا ببینید. آن را انتخاب کنید.
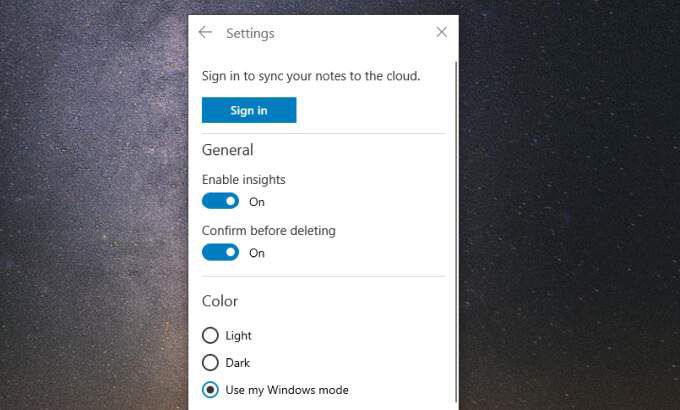
وارد حساب Microsoft خود شوید. اکنون آماده هستید که یادداشت های مشابه را در همه دستگاه های دیگر خود باز کنید.
دسترسی به یادداشت های مهم در Android یا iPhone
در دستگاه تلفن همراه خود ، Android یا iPhone ، هنگام ورود به برنامه تلفن همراه OneNote ، یادداشت های مهم خود را پیدا خواهید کرد. OneNote موجود است هم برای اندروید و هم برای آیفون.
برنامه OneNote را باز کنید و روی یادداشت های مهمضربه بزنید در پایین سمت راست
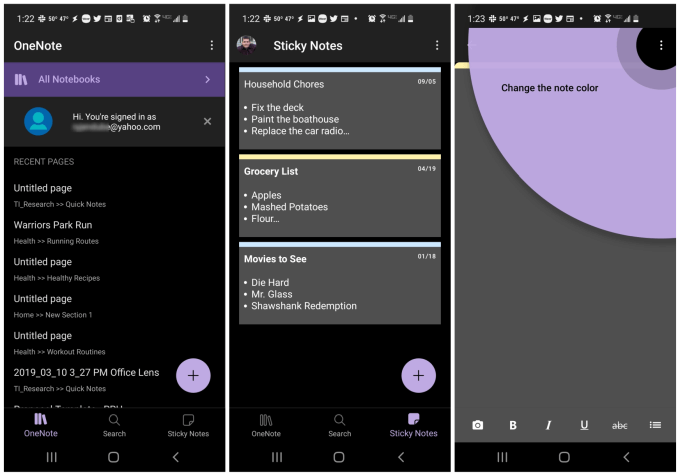
با این کار لیست یادداشت های مهم در دستگاه تلفن همراه شما باز می شود. می توانید یادداشت های مهم خود را ویرایش کنید یا برای ایجاد یک نماد بعلاوه در پایین سمت راست ضربه بزنید.
هر چیزی که در اینجا ویرایش ، اضافه یا حذف کنید به طور خودکار با یادداشت های مهم همگام سازی می شود " بر روی دسک تاپ رایانه خود به خانه یا محل کار خود قرار گرفته اید.
این یکی از راحت ترین راه ها برای اطمینان از در دسترس بودن مواردی است که مانند لیست مواد غذایی اضافه شده است یا لیست کارها را انجام داده اید. هنگامی که شما در حال حرکت هستید برای دیدن همه کارهایی که باید انجام دهید نیازی نیست که به کامپیوتر خود متصل باشید.
نکات و نکاتی برای استفاده بیشتر از یادداشت های مهم
وجود دارد چندین کار را که می توانید هنگام استفاده از یادداشت های مهم در ویندوز 10 انجام دهید تا با استفاده از آنها تا حد ممکن سازماندهی کنید.
1. برای سازماندهی دسته ها از رنگ ها استفاده کنید
با یادداشت های مهم Windows ، شما 10 رنگ برای کار دارید. این موارد را 10 دسته احتمالی در نظر بگیرید که می توانید برای تنظیم یادداشت های خود استفاده کنید.
به عنوان مثال ، فرض کنید شما مجموعه ای از یادداشت ها را برای دسته های زیر می خواهید. می توانید این رنگهای مشخص را تعیین کنید.
هنگامی که در مورد رنگ های دسته بندی خود تصمیم گرفتید ، یادداشت های موجود خود را مرور کرده و سه نقطه را در گوشه بالا سمت راست انتخاب کنید برای انتخاب رنگی که می خواهید اختصاص دهید.
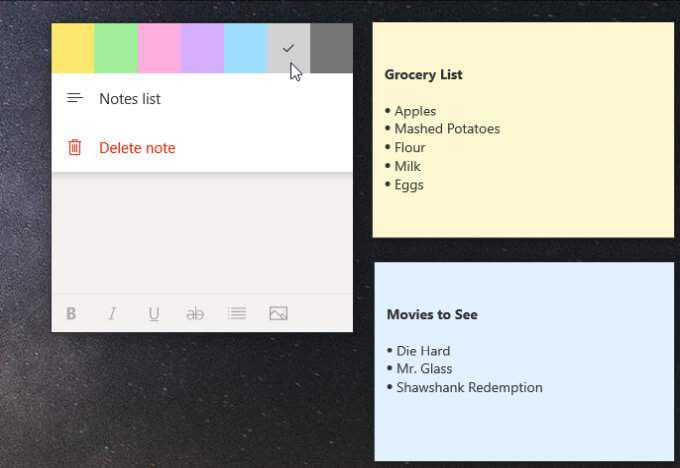
تمام یادداشت های مهم خود را مرور کنید و رنگ های صحیح را اعمال کنید.
هنگامی که می خواهید یادداشت جدیدی ایجاد کنید ، سریعترین راه برای انجام این کار انتخاب نماد بعلاوه در بالا سمت راست یک یادداشت مهم است که در همان گروه است.
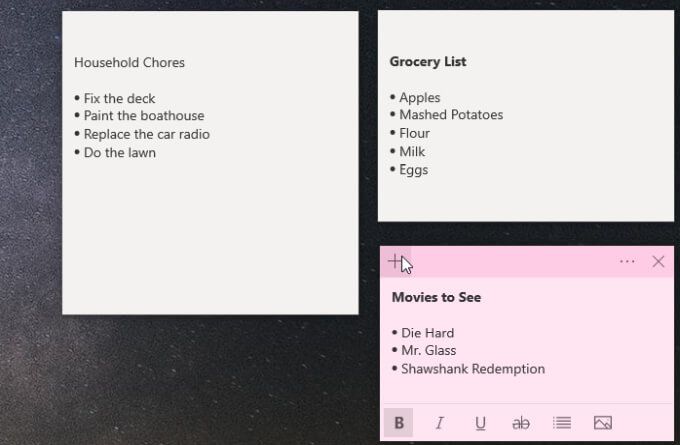
2. تغییر اندازه برای صرفه جویی در فضای دسکتاپ
نکته مهم دیگری که باید بخاطر بسپارید این است که یادداشت های چسبناک می توانند فضای زیادی را اشغال کنند. ما می توانیم در بخش بعدی با هم تداخل داشته باشیم ، که می تواند در این مورد کمک کند. اما یکی دیگر از کارهای خوب این است که اندازه یادداشت ها را به اندازه اندازه مورد نیاز خود تغییر دهید.
برای تغییر اندازه یادداشت های مهم فقط ماوس را بر روی هر لبه قرار داده و برای تغییر اندازه کلیک کنید و آن را بکشید.
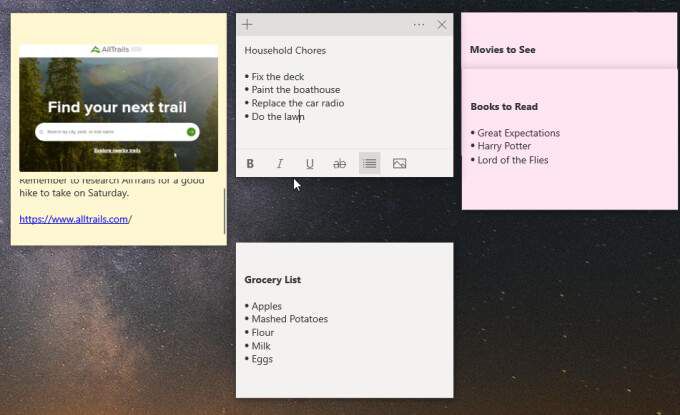
فقط بخاطر داشته باشید که اگر اندازه شما خیلی کوچک باشد ، ضرر خواهید کرد وقتی بعداً روی یادداشت کلیک می کنید ، نوار قالب بندی را در پایین فشار دهید. بنابراین ، اندازه آن را به اندازه کافی تغییر دهید تا فقط متن یادداشت و نوار قالب بندی نمایش داده شود.
3. یادداشت ها را برای صرفه جویی در فضای بیشتری حتی
یادداشت ها را بعداً با عنوانی که برای آن ایجاد کرده اید تشخیص خواهید داد. بنابراین می توانید تمام نت های چسبناک خود را با هم هم پوشانی کنید تا فضای دسک تاپ زیادی را حفظ کنید.
برای این کار ، کافی است هر یادداشت چسبنده پایین را روی یکی از بالای آن بکشید تا آنچه که از بالای صفحه مشاهده می کنید ، عنوان.
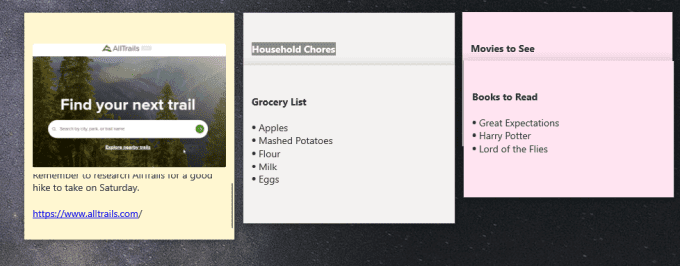
هنگامی که شروع به همپوشانی همه آنها می کنید ، می بینید که چند یادداشت می توانید روی دسک تاپ خود جای دهید.
Note: برای کار روی یک یادداشت جداگانه (در حال ویرایش یا غیر از آن) ، آن را از پشته خارج کنید. با این کار از پنهان شدن یادداشت های زیر آن جلوگیری می شود. وقتی آماده شدید دوباره آن را به پشته اضافه کنید ، فقط آن را در پایین قرار دهید و همه قسمتهای پایین را بکشید تا فضای خالی پر شود.
4 استفاده از پیوندهای سریع در یادداشت های مهم
چند مورد وجود دارد که در یادداشت های مهم تایپ می کنید و بلافاصله به پیوندهای کاربردی تبدیل می شوند.
یکی از این موارد URL ها است. اینها به رنگ آبی در می آیند و به یک پیوند قابل کلیک تبدیل می شوند که می توانید برای باز کردن آن URL در مرورگر وب پیش فرض خود انتخاب کنید.
ویژگی جالب دیگر هر زمان که آدرس را تایپ می کنید ، به پیوند آبی نیز تبدیل می شود.
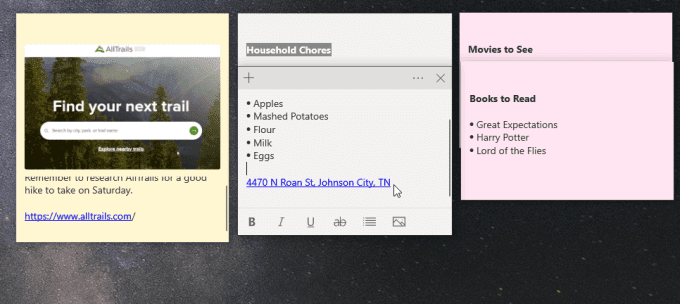
اما ، به جای باز کردن پیوند در URL ، اگر آن را انتخاب کنید ، یادداشت مهم دکمه ای را نشان می دهد که آیا می خواهید آدرس را ببینید. برای مشاهده مکان در پنجره بازشو Microsoft Maps فقط مشاهده آدرسرا انتخاب کنید.
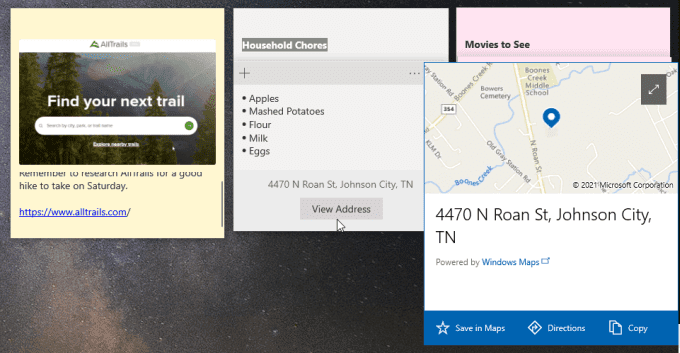
این پنجره به شما امکان می دهد آدرس را در Maps خود ذخیره کنید برنامه را مشاهده کنید ، یا مسیرهای مربوط به آن مکان را ببینید. این به ویژه هنگامی که یادداشت های خود را در برنامه تلفن همراه خود مشاهده می کنید بسیار مفید است و باید خود را به آن مکان برسانید.
ویژگی جالب دیگر این است که اگر شماره تلفنی را تایپ کنید ، این مورد نیز به یک ارتباط دادن. هنگام انتخاب پیوند ، دکمه تماسرا در پایین مشاهده خواهید کرد.
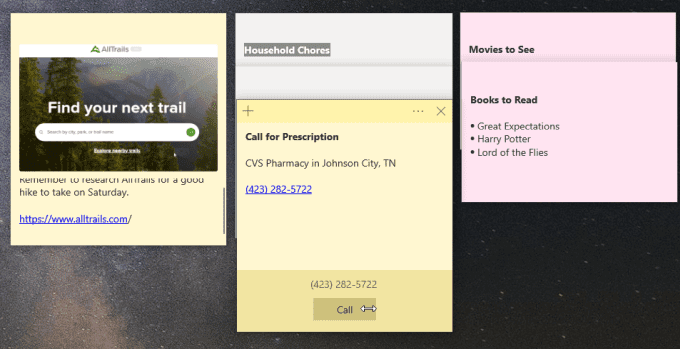
این مورد را در رایانه خود انتخاب کنید و از شما می پرسد با چه برنامه ای می خواهید تماس بگیرید. این کار را از طریق تلفن همراه انجام دهید و می توانید بلافاصله با استفاده از برنامه Phone خود تماس بگیرید.
یادداشت های مهم در ویندوز 10 ساده اما مفید است
نتیجه نهایی این است که در نگاه اول ویندوز ویژگی یادداشت های مهم تقریباً مینیمالیستی به نظر می رسد. اما همانطور که شروع به استفاده از آن می کنید و این موارد را روی دسک تاپ خود قرار می دهید ، متوجه می شوید که آنها به شما کمک می کنند تا سازماندهی و کارایی بیشتری داشته باشید.