رایانه های شخصی دارای حالت خواب باید پس از انقضا زمان مشخص شده در تنظیمات ، وارد حالت خواب شوند. اگر این اتفاق نیفتد ، به دلیل اینکه مشکلی در سیستم شما وجود ندارد باعث نگرانی می شود.
وقتی Windows 10 نمی خوابد می توانید چند روش را برای حل این مشکل دنبال کنید. این روش ها شامل اطمینان از فعال بودن حالت خواب و پیکربندی صحیح تنظیمات برق هستند.

همچنین ، قبل از شروع کار ، لازم است BIOS خود را بررسی کنید برای اطمینان از فعال بودن رایانه در حالت تعلیق یا خواب ، تنظیمات را انجام دهید. اگر آن ویژگی در BIOS غیرفعال باشد ، هیچ یک از اصلاحات زیر کمکی نمی کند. دل مقاله خوبی در مورد چگونگی حالت خواب را در BIOS فعال کنید دارد. اگر سازنده رایانه دیگری دارید ، فقط نام سازنده را همراه با حالت خواب برای دریافت دستورالعمل ها ، در Google قرار دهید.
حالت خواب را فعال کنید
وضعیت حالت خواب را در رایانه خود بررسی کنید. ممکن است شما یا شخص دیگری به دلایلی حالت را خاموش کرده باشید یا توسط برنامه شخص ثالث تغییر کرده باشد.
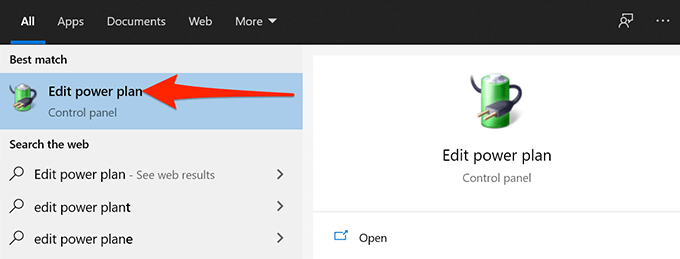

پیدا کردن برنامه های جلوگیری از خواب کامپیوتر
برنامه های نصب شده شما می تواند کامپیوتر شما را به حالت خواب نرود و اغلب یافتن برنامه ای که باعث ایجاد این مشکل می شود دشوار است.
خوشبختانه ، ویندوز 10 شامل یک دستور است به شما امکان می دهد برنامه هایی را که از ورود رایانه به حالت خواب جلوگیری می کند ، مشاهده کنید.
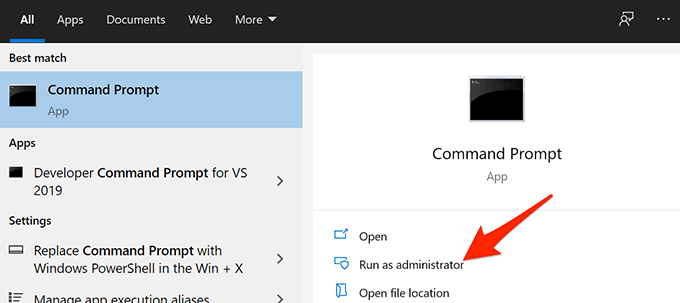
- بلهرا در خط فرمان User Account Control انتخاب کنید.
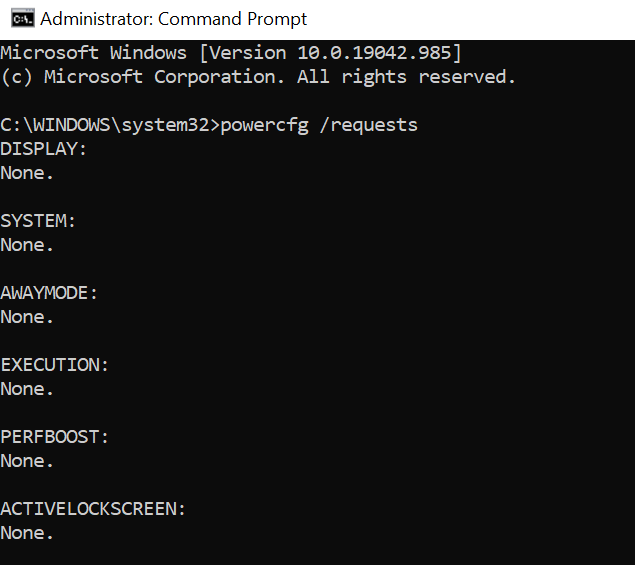
اگر مورد دیگری مانند srvnet در اینجا ظاهر شد ، مطمئن شوید که راهنمای عمیق ما را در مورد چگونگی رفع این مشکل بخوانید.
بستن همه برنامه های باز
اگر رایانه Windows 10 حتی بعد از بستن برنامه های خاص خواب نخواهد بود ، تمام برنامه های باز را ببندید را ببینید و ببینید اگر این امر تفاوتی ایجاد کند.
با انتخاب گزینه Exitدر منوی Fileبرنامه می توانید اکثر برنامه ها را ترک کنید. این کار را برای همه برنامه های موجود در سینی سیستم نیز انجام دهید.
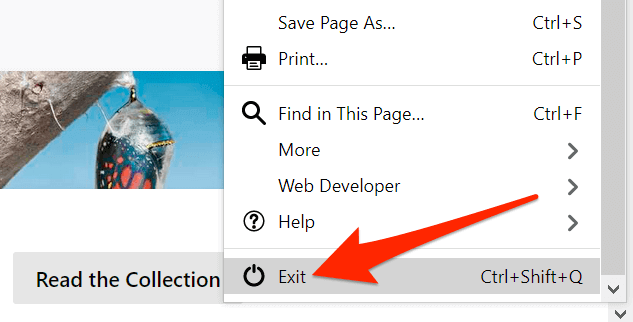
هنگامی که همه برنامه های باز خود را بستید ، منتظر زمانی باشید که رایانه شخصی شما معمولاً به آن وارد می شود حالت خواب. اگر بدون مشکل بخوابد ، یکی از برنامه های شما با مشکل روبرو شده است و شما باید برنامه های مشکل ساز را از رایانه خود حذف کنید.
برای بررسی اینکه چه برنامه ای باعث بروز مشکل شده است ، هر بار یک برنامه را ببندید و ببینید آیا مسئله حالت خواب همچنان ادامه دارد یا خیر. برای اینکه حتی دقیق تر ، بهتر است از یک بوت تمیز انجام دهید از ویندوز 10 استفاده کنید. این کار همچنین باعث خاموش شدن هرگونه فرایند پس زمینه ای می شود که حتی پس از بستن تمام برنامه های باز شده در نوار وظیفه ، انجام می شود.
Change Power Options
تنظیمات روشنایی ویندوز 10 می تواند در عملکرد حالت خواب تداخل ایجاد کرده و باعث شود رایانه شما حالت خواب را دور بزند. در این حالت ، بررسی کنید و مطمئن شوید که تنظیمات برق در اینجا مقصر نیستند. فقط برای اطمینان می توانید تنظیمات را بازنشانی کنید.

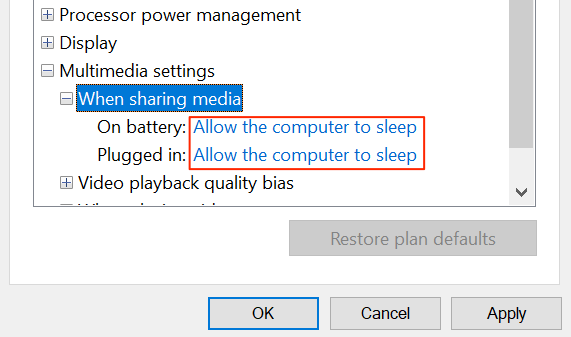
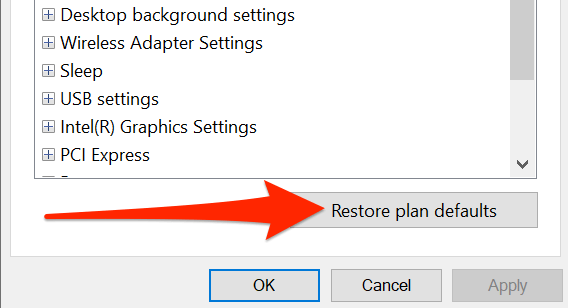
محافظ صفحه را خاموش کنید
هنگام رایانه شخصی از ورود به حالت خواب ، ارزش غیرفعال کردن محافظ صفحه است. سپس ، اگر می خواهید محافظ صفحه نمایش برگردد ، می توانید آن را در هر زمان که بخواهید روشن کنید.

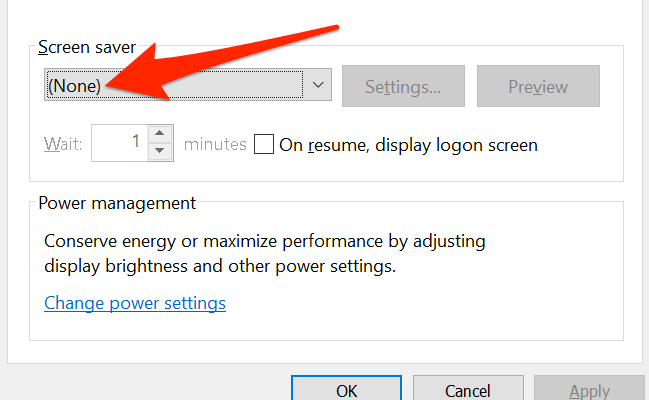
جلوگیری از بیدار شدن دستگاه توسط رایانه
ویندوز به بیشتر دستگاههای متصل شما ، مانند ماوس و پد لمسی ، اجازه می دهد تا رایانه شما را بیدار کنند. اگر به اشتباه ماوس خود را به اطراف حرکت داده و یا صفحه لمسی را لمس کنید ، این می تواند از ورود Windows PC 10 به حالت خواب جلوگیری کند. رایانه.
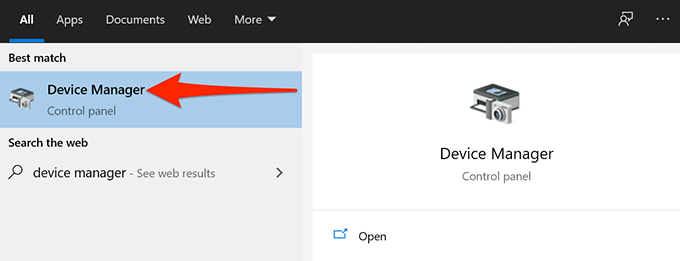
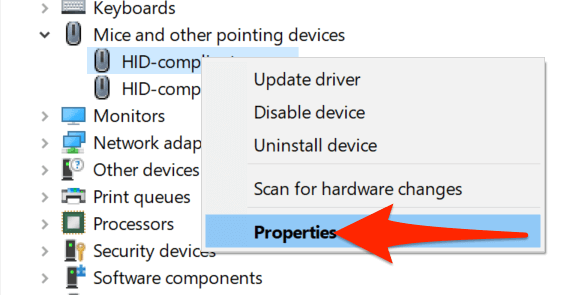
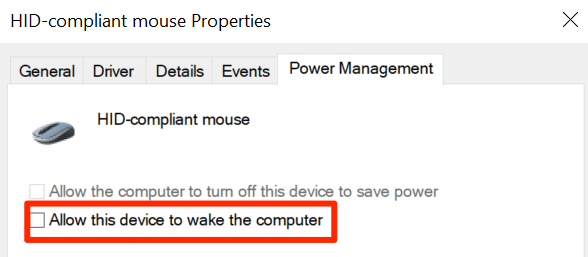
غیرفعال کردن خواب ترکیبی
ویندوز 10 یک ویژگی به نام خواب ترکیبی را ارائه می دهد که هر دو ویژگی خواب و خواب زمستانی را در یک ترکیب می کند. اگر این فعال است ، ارزش آن را دارد که آن را خاموش کنید تا ببینید آیا می توانید به حالت خواب طبیعی بروید.
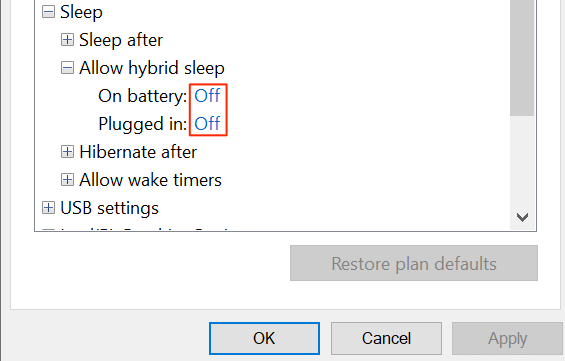
اجرای Power Troubleshooter
در بعضی موارد ، تشخیص دلیل خواب ماندن رایانه Windows 10 دشوار است. در این شرایط ، چیزی که می توانید به آن اعتماد کنید یکی از عیب یاب های ویندوز 10 است.
ویندوز 10 با عیب یاب های زیادی همراه است که به طور خودکار مشکلات را در رایانه شما شناسایی و برطرف می کنند. برای مشکل خاص خود ، می توانید از عیب یاب برق استفاده کنید.
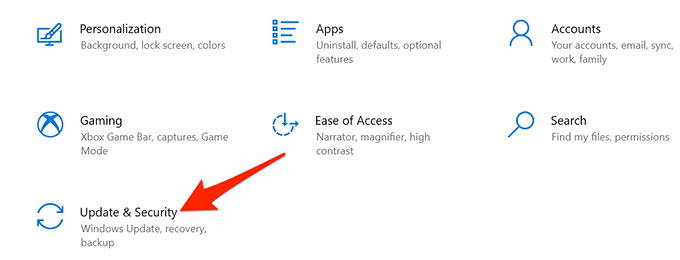
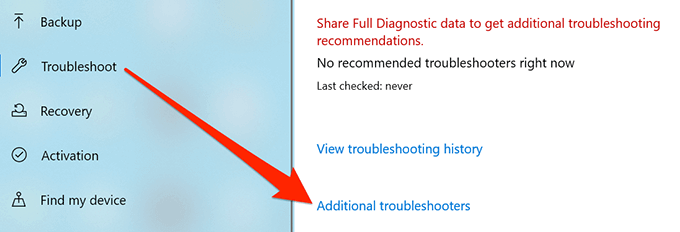
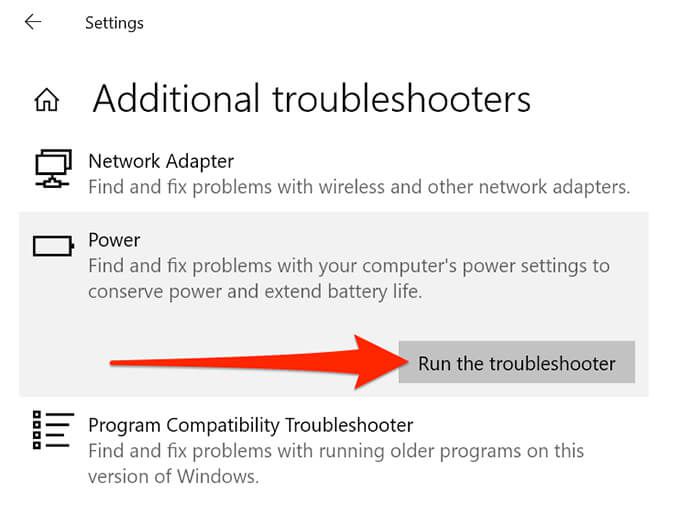
نصب Windows 10 Updates
آخرین اما مطمئناً از اهمیت کمتری برخوردار نیستید ، اطمینان حاصل کنید که آخرین نسخه Windows 10 را اجرا می کنید. نسخه های قدیمی تر Windows شناخته شده است برای ایجاد مشکلات ، و مسئله شما ممکن است مربوط به اجرای نسخه قدیمی ویندوز باشد.
خوشبختانه ، ویندوز 10 امکان کامپیوتر خود را به روز کنید را آسان می کند. تا زمانی که اتصال اینترنتی فعال داشته باشید ، فقط چند کلیک با نصب آخرین به روزرسانی Windows در رایانه خود فاصله دارید.

آیا رایانه Windows 10 شما اکنون وارد حالت خواب می شود؟ بدون هیچ مشکلی؟ اگر چنین است ، در نظرات زیر به ما بگویید که چه روشی برای شما مفید بوده است.