ظاهر شدن نویسه ها روی صفحه چند ثانیه بعد از فشار دادن روی صفحه کلید ، می تواند سرعت شما را کم کرده و بهره وری شما را کاهش دهد. عوامل بسیاری باعث می شود تایپ کردن در دستگاه های ویندوز از همگام سازی خارج شود. کند بودن رایانه ، پورت های معیوب USB ، درایورهای صفحه کلید منسوخ و تنظیمات نامناسب صفحه کلید ، برخی از دلایل تأخیر صفحه کلید است.
بیایید ده مرحله عیب یابی را بررسی کنیم که می تواند تاخیر صفحه کلید را هنگام تایپ رفع کند.
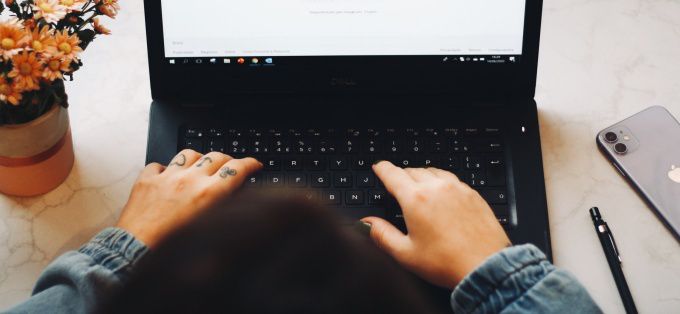
بستن برنامه های بلااستفاده
با کامپیوتر کند کار می کند ممکن است زمان پاسخ صفحه کلید شما تأخیر داشته باشد. دقیق تر ، وقتی منابع اصلی سیستم (CPU و / یا RAM) کم باشد. برنامه های استفاده نشده را ببندید و بررسی کنید که آیا سرعت ورودی صفحه کلید بهبود می یابد.
همچنین می توانید به این راهنمای افزایش سرعت ویندوز مراجعه کنید تا بیاموزید چرا کامپیوتر شما کند می شود و چطور مشکلات عملکرد را برطرف کنید.
عیب یابی اتصال صفحه کلید
اگر از صفحه کلید خارجی سیمی استفاده می کنید ، مطمئن شوید که کابل محکم به پورت USB رایانه شما متصل است. صفحه کلید را از برق جدا کرده و دوباره به پورت متصل کنید یا صفحه کلید را به پورت USB دیگری تغییر دهید. همچنین می توانید از صفحه کلید در رایانه دیگری استفاده کنید. اگر تأخیر تایپ ادامه پیدا کند ، صفحه کلید احتمالاً معیوب است.
سایر لوازم جانبی USB نیز می توانند در اتصال صفحه کلید شما اختلال ایجاد کرده و باعث تاخیر آن شوند. سایر دستگاه های USB متصل به رایانه را از برق جدا کرده و بررسی کنید که آیا تأخیر در سرعت تایپ برطرف شده است.

برای صفحه کلید بی سیم ، اطمینان حاصل کنید که گیرنده / دانگل USB است به درستی به رایانه متصل شوید. اگر آن را به هاب USB متصل کرده اید ، مستقیماً آن را به رایانه متصل کنید. علاوه بر این ، بررسی کنید که باتری صفحه کلید کم نیست. در غیر این صورت ، صفحه کلید را به منبع تغذیه وصل کنید یا باتری های آن را تعویض کنید.
همچنین ، اطمینان حاصل کنید که صفحه کلید نزدیک دانگل / گیرنده یا رایانه شما قرار دارد. این مورد در مورد صفحه کلیدهای دارای بلوتوث نیز صدق می کند. استفاده از یک صفحه کلید بی سیم در فاصله چند یاردی از کامپیوتر شما می تواند منجر به تأخیر ورودی شود.
کلیدهای فیلتر را غیرفعال کنید
آیا اغلب قبل از دریافت رایانه از کامپیوتر ، چندین بار یک کلید را فشار می دهید؟ آیا با فشار دادن کوتاه یک کلید ، رایانه شما قادر به ثبت کلید نیست؟ ممکن است به طور تصادفی "کلیدهای فیلتر" را فعال کرده باشید. نگه داشتن کلید Shift به مدت 8 ثانیه ویژگی را فعال می کند. کلیدهای فیلتر با کاهش سرعت ورودی صفحه کلید مانع از فشار ناخواسته می شوند.
مایکروسافت قابلیت Filter Keys را برای سهولت تایپ کردن برای کاربران دارای معلولیت عصبی مانند لرزش دست یا سفتی طراحی کرده است. اگر Filter Keys در رایانه شما فعال است ، آن را خاموش کرده و بررسی کنید که آیا سرعت پاسخ صفحه کلید نرمال است یا خیر.
1. منوی تنظیمات Windows را باز کنید سهولت دسترسیرا انتخاب کنید.
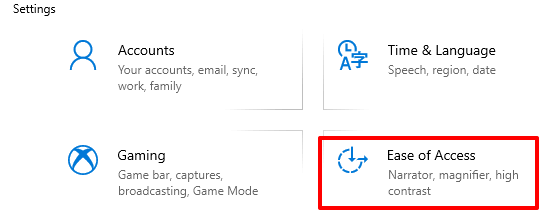
2. از نوار کناری پیمایش کنید و صفحه کلیدرا انتخاب کنید.
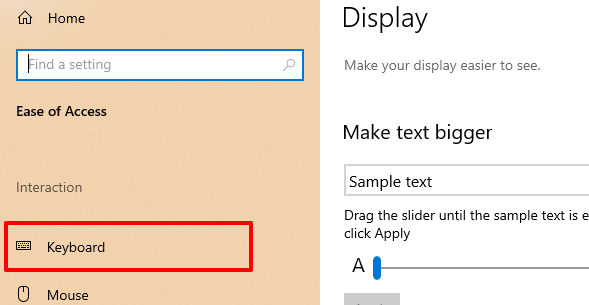
3. در منوی تنظیمات صفحه کلید ، کلیدهای فیلتررا خاموش کرده و علامت "اجازه به کلید میانبر برای شروع کلیدهای فیلتر" را بردارید.
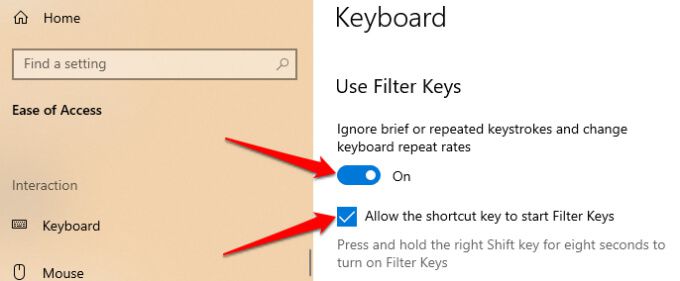
همچنین ، کنترل پنل را راه اندازی کنید ، مرکز سهولت دسترسیرا انتخاب کنید و استفاده از رایانه را آسان تر کنید
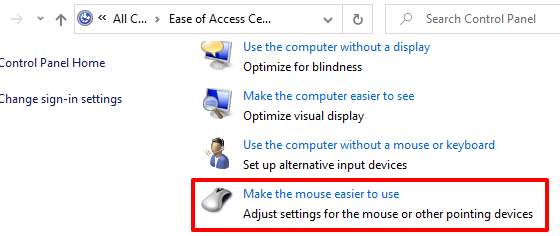
گزینه روشن کردن کلیدهای فیلتررا بردارید و بر روی تأییدکلیک کنید تا ذخیره شود و سپس تغییر کنید.
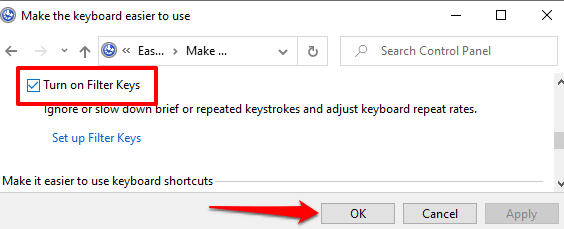
Windows Windows Hardware Troubleshooter را اجرا کنید
ویندوز بسته به ماهیت مشکل بعضی اوقات می تواند خود را برطرف کند. ویندوز 10 با یک ابزار عیب یابی داخلی همراه است که می تواند تاخیر تایپ را با صفحه کلید رایانه شما تشخیص داده و رفع کند. از این ابزار برای با یک کلید خاص مشکلات را حل کنید یا کل صفحه کلید استفاده کنید.
به تنظیمات>به روزرسانی و امنیت>عیب یابی بروید>صفحه کلیدو دکمه اجرای عیب یابرا انتخاب کنید.
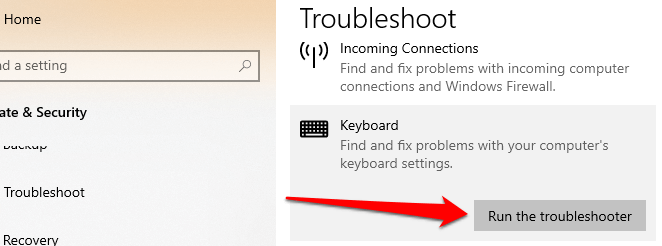
منتظر بمانید تا عیب یابی شما را اسکن کند رایانه - که ممکن است حدود 1-5 دقیقه طول بکشد - و دستورالعملهای صفحه بعد را دنبال کنید. اگر عیب یاب مشکلی در صفحه کلید شما پیدا نکرد ، توصیه بعدی را امتحان کنید.
رایانه خود را مجدداً راه اندازی کنید
همه برنامه ها و اسناد را ببندید (تا تغییرات ذخیره نشده را از دست ندهید) و رایانه خود را دوباره راه اندازی کنید. اگر از صفحه کلید خارجی یا بی سیم استفاده می کنید ، قبل از انجام راه اندازی مجدد ، آن را از کامپیوتر جدا کنید. هنگام روشن شدن رایانه ، صفحه کلید را وصل یا دوباره به آن متصل کنید و ببینید آیا این تأخیر تایپ را برطرف می کند یا خیر.
به روزرسانی درایور صفحه کلید
درایورهای دستگاه نحوه اجزای سخت افزاری داخلی و خارجی رایانه شخصی شما را تعیین می کند (به عنوان مثال صفحه نمایش ، صفحه کلید ، بلندگوها ، درایوهای دیسک و غیره) با ویندوز ارتباط برقرار کنید. اگر درایور منسوخ شده باشد دستگاه ممکن است دچار نقص شود.
اگر صفحه کلید هنگام تایپ کردن ورودی کلیدها را به تأخیر می اندازد ، به مدیر دستگاه Windows بروید و درایور صفحه کلید را به روز کنید.
1 روی نماد منوی شروع کلیک راست کنید (یا کلید Windows+ Xرا فشار دهید) و مدیر دستگاهرا انتخاب کنید.
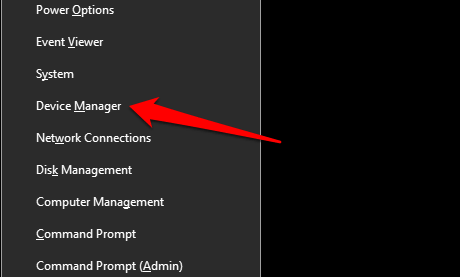
2. دسته صفحه کلید را گسترش دهید ، روی درایور صفحه کلید کلیک راست کرده و به روزرسانی دستگاهرا انتخاب کنید.
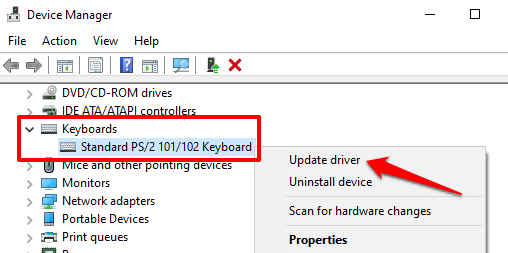
3. جستجو به طور خودکار برای نرم افزار درایور به روز شدهرا انتخاب کنید.
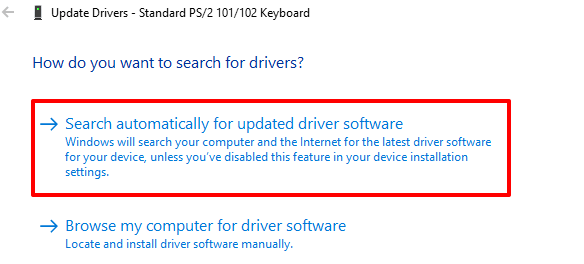
رایانه خود را برای بهترین نتیجه به اینترنت وصل کنید. منتظر بمانید تا ویندوز بررسی را کامل کند و هر گونه به روزرسانی درایور را نصب کنید. اگر ویندوز گفت آخرین نسخه درایور را دارید ، درایور را حذف نصب کنید (مراحل زیر را ببینید) و دوباره امتحان کنید.
نصب مجدد درایور صفحه کلید
اگر صفحه کلید رایانه شخصی خود را تایپ کنید ، ممکن است با تأخیر مواجه شوید. راننده خراب است یا با صفحه کلید سازگار نیست. با حذف نصب درایور ، این مشکل را برطرف کنید. ویندوز پس از آن نسخه جدیدی نصب می کند.
1 مدیر دستگاه را راه اندازی کنید ، روی درایور صفحه کلید راست کلیک کرده و حذف نصب دستگاهرا انتخاب کنید.
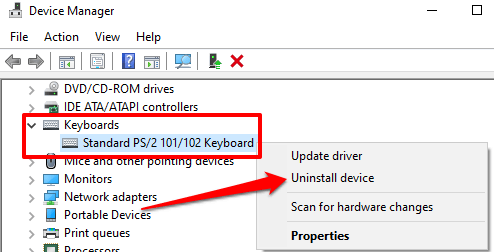
2. برای ادامه ، حذف نصبرا در پیام تأیید انتخاب کنید.
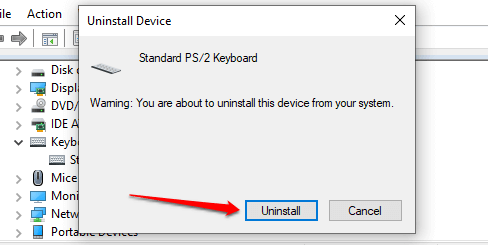
3. برای نصب مجدد درایور صفحه کلید ، اقدامرا در نوار منوی Device Manager انتخاب کرده و اسکن برای تغییرات سخت افزاریرا انتخاب کنید.
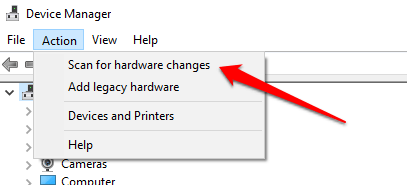
با راه اندازی مجدد رایانه ، درایور صفحه کلید نیز دوباره نصب می شود.
اصلاح ویژگی های صفحه کلید
یک نکته خوب در مورد ویندوز این است که گزینه های گسترده سفارشی سازی را ارائه می دهد. اگر تأخیر هنگام نگه داشتن یک کلید یا فشار دادن آن چندین بار اتفاق افتاد ، برای تنظیم "تنظیمات تکرار نویسه" صفحه کلید خود مراحل زیر را دنبال کنید
1 برای راه اندازی کادر Windows Run کلید ویندوز+ Rرا فشار دهید.
2. صفحه کلید کنترلرا در جعبه گفتگو تایپ یا جای گذاری کنید و بر روی خوبکلیک کنید.
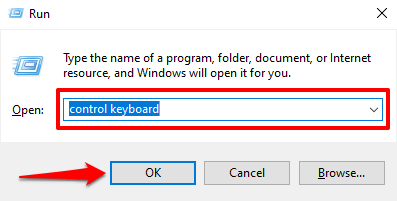
3 برای رفع تأخیر هنگام تایپ ، نوار لغزنده "تکرار تأخیر" یا "تکرار میزان" را تنظیم کنید. قبل از انجام این کار ، معنای هر دو گزینه این است:
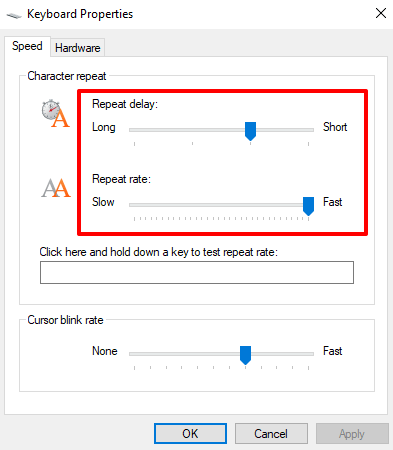
برای رفع تاخیر صفحه کلید در هنگام تایپ کردن ، "تکرار میزان" (از سرعت آهسته به سریع) را افزایش دهید و "تأخیر تکرار" را کوتاه کنید (از طولانی به کوتاه). توجه داشته باشید که سرعت تکرار سریع و تأخیر تکرار کوتاه نیز می تواند منجر به تکرار ناخواسته فشار کلید شود. با این گزینه ها آزمایش کنید تا زمانی که تعادل کامل پیدا کنید.
4. روی کادر محاوره ای خالی کلیک کنید و هر کلید را نگه دارید تا میزان تکرار صفحه کلید قبل از بستن پنجره تست شود. تأییدرا برای ذخیره تغییرات انتخاب کنید.
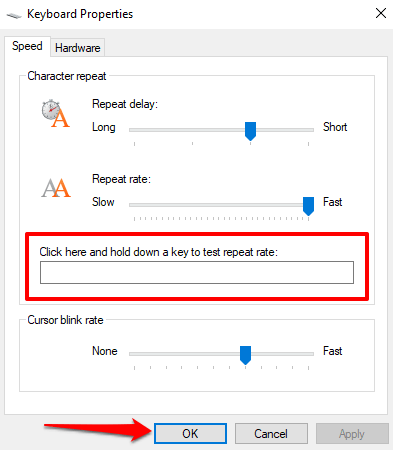
عیب یابی تداخل Wi-Fi
هنگام تایپ کردن روی بی سیم ممکن است تاخیر داشته باشید اگر روتر Wi-Fi شما نزدیک به رایانه باشد ، صفحه کلید را لمس کنید. به این دلیل که ممکن است سیگنال روتر شما با سیگنال صفحه کلید بلوتوث تداخل داشته باشد. برای جلوگیری از این کار ، می توانید Wi-Fi را غیرفعال کنید یا رایانه خود را از روتر دور کنید. این مسئله برای برخی از کاربران ویندوز 10 برطرف شد.
اجرای مجدد راه اندازی مجدد را انجام دهید
هنگام راه اندازی خود چندین برنامه و سرویس سیستم (و شخص ثالث) به طور خودکار شروع به کار می کنند کامپیوتر. اگرچه برخی از این سرویس ها به عملکرد رایانه شما کمک می کنند ، اما گاهی اوقات می توانند سرعت رایانه و سایر برنامه های شما را کاهش دهند.
با یک بوت پاک ، Windows فقط با برنامه ها ، درایورها و برنامه های ضروری بارگیری می شود. این ممکن است تعارض را برطرف کرده و به شما کمک کند تا تعیین کنید آیا یک برنامه یا سرویس مسئول تأخیر هنگام تایپ است. برای کسب اطلاعات بیشتر به این راهنمای انجام بوت تمیز در ویندوز 10 رجوع کنید.
بررسی خسارتهای آلودگی و سخت افزار
در صورت وجود خاک ، گرد و غبار یا سایر موارد ، صفحه کلید شما در ثبت فشارهای کلید شکست می خورد. مواد خارجی در زیر کلیدها گیر کرده است. این مشکل همچنین می تواند به دلیل آسیب فیزیکی صفحه کلید یا ماژول حافظه رایانه شخصی شما باشد.
صفحه کلید را تمیز کنید و اگر می توانید ، ماژول حافظه رایانه خود را خارج کرده و دوباره به برق وصل کنید به درستی. برای انجام این کارها توصیه می کنیم رایانه خود را به یک مرکز خدمات مجاز ببرید. سعی نکنید خودتان این کار را انجام دهید تا به صفحه کلید و سایر اجزای دستگاه آسیب بیشتری وارد نکنید.
از تایپ بدون تأخیر لذت ببرید
در صورت ادامه تأخیر صفحه کلید ، تنظیمات صفحه کلید را به حالت پیش فرض کارخانه بازنشانی کنید را امتحان کنید. اگر پس از نصب درایور جدید ، بروزرسانی سیستم عامل یا نرم افزار شخص ثالث ، این مشکل شروع شد ، می توانید انجام بازیابی سیستم را امتحان کنید.