برنامه تنظیمات برای پیکربندی و مدیریت جنبه های مختلف ویندوز 10 بسیار مهم است. شما برای همه موارد از حذف نصب برنامه ها ، تغییر تنظیمات مربوط به دستگاه گرفته تا نصب به روزرسانی های سیستم عامل ، به آن نیاز دارید.
البته — شما هنوز هم می توانید از Control Panel در ویندوز 10 استفاده کنید باشید. اما مایکروسافت به تدریج برنامه را به نفع برنامه تنظیمات از بین می برد ، بنابراین دیگر کنترل کاملی بر روی رایانه شما فراهم نمی کند.
بنابراین اگر برنامه تنظیمات در رایانه Windows 10 باز نمی شود یا خراب می شود سریع ، شما باید فورا آن را تعمیر لیست نکات عیب یابی زیر باید در این زمینه به شما کمک کند.

1. مجدداً برنامه تنظیمات را در ویندوز 10 ثبت کنید
اگر بلافاصله پس از راه اندازی کادر تنظیمات باز نشد یا از دید آن محو شد ، باید با اجرای یک دستور خاص از طریق Windows PowerShell آن را دوباره ثبت کنید.
1 برای باز کردن منوی قدرت کاربر ، Windows+ Xرا فشار دهید. سپس Windows PowerShellرا تایپ کنید.
2. دستور زیر را در کنسول Windows PowerShell کپی و جایگذاری کنید:
Get-AppXPackage -Name Windows.Immersivecontrolpanel | Foreach {Add-AppxPackage -DisableDevelopmentMode -Register "$ ($ _. InstallLocation) \ AppXManifest.xml"}
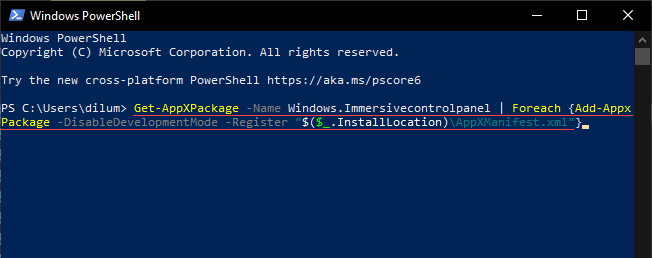
3. مطبوعاترا فشار دهید
4. از Windows PowerShell خارج شوید.
5. رایانه خود را دوباره راه اندازی کنید. سپس ، سعی کنید برنامه تنظیمات را باز کنید.
2. نصب مجدد و ثبت مجدد همه برنامه های Windows
با فرض اینکه ثبت نام مجدد برنامه تنظیمات کار نکرد ، اقدام بعدی شما باید ثبت مجدد همه برنامه های موجود Windows در رایانه شما باشد. این امر مستلزم اجرای دستور دیگری است اما از طریق کنسول Windows PowerShell با امتیازات مدیریتی.
1. منوی Power User را باز کرده و Windows PowerShell (مدیر)را انتخاب کنید.
2. دستور زیر را کپی و پیست کنید:
Get-AppXPackage | Foreach {Add-AppxPackage -DisableDevelopmentMode -Register "$ ($ _. InstallLocation) \ AppXManifest.xml"}
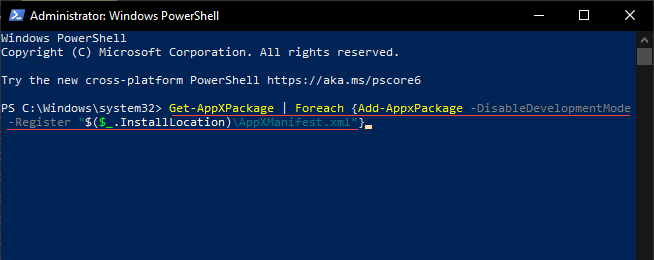
3. مطبوعاترا فشار دهید
4. منتظر بمانید تا Windows PowerShell مجدداً ثبت نام هر برنامه سهام را به پایان برساند. این باید حدود 5-10 دقیقه طول بکشد.
5 از کنسول Windows PowerShell خارج شوید و رایانه خود را مجدداً راه اندازی کنید.
3. سیستم File File Checker را اجرا کنید
اگر برنامه تنظیمات همچنان از باز شدن خودداری کرد یا هنگام راه اندازی به طور خودکار متوقف شد ، باید پرونده های خراب شده سیستم را در ویندوز 10 بررسی و اصلاح کنید. می توانید از 1برای کمک به شما در این زمینه
1 یک کنسول بلند شده Windows PowerShell را باز کنید.
2 دستور زیر را تایپ کنید:
sfc / scannow
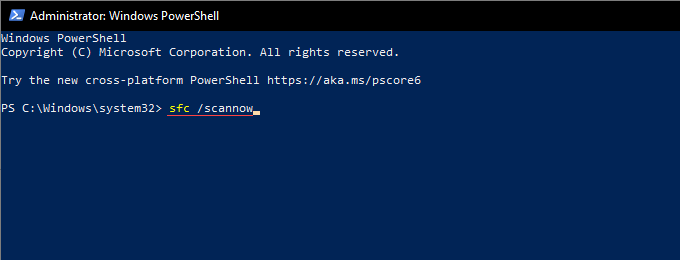
3. واردرا فشار دهید
اگر System File Checker نتوانست موارد را شناسایی یا برطرف کند ، قبل از حرکت در کل ، ابزار را به طور مکرر به مدت سه بار اجرا کنید.
4 ابزار خط سرویس سرویس و مدیریت Deployment Image را اجرا کنید
ابزار خط فرمان DISM (سرویس و مدیریت استقرار تصویر) به تشخیص و حل مسائل پایداری با سیستم عامل کمک می کند. شما باید بدون توجه به اینکه System File Checker قادر به رفع اشکال است یا خیر ، آن را اجرا کنید.
1 کنسول Windows PowerShell مرتفع را باز کنید.
2. دستور زیر را تایپ کرده و Enter:
DISM / Online / Cleanup-Image / CheckHealth
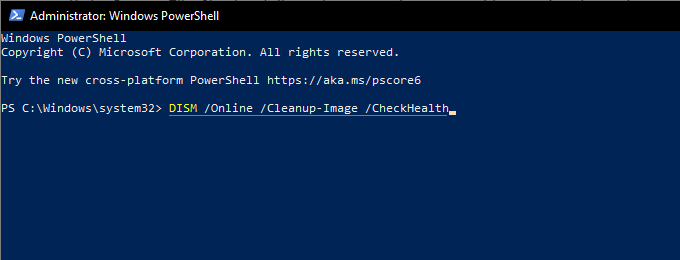 را فشار دهید
را فشار دهید
3 اگر دستور بالا مشكلی در سیستم عامل نشان داد ، دو دستور زیر را به ترتیب ظاهر شده اجرا كنید:
انجام دستور نهایی در ابزار DISM به طور بالقوه ممکن است یک ساعت طول بکشد. اگر به نظر می رسد شاخص پیشرفت گیر کرده است ، صبور باشید.
5. ویندوز 10 را با استفاده از Windows PowerShell به روز کنید
آخرین به روزرسانی های ویندوز 10 با رفع اشکالات متعددی ارائه می شود که به حل مشکلات مداوم سیستم عامل کمک می کند. اگر برنامه تنظیمات در Windows 10 باز نمی شود ، باید بلافاصله سیستم عامل را به روز کنید. برای این کار می توانید به راه حل زیر مبتنی بر PowerShell ویندوز اعتماد کنید.
1. یک کنسول Windows PowerShell را باز کنید.
2. دستور زیر را تایپ کرده و وارد کردن:
نصب-ماژول PSWindowsUpdate
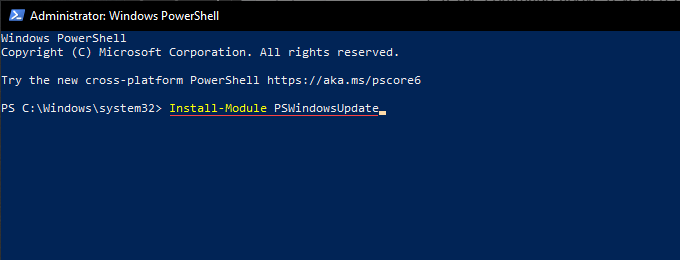
3 را فشار دهید . منتظر بمانید تا Windows PowerShell نصب ماژول مورد نیاز برای به روزرسانی سیستم عامل را تمام کند.
4. Get-WindowsUpdateرا تایپ کنید و Enterرا فشار دهید تا به روزرسانی های موجود به همراه شناسه های مربوطه KB (پایگاه دانش) اسکن شود.
5. برای نصب همه به روزرسانی های موجود ، دستور زیر را اجرا کنید:
Install-WindowsUpdate
همچنین می توانید از یک دستور جایگزین برای نصب به روزرسانی های خاص استفاده کنید. KB_Identifierرا در صورت لزوم جایگزین کنید:
Get-WindowsUpdate -KBArticleID "KB_Identifier" - نصب
بعد از اتمام به روزرسانی ویندوز 10 ، Windows PowerShell ، رایانه خود را مجدداً راه اندازی کنید و بررسی کنید آیا برنامه تنظیمات به درستی کار می کند.
6. عیب یابهای ویندوز را از طریق کنترل پنل اجرا کنید
اگر همچنان در باز کردن گفتگوی تنظیمات در رایانه خود با مشکل روبرو هستید ، عیب یابهای Windows Store Apps و Windows Update را اجرا کنید.
1. برای باز کردن جستجوی ویندوز ، Windows+ Sرا فشار دهید. سپس ، کنترل پنلرا تایپ کرده و بازرا انتخاب کنید
2. مشاهده توسطرا بر روی نمادهای بزرگتنظیم کنید.
3. عیب یابیرا انتخاب کنید
4. گزینه مشاهده همهرا در بالا سمت چپ پنجره انتخاب کنید. این باید لیستی از عیب یاب های داخلی در ویندوز 10 را ارائه دهد.
5. عیب یاب Windows Store Appsرا در پایین لیست انتخاب کنید. سپس ، next را انتخاب کرده و تمام دستورالعملهای روی صفحه را دنبال کنید تا مشکلی را که تشخیص می دهد برطرف کنید.
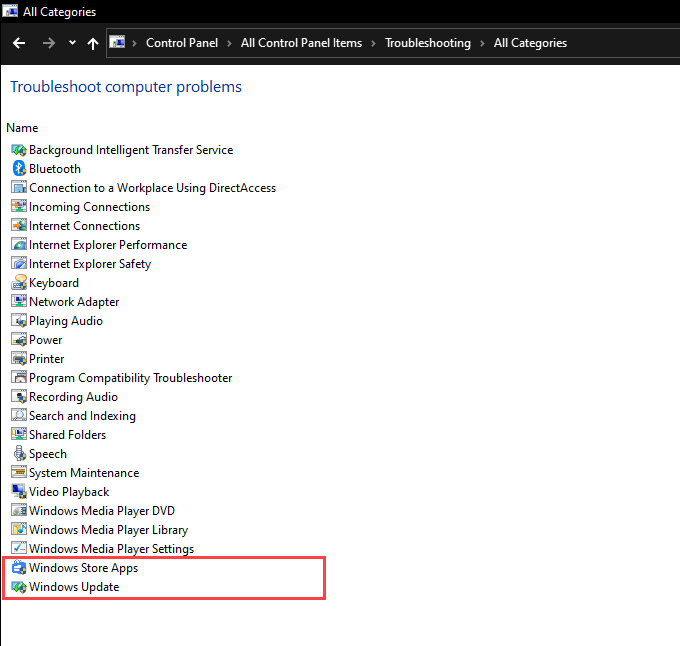
اگر نمی توانستید سیستم عامل را با استفاده از Windows PowerShell زودتر به روز کنید ، عیب یاب Windows Updateرا اجرا کنید.
7 . ویندوز 10 را برای بدافزار اسکن کنید
نرم افزار مخرب می تواند ویندوز 10 را ربوده و از عملکرد صحیح برنامه های ضروری - مانند برنامه تنظیمات جلوگیری کند. شما می توانید با Windows Security اسکن ضد بدافزار را شروع کنید را بزنید.
1 نماد Windows Securityرا در سینی سیستم انتخاب کنید.
2. محافظت در برابر ویروس و تهدید>گزینه های اسکنرا انتخاب کنید.
3. گزینه اسکن سریعرا انتخاب کرده و اسکن اکنونرا انتخاب کنید.
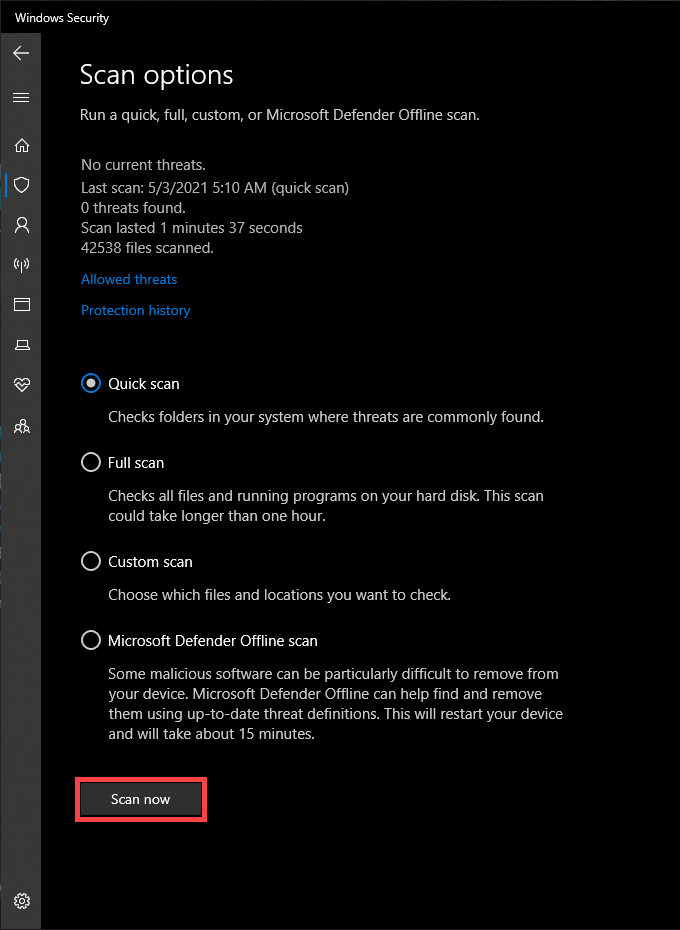
اگر Windows Security نتوانست مشکلی را پیدا کند ، باید اسکن کاملو اسکن آفلاین Microsoft Defender>. یا برای اسکن دقیق و دقیق تمام رایانه خود از ابزار اختصاصی حذف بدافزار مانند بدافزارها استفاده کنید. برای اطلاعات بیشتر ، نحوه اشکال سرسختانه بدافزار را در ویندوز 10 حذف کنید را بیاموزید.
8. برای برگرداندن Windows 10 از System Restore استفاده کنید
اگر قبلاً بازیابی سیستم را در ویندوز 10 تنظیم کنید را انتخاب کرده اید ، این گزینه را دارید که سیستم عامل را به زمانی برگردانید که برنامه تنظیمات بدون مشکل کار کند.
1 Windows+ Rرا فشار دهید تا کادر Run باز شود. سپس sysdm.cplرا تایپ کرده و تأییدرا انتخاب کنید.
2 به برگه سیستم محافظتبروید و بازیابی سیستمرا انتخاب کنید.
3 در جادوگر System Restore که نشان داده می شود ، بعدیرا انتخاب کنید.
4. یک نقطه بازیابی را انتخاب کنید و بعدیرا انتخاب کنید.
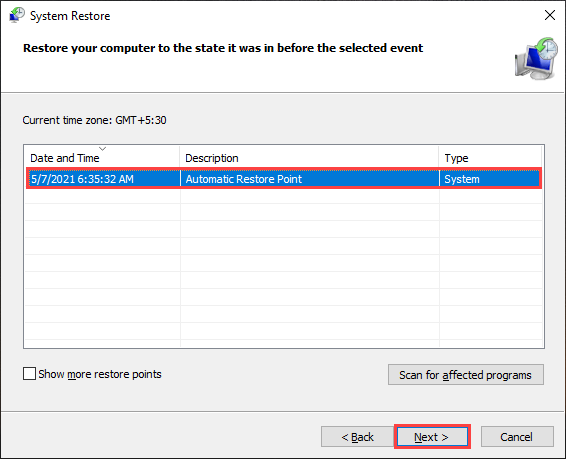
5. برای بازگرداندن ویندوز 10 به حالت قبل ، دستورالعمل روی صفحه را دنبال کنید.
9. ایجاد حساب کاربری جدید Windows 10
نمایه کاربر به شدت خراب دلیل دیگری برای باز یا عملکرد صحیح برنامه تنظیمات نیست. راه حل - ایجاد یک حساب کاربری جدید.
با این وجود ، نمی توانید از برنامه تنظیمات برای راه اندازی یا مدیریت حساب ها استفاده کنید ، بنابراین برای مقابله با آن باید به چندین دستور Windows PowerShell اعتماد کنید.
1 یک کنسول PowerShell مرتفع را باز کنید.
2 $ Password = Read-Host -AsSecureStringرا تایپ کنید و Enterرا فشار دهید. سپس ، رمز عبوری را که می خواهید به حسابی که می خواهید ایجاد کنید اضافه کنید و Enterرا دوباره فشار دهید.
3. رشته دستور زیر را پس از ایجاد تغییرات لازم در نام کاربر، نام کامل_کاربرو شرح_شخصیت:
جدید اجرا کنید -LocalUser "User_Name" -Password $ Password -FullName "Full_User_Name" -Description "Account_Description"
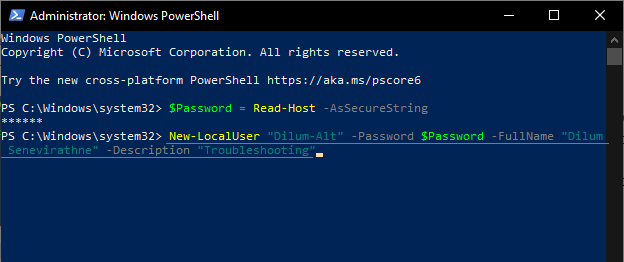
4. با اجرای دستور زیر تنظیم حساب را به عنوان سرپرست به پایان برسانید. نام کاربررا بر این اساس جایگزین کنید:
افزودن-LocalGroupMember -گروه "سرپرستان" - عضو "نام کاربر"
5. منوی شروعرا باز کنید ، تصویر نمایه خود را انتخاب کنید و به حساب کاربری تازه ایجاد شده بروید. با ورود به سیستم آن را دنبال کنید.
سعی کنید برنامه تنظیمات را باز کنید. اگر می توانید ، باید داده های خود را به حساب کاربری جدید منتقل کنید. برای انجام این کار ، File Explorer را باز کرده و به Local Disk (C :)>Usersبروید. سپس ، محتوای موجود در پوشه حساب کاربری قدیمی خود را در پوشه حساب جدید کپی و جایگذاری کنید.
همچنین می توانید برای ورود به سیستم با حساب Microsoft خود در صورت تمایل وارد تنظیمات>حسابشوید.
10. ویندوز 10 را به پیش فرضهای کارخانه بازنشانی کنید
اگر هیچ یک از راه حل های بالا برطرف نشد ، احتمالاً در برنامه تنظیمات با یک مشکل اساسی روبرو هستید که فقط با بازنشانی کارخانه ویندوز 10 می تواند برطرف شود. با وجود پاک کردن موارد دیگر ، می توان داده های شخصی را دست نخورده نگه داشت ، اما قبل از شروع کار ایجاد پشتیبان ویندوز 10 را به شما توصیه می کنیم.
1 منوی شروع را باز کنید. سپس ، نگه داشتن>راه اندازی مجددرا هنگام نگه داشتن کلید Shiftبرای راه اندازی مجدد رایانه در محیط بازیابی ویندوز ، انتخاب کنید.
2 عیب یابی>بازنشانی این رایانهرا انتخاب کنید.
3. پرونده های من را نگه داریدرا انتخاب کنید و برای تکمیل مراحل بازنشانی ، تمام دستورالعمل های روی صفحه را دنبال کنید.
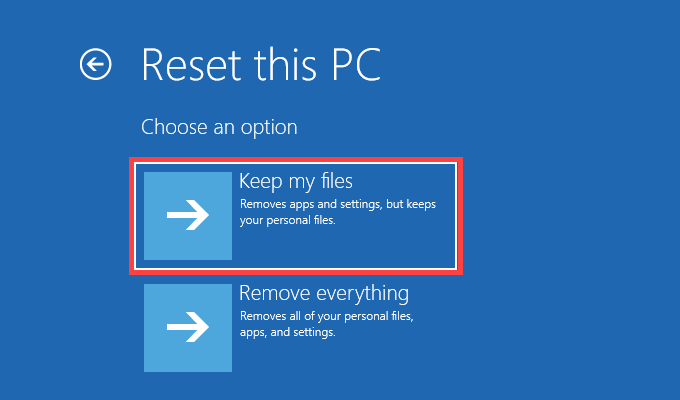
برای دستورالعمل های گام به گام جامع ، به بخش مراجعه کنید این راهنما برای ویندوز 10 را به طور پیش فرض کارخانه تنظیم کنید.
پس از انجام مراحل بازنشانی کارخانه ، کادر تنظیمات باید باز شود و به طور معمول در ویندوز 10 دوباره کار کند.