آیا کامپیوتر Windows10 عملکرد شما کندتر از حد معمول است؟ آیا پاپ های مختلفی را مشاهده می کنید که قبلاً در آنجا نبوده اید؟
اگر این موارد هستند ، ممکن است یک کامپیوتر آلوده به بدافزار را روی دستان خود داشته باشید. راه هایی وجود دارد که می توانید آنها را چک کنید. در این مقاله نحوه اسکن رایانه شخصی برای بدافزار در Windows10 به شما آموزش داده می شود.
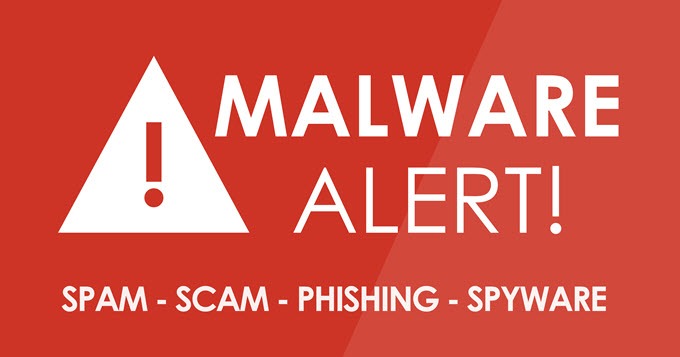
WindowsDefender
اولین منطقی که شروع می شود Windows Defender است. نه تنها رایگان است بلکه با خرید هر ویندوز 10 هم جابجا می شود. استفاده از آن ساده است - آن را برای راه حل های جانبی برای کاربران متوسط شما که از سایت های اصلی فراتر نمی روند.
برای تهدیداتی مانند ابزارهای تبلیغاتی مزاحم ، جاسوس افزارها و ویروس ها از طریق برنامه ریزی کار می کند. Turning Defender به صورت متناوب از آسیب رساندن به نرم افزارهای مخرب جلوگیری می کند.
Turningon Windows Defender
تنظیمات Windowsرا باز کنید. به به روزرسانی و امنیت>امنیت Windowsبروید. در مناطق حفاظتحفاظت از ویروس و تهدیدرا انتخاب کنید.
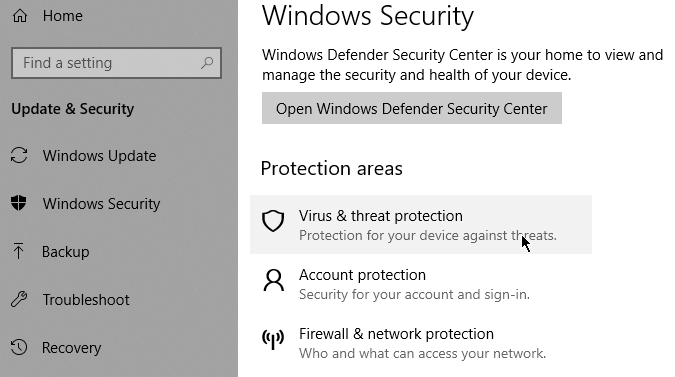
یک پنجره جدید بالا می رود با لیستی از گزینه های امنیتی روی حفاظت از ویروس و تهدیدکلیک کنید. اکنون روی تنظیمات حفاظت از ویروس و تهدیدکلیک کنید. اگر به طور تصادفی خاموش هستید به محافظت در زمان واقعیبروید و آن را به حالت روشن تغییر دهید.
In_content_1 همه: [300x250] / dfp: [640x360] ->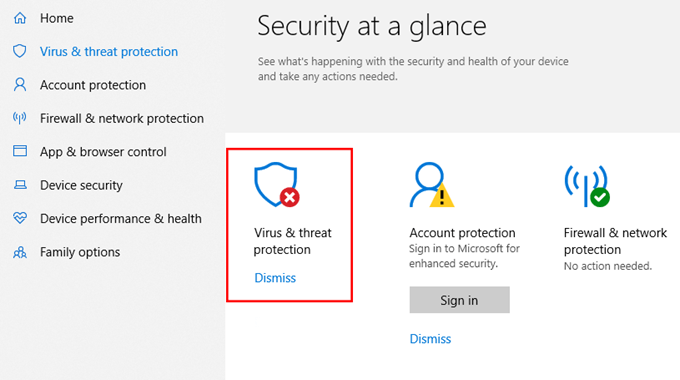
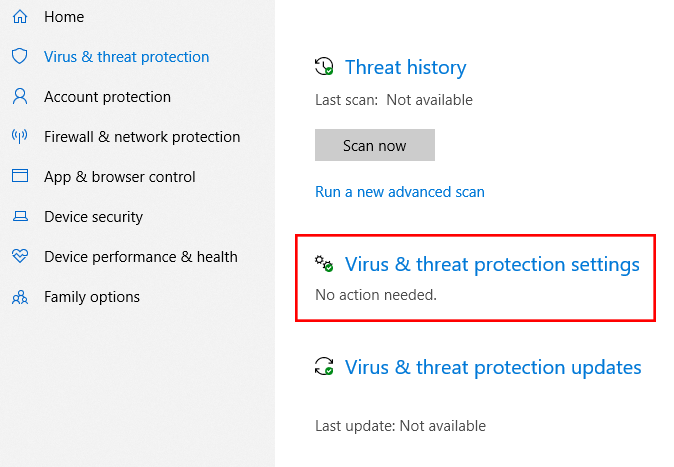
پس از فعال شدن ، Windows Defender بطور خودکار کامپیوتر شما را برای بدافزار اسکن می کند. تکرار برجسته ترین Windows Defender در ویندوز 7 یا Windows8 موجود نیست.
IsWindows Defender به اندازه کافی؟
جواب کوتاه - نه اگر به دنبال یک راه حل بسیار قوی تر هستید . همانطور که ذکر شد ، Defender برای کاربر متوسط کافی خواهد بود. اما اگر ما از عملکرد مطلوب صحبت می کنیم ، راه حل های شخص ثالث در خارج وجود دارد که محافظت بیشتری را ارائه می دهد و می تواند برای رفع نیازهای خاص تنظیم دقیق داشته باشد.
تشخیص بدافزار در ویندوز 10
روش های دیگر تشخیص بدافزارها در رایانه ویندوز 10 هستند. در زیر فقط چند مورد وجود دارد. وقتی کامپیوتر را از طریق این حالت بوت می کنید ، فقط برنامه های تئوری بارگیری می شوند. از راه اندازی بدافزار جلوگیری می شود. اگر رایانه شما در حین حالت Safe Mode عملکرد سریعتر داشته باشد ، احتمال دارد که شما نرم افزارهای نرم افزاری داشته باشید.
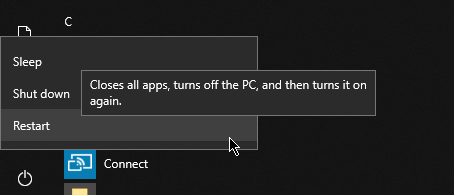
برای دسترسی به SafeMode ، به شروع>نیروبروید. هنگام نگه داشتن کلید Shift، راه اندازی مجددرا فشار دهید. پس از راه اندازی مجدد رایانه ، باید بتوانید به آن دسترسی پیدا کنیدحالت ایمن.
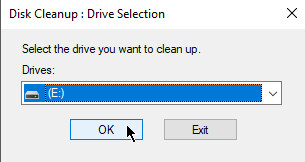
شما می خواهید وقتی در حالت ایمن هستید ، پرونده های موقت را حذف کنید به جستجوبروید و پاکسازی دیسکرا تایپ کنید. این یک ابزار ابزار رایگان است که در ویندوز 10 گنجانده شده است. این به شما کمک می کند تا پس از یک اسکن سریع ، پرونده های حذف شده و احتمالاً بدافزار را حذف کنید. اگر احساس می کنید راه حل فعلی آنتی ویروس شما مانند این مشکل نیست ، شاید زمان آن رسیده باشد که یکی از بسیاری از اسکنرهای مخرب موجود در بازار را نصب کنید.
برخی از پایان نامه ها رایگان هستند در حالی که دیگران باید هزینه آن را بپردازید. خریدهای یک بار وجود دارد در حالی که سایرین مبتنی بر اشتراک هستند. برخی از نرم افزارهای ضد ویروس نسبت به سایرین کار می کنند. اطمینان حاصل کنید که یکی از محصولات معتبر توصیه شده را نصب کرده اید.
تنظیمات مرورگرها
بدافزارها می توانند تنظیمات مرورگر شما را تغییر دهند. به عنوان مثال ، بدافزار می تواند تنظیمات صفحه اصلی شما را برای راه اندازی سایت هایی که به منظور استخراج اطلاعات یا نمایش تبلیغات از هر زمان مرورگر است ، تغییر دهید.
برای جلوگیری از ایجاد مزاحمت مرورگر باید تنظیمات خود را در اسرع وقت بررسی کنید.
MicrosoftEdge
برای تغییر تنظیمات Microsoft Edge ، به تنظیمات و بیشتر بروید>تنظیمات. زیرین کشویی باز کردن لبه مایکروسافت بارا انتخاب کنید ، یک صفحه ویژه صفحهرا انتخاب کنید.
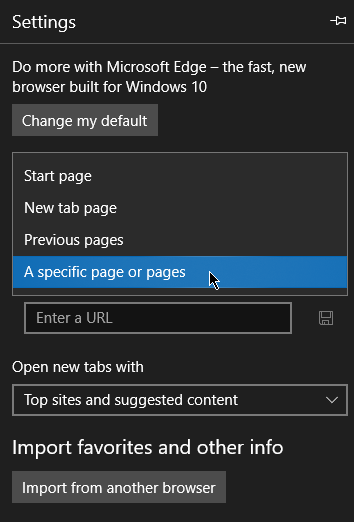
URL های موجود در لیست را بررسی کنید دامنه های ناآشنا را حذف کنید.
GoogleChrome
GoogleChrome را باز کنید و به شخصی سازی>تنظیماتبروید. به پایین حرکت کرده و در هنگام راه اندازیرا پیدا کنید. باز کردن یک صفحه خاص یا مجموعه صفحاترا انتخاب کنید.
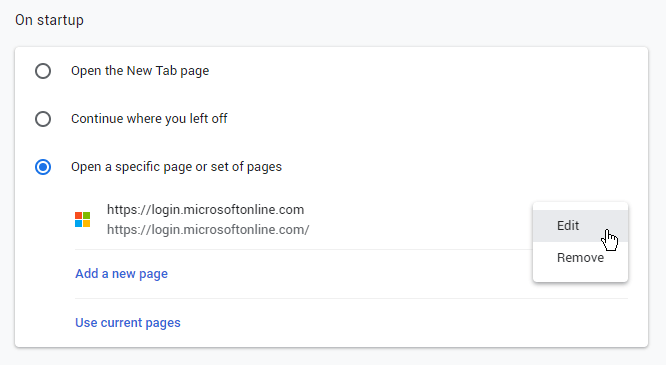
دامنه های ناآشنا را از لیست.
اصلاح مجدد رایانه شخصی شما
وجود دارد که کاربرها مجبور به تغییر مجدد رایانه های خود برای حذف بدافزار هستند. اما قبل از انجام این کار ، اطمینان حاصل کنید که اگر هنوز هم ممکن است این فایلها را انجام دهید ، از فایلهای مهم نسخه پشتیبان تهیه کرده اید.
به تنظیمات>بروزرسانی و امنیت>بازیابی. پس از بازنشانی این رایانه، شروع به کار کنیدرا انتخاب کنید. به شما گزینه های دو گانه ارائه می شود. نگه داشتن فایلهای منبدون حذف پرونده های شما ، رایانه شما را تغییر خواهد داد. حذف همه چیزفقط همین کار را انجام می دهد - همه پرونده ها را حذف کنید.
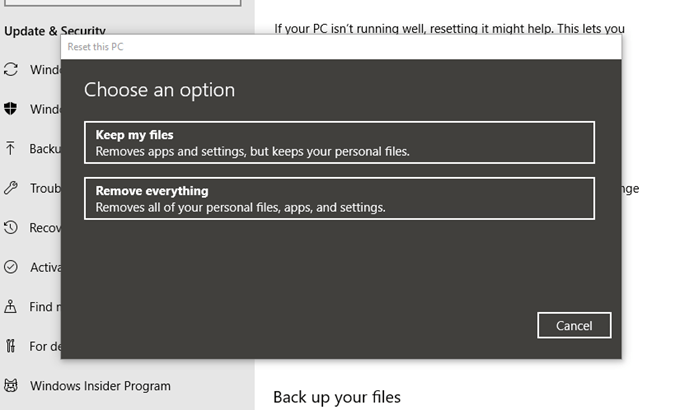
توجه:در صورت حذف همه موارد ، احتمال از بین بردن نرم افزارهای مخرب بیشتر است. با این حال ، شما این کار را با خطر حذف پرونده ها و تنظیمات انجام می دهید.
دستورات صفحه نمایش را دنبال کنید تا ویندوز 10 شما را مجدداً مجدداً رایانه شخصی خود را تنظیم کند.