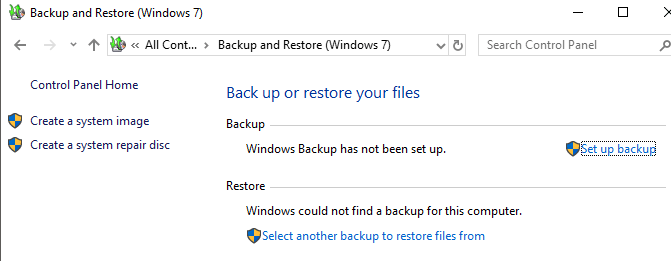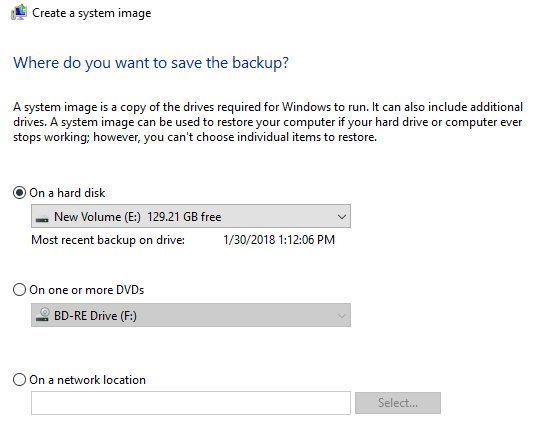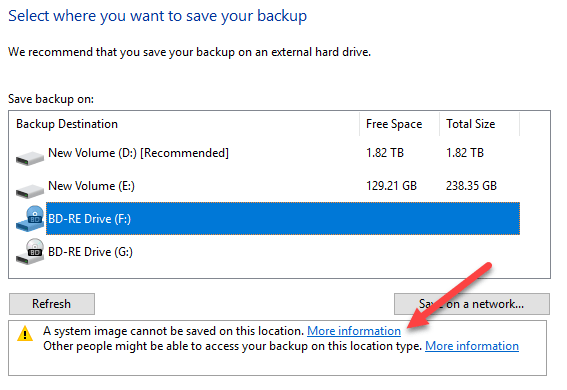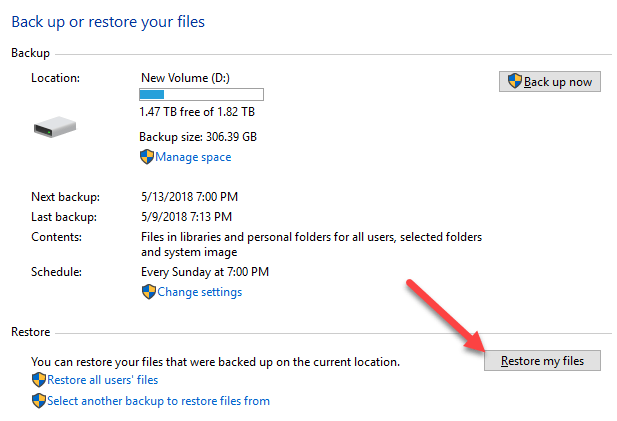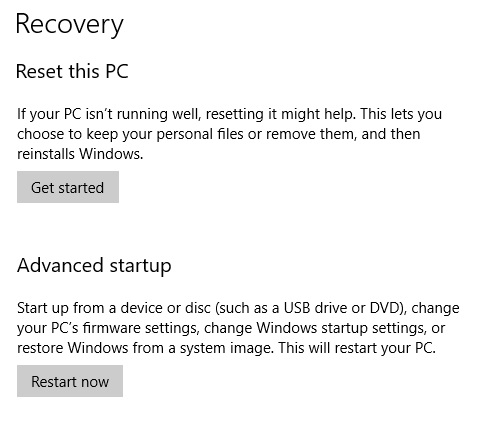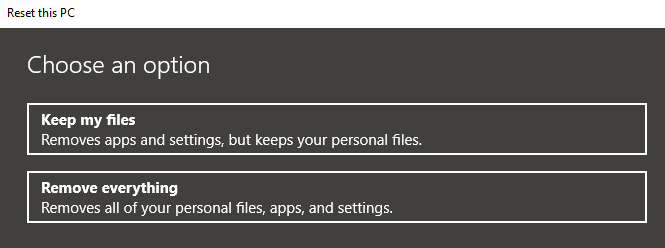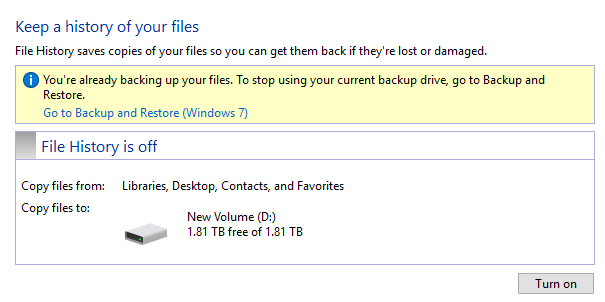تقریبا در مورد تمام نسخه های جدید ویندوز دارای اجزای بسیاری است که از نسخه های قبلی سیستم عامل گرفته شده اند. اغلب اوقات، نسخه ای بهتر از نرم افزار قدیمی است.
در نهایت برخی از ویژگی های نسخه های قدیمی تر ویندوز به اندازه کافی مناسب هستند تا در نسخه جدیدتر نگهداری شوند. یک مثال از این گزینه های پشتیبان است. در این مقاله، من در مورد ویژگی های پشتیبان داخلی ساخته شده در ویندوز 10 صحبت خواهم کرد و نحوه ترکیب آنها از ویژگی های جدید ویندوز 10 و گزینه های پشتیبان قدیمی ویندوز 7 است.
به نوعی،
گزینه های پشتیبان گیری ویندوز 7 در ویندوز 10
در ویندوز 10، هنوز می توانید همه چیزهایی را که در ویندوز 7 از نظر پشتیبان گیری و بازیابی توانستید انجام دهید.
گفت و گو که بالا میآید تقریبا همان چیزی است که در ویندوز 7 مشاهده میکنید. شما میتوانید یک تصویر سیستم را ایجاد کنید، ایجاد یک دیسک تعمیر سیستم، تنظیم
اگر روی یک تصویر سیستم ایجاد کنید کلیک کنید، ، شما می توانید انتخاب کنید که در آن شما می خواهید تصویر را ذخیره کنید.
توجه داشته باشید که می توانید تصویر سیستم را ذخیره نکنید، تنها در Windows 10 Pro و Windows 10 Enterprise می توانید تصویر سیستم را به محل شبکه ذخیره کنید. به هر درایو که در تصویر سیستم موجود است. ایجاد یک تصویر سیستم در این روش یک فرایند دستی است. اگر میخواهید این کار را به صورت خودکار انجام دهید، باید گزینه تنظیم پشتیبانرا انتخاب کنید.
این همان پشتیبان گیری و بازیابی در ویندوز 7 است. اساسا شما انتخاب می کنید که در آن شما می خواهید پشتیبان را ذخیره کنید و سپس یک برنامه را انتخاب کنید. تنها چیزی که باید توجه داشته باشید این است که اگر شما نسخه پشتیبان تهیه DVD را نداشته اید می توانید یک تصویر سیستم ایجاد نکنید.
به طور پیش فرض تصاویر سیستمی به صورت پیش فرض روی هارد دیسک یا محل شبکه ذخیره می شوند.
X:\WindowsImageBackup\PC_Name\Backup YYYY-MM-DD HHMMSS
به عنوان مثال، اگر من تصمیم به ذخیره تصویر سیستم را به یک درایو خارجی (E :)
E:\WindowsImageBackup\AseemPC\Backup 2018-10-04 083421
Backup Restore Options در ویندوز 10
دو راه برای بازیابی اطلاعات از پشتیبان گیری شما وجود دارد: ویندوز 10. اگر یک تصویر سیستم ایجاد کردید، در ویندوز 10 برای بازگرداندن تصویر باید به گزینه های بازیابی سیستمبوت کنید.
روی دکمه بازیابی فایل های منکلیک کنید و سپس می توانید پیش بروید و انتخاب کنید که فایل هایی که می خواهید از نسخه پشتیبان تهیه کنید.
برای بازگرداندن تصویر سیستم، یک روش متفاوت است. توجه داشته باشید که بازگرداندن یک تصویر سیستم یک بازیابی کامل است، به این معنی که شما نمیتوانید آنچه را که میخواهید بازیابی کنید را انتخاب کرده و انتخاب کنید. همه چیز پاک می شود و با تصویر جایگزین می شود.
برای بازگرداندن یک تصویر سیستم، شما باید بوت شدن به گزینه های بازیابی سیستم در ویندوز 10 را بازگردانی کنید.
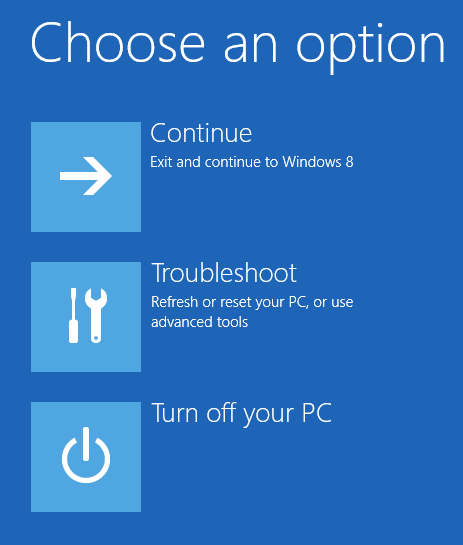
سپس روی گزینه های پیشرفتهکلیک کنید.
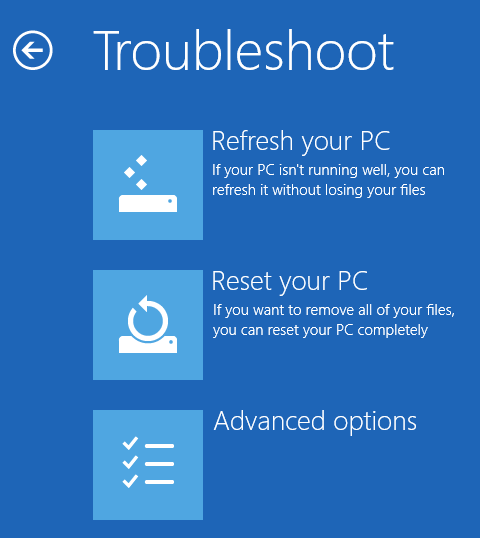
سپس بر روی بازیابی تصویر سیستمکلیک کنید.
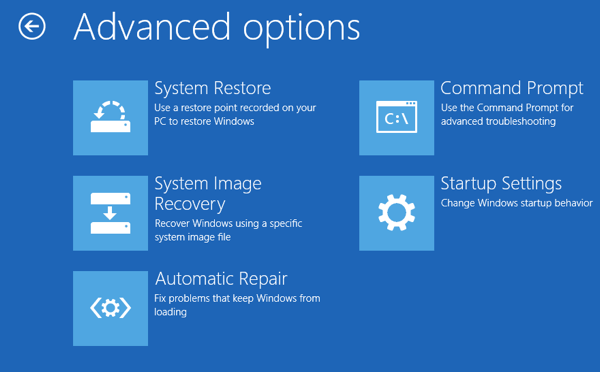
بعدا باید یک حساب کاربری را انتخاب کرده و رمز عبور را برای آن حساب کاربری تایپ کنید. پس از آن شما می توانید گزینه ای برای بازگرداندن از آخرین سیستم تصویر یا انتخاب یک تصویر خاص است که شما می توانید انجام دهید اگر شما سیستم تصویر ذخیره شده به یک هارد دیسک USB خارجی، یک محل شبکه یا دی وی دی، به عنوان مثال.
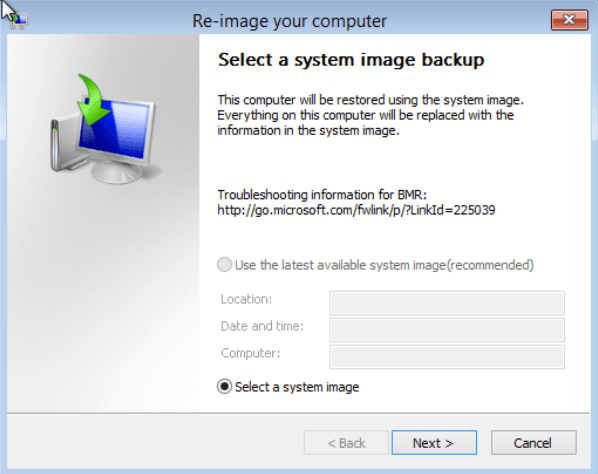
هنگامی که تصویر را انتخاب کرده اید، چندین گزینه در مورد نحوه بازگردانی تصویر به رایانه خود دارید. توجه داشته باشید که شما فقط می توانید به یک دیسک مشابه اندازه یا بزرگتر از دیسک های موجود در تصویر پشتیبان بازگردید.
تنظیم مجدد این رایانه در ویندوز 10
علاوه بر گزینه ها در بالا، شما همچنین می توانید از یک ویژگی جدید در ویندوز 10 به نام Reset this PC استفاده کنید. این اساسا مانند انجام یک تعمیر در ویندوز XP یا ویندوز 7 است. همه فایل های سیستمی جایگزین شده اند و شما اساسا تمام برنامه ها و تنظیمات خود را از دست می دهید، اما داده ها باقی می ماند.
این دقیقا همان چیزی است که Reset این کامپیوتر را انجام می دهد، اما بسیار ساده تر است و واقعا فقط چند کلیک طول می کشد. همچنین به شما امکان می دهد تا همه چیز را کاملا پاک کنید و از ابتدا شروع کنید.
تاریخچه پرونده
علاوه بر تمام ویندوز 7 تاریخچه فایل
<
تاریخچه فایل به طور پیش فرض خاموش است. همچنین توجه داشته باشید که اگر از یک نسخه پشتیبان فایل ویندوز 7 با یک برنامه استفاده می کنید، تاریخچه فایل را نمی توان فعال کرد! شما این پیام را مشاهده خواهید کرد:
برای استفاده از تاریخچه فایل، باید برنامه را خاموش کنید. این نوع آزار دهنده است؛ بدین معنی است که اگر شما دوست دارید تصاویر سیستم را برای پشتیبان گیری خود داشته باشید، باید به صورت دستی تصاویر سیستم را ایجاد کنید.
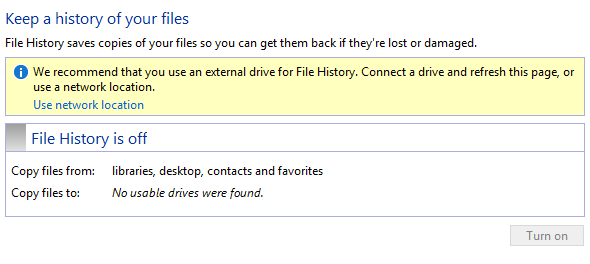
پیشنهاد می شود از یک درایو خارجی استفاده کنید. هنگامی که شما غیرفعال سازی پشتیبان گیری برنامه ریزی شده ویندوز 7 را مشاهده می کنید، یا هارد دیسک ثانویه برای ذخیره تاریخچه فایل به جای هارد دیسک محلی یا پارتیشن. اگر دوست دارید، می توانید از موقعیت شبکه نیز استفاده کنید. در واقع، شما حتی نمی توانید یک مکان را در یک دیسک فیزیکی مشابه برای تاریخچه فایل انتخاب کنید. این یک مزیت است. تاریخچه فایل بیش از نسخه های سایه ای است که تکنولوژی مشابه در نسخه های قدیمی ویندوز است. اگر درایو می میرد، می توانید ویندوز 10 را مجددا نصب کنید، آن را همان نام سیستم مرده و سپس یک محل برای تاریخچه فایل را به عنوان دستگاه مرده انتخاب کنید.
هنگامی که یک مکان را انتخاب کرده اید، دکمه خاموش شدن فعال خواهد شد، بنابراین شما می توانید بر روی آن کلیک کنید. این در مورد آن است، تاریخ پرواز در حال حاضر در! پس این چه معنی دارد و چه کاری انجام می دهد؟
خب، اساسا نسخه های فایل های ذخیره شده در کتابخانه ها، مورد علاقه های شما، مخاطبین و چند مکان دیگر مانند موسیقی، فیلم ها، تصاویر و دسکتاپ را ذخیره می کند.
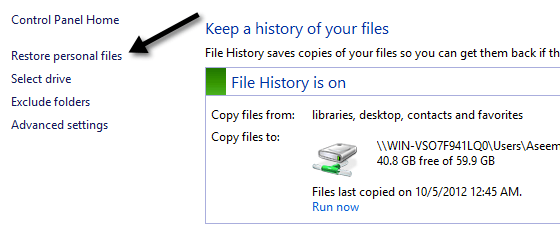
شما هم اکنون می توانید به یک فایل یا پوشه خاص بروید و در زمان استفاده از کلید های سبز آبی در پایین صفحه، به عقب و جلو بروید.
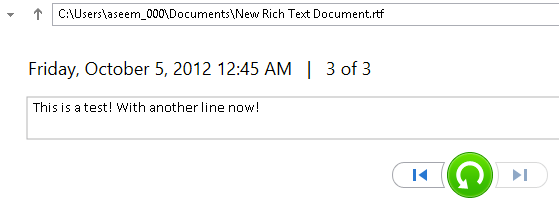
اگر من روی کلید فلش سمت چپ کلیک کنم، نسخه را خواهم دید
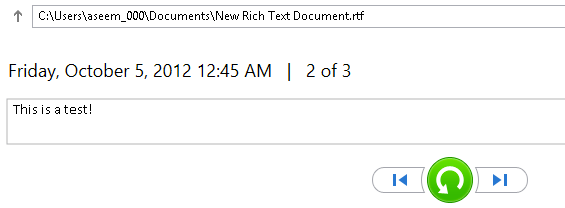
با فشار دادن دکمه سبز دایره ای به شما امکان بازگرداندن این نسخه از فایل:
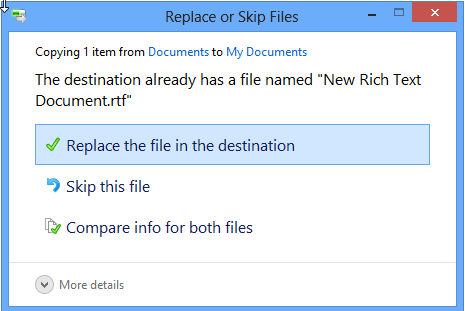
شما می توانید فایل را جایگزین، آن را جست و خیز و یا دیدن برخی از اطلاعات مقایسه در فایل ها. متاسفانه، در واقع محتوای فایل ها، فقط تاریخ و اطلاعات دیگر مانند اندازه و غیره را مقایسه نمی کند. تاریخچه فایرفاکس خیلی خوب است، اما به نظر من و با بسیاری از افراد دیگر، مسائل جدی نیز وجود دارد. ظاهرا.
1. اگر شما یک فایل را تغییر نام دهید، تاریخچه آن فایل از بین می رود. این اساسا از ابتدا شروع می شود. بنابراین تغییر نام یک پرونده تقریبا همان چیزی است که حذف یک پرونده و شروع به کار دارد. تاریخ قدیمی هنوز با نام قدیمی وجود دارد.
2. به دنبال یک نقطه، اگر شما یک فایل دیگر با نام فایل اصلی ایجاد می کنید، تاریخ ها پیوست خواهند شد! بنابراین اگر فایل را که سابقه ای داشت حذف کنید و سپس یک فایل جدید با همان نام ایجاد می کنید، سابقه فایل قبلی را نیز دریافت خواهید کرد.
3. هر بار که نسخه پشتیبان تهیه می شود، کپی ها از کل فایل ساخته می شوند. بنابراین اگر یک فایل 500 مگابایت داشته باشید که سه بار در یک مسیر جزئی تغییر کرده است، شما باید سه نسخه 500 مگابایتی از آن فایل داشته باشید.
4. شما نمی توانید هر چیزی را به جز فایل ها و پوشه ها پشتیبان گیری کنید.
5 همچنان باید پشتیبان گیری و بازیابی (Windows 7) را برای پشتیبان گیری از سیستم ویندوز 10 خود تکیه کنید. شما نمی توانید پوشه های اضافی دیگر را از مواردی که از پیش تعیین شده توسط مایکروسافت استفاده کرده اید، اضافه کنید. این به این معنی است که اگر شما می خواهید از تاریخچه فایل استفاده کنید، باید داده ها را به یکی از پوشه های تعیین شده منتقل کنید.
به طور کلی، این سیستم پیچیده ای از گزینه های پشتیبان در ویندوز 10 است که احتمالا گیج کننده است کاربران امیدوارم در این مقاله برخی از نکات در مورد گزینه های مختلف، مزایا و معایب آنها و نحوه استفاده از آنها در ترکیب برای ایجاد یک برنامه پشتیبان قوی برای ویندوز 10 شما وجود دارد.
در نهایت، تمام گزینه های ساخته شده در صورتی که به اندازه کافی خوب نیستند و به سادگی از ابزار شخص ثالث برای شبیه سازی و تصویربرداری از سیستم شما. استفاده کنید. اگر سؤالی دارید، لطفا نظر خود را بنویسید. لذت ببرید!