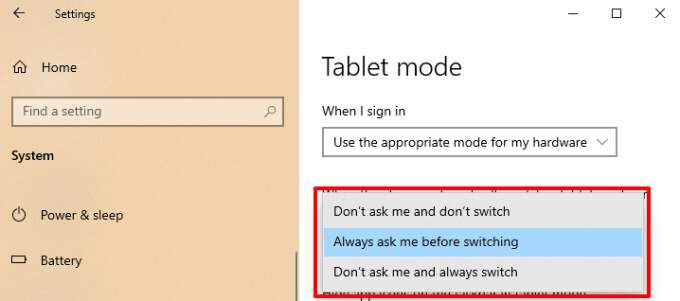ویندوز 10 دارای دسته ای از "حالت ها" و ویژگی ها است که می تواند به شما کمک کند بهترین نتیجه را از رایانه خود ببرید. به عنوان مثال حالت سازگاری به شما امکان می دهد نرم افزار قدیمی را بدون مشکل اجرا کنید. همچنین حالت بازی وجود دارد ، ویژگی ای که دستگاه شما را برای بهبود عملکرد بازی بهینه می کند.
در این مقاله ، در مورد حالت Tablet Windows 10 صحبت خواهیم کرد و نحوه کار آن را به شما نشان خواهیم داد. حالت Tablet Windows 10 برای پیمایش راحت لمسی ، رایانه لوحی یا لپ تاپ مجهز به صفحه لمسی شما را افزایش می دهد. برخی از عناصر روی صفحه رابط دستگاه شما را تغییر می دهد تا بیشتر لمسی شود.

نحوه فعال کردن حالت Tablet در ویندوز 10
برخی از لپ تاپ های ترکیبی یا دستگاه های 2 در 1 قابل تبدیل به طور خودکار هنگام جمع شدن وارد حالت Tablet می شوند یا صفحه کلید را جدا کنید. اگر صفحه لمسی یا لپ تاپ قابل تبدیل شما این کار را انجام نمی دهد ، می توانید به صورت دستی حالت Windows Tablet 10 را از Windows Action Center فعال کنید.
1. برای باز کردن مرکز اقدام ، روی نماد حباب متن در گوشه سمت راست نوار وظیفه کلیک کنید (یا کلید ویندوز+ Aرا فشار دهید).
2. حالت تبلترا از میان گزینه ها انتخاب کنید.
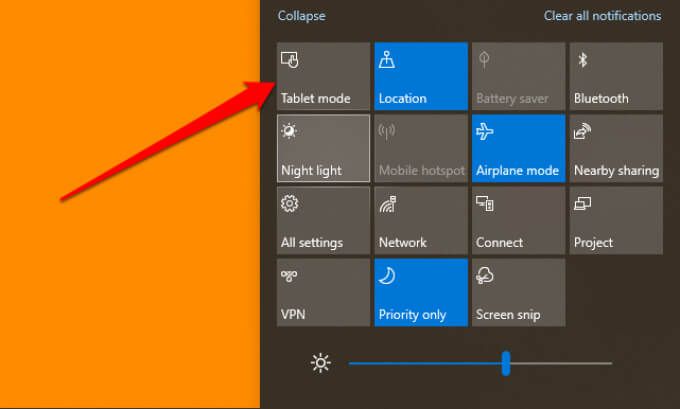
کاشی حالت Tablet به طور پیش فرض باید در Action Center باشد. اگر گزینه از دست رفته باشد ، کاشی پنهان است ، یا حداکثر تعداد اقدامات سریع را که مرکز اقدام می تواند انجام دهد ، انجام داده اید.
مرکز اقدام فقط می تواند حداکثر 16 اقدام سریع را انجام دهد. بنابراین ، اگر کاشی حالت Tablet از بین رفته است ، به احتمال زیاد در مرکز اقدام پنهان است. برای ایجاد فضای مناسب برای حالت Tablet در ناحیه اقدامات سریع ، باید یک مورد را حذف کنید.
روی هر کاشی کلیک راست کرده و ویرایش اقدامات سریعرا انتخاب کنید.
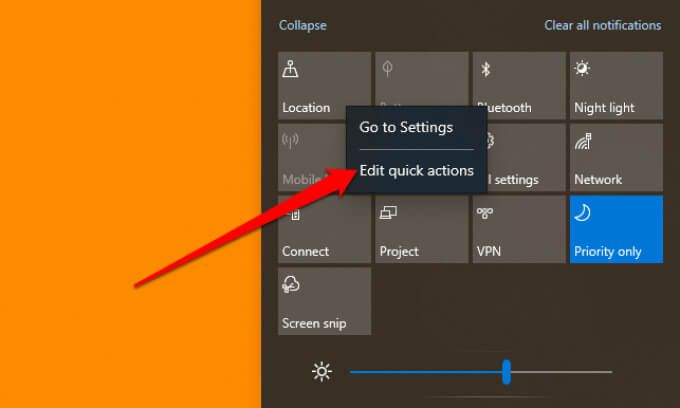
افزودن (+) را انتخاب کنیدنماد را انتخاب کرده و از حالت موجود حالت تبلترا انتخاب کنید.
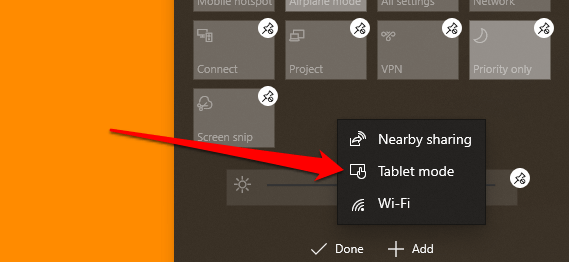
انجامرا برای ذخیره تغییرات انتخاب کنید. نمی توانید حالت Tablet را اضافه کنید زیرا منطقه اقدامات سریع اشغال شده است؟ موردی را که به سختی استفاده می کنید حذف کنید (روی نماد pushpin ضربه بزنید) و دوباره سعی کنید حالت Tablet را اضافه کنید.
اگر هنگام ویرایش اقدامات سریع هنوز نتوانید گزینه حالت Tablet را پیدا کنید ، احتمالاً دستگاه شما این کار را نمی کند از حالت قرص ویندوز 10 پشتیبانی کنید. رایانه لوحی یا لپ تاپ خود را به جدیدترین نسخه Windows 10 به روز کنید و دوباره بررسی کنید. همچنین می توانید برای پشتیبانی با سازنده رایانه شخصی خود تماس بگیرید.
چه تغییراتی در حالت Tablet وجود دارد
ما برخی از اصلاحاتی را که حالت Tablet در رایانه لوحی یا لپ تاپ شما ایجاد می کند برجسته می کنیم. وقتی حالت Tablet Windows 10 فعال است ، تغییرات زیر را مشاهده خواهید کرد:
1. نوار وظیفه دوباره تعریف شده
حالت رایانه لوحی برنامه ها و میانبرهای پین شده به نوار وظیفه را پنهان می کند. نماد جستجوجدید (که جایگزین نوار جستجوی ویندوز می شود) و همچنین نماد بازگشتو نماد مشاهده کارمعرفی شده است.

وقتی برنامه را به حداقل می رسانید ، برای بازیابی برنامه باید روی نماد مشاهده کارضربه بزنید. دکمه برگشت شما را به صفحه قبلی برنامه یا پنجره می رساند.
اگر می خواهید برنامه های پین شده و فعال خود را روی صفحه داشته باشید ، نوار وظیفه را از فهرست تنظیمات حالت Tablet خارج کنید. به تنظیمات>سیستم>حالت تبلتبروید و مخفی کردن نمادهای برنامه در نوار وظیفه در حالت رایانه لوحیرا خاموش کنید.
این باعث بازگرداندن نوار وظیفه در پایین صفحه - یا هر کجا که بود قبل از فعال کردن حالت Windows Tablet 10. روش دیگر برای عدم نمایش آیکون های نوار وظیفه در حالت Tablet ، کلیک راست یا نگه داشتن نوار وظیفه و انتخاب نمایش برنامه های برنامهاست.
2. منوی شروع مداوم
در حالت قرص ویندوز 10 ، منوی شروع به صفحه اصلی تبدیل می شود. ویندوز از شر دسک تاپ خلاص می شود. وقتی برنامه ای را می بندید ، به نسخه تمام صفحه از فهرست شروع هدایت می شوید.
3. بدون دکمه حداکثر / بازیابی
نمی توانید اندازه یک برنامه یا پنجره را در حالت Tablet تغییر دهید. نماد حداکثر / بازیابی خاکستری شده و قابل حذف نیست. نزدیکترین چیزی که می توانید برای تغییر اندازه برنامه داشته باشید از طریق حالت "Split Screen" است. پنجره برنامه را بکشید یا به پایین بکشید تا یک تقسیم کننده در وسط صفحه مشاهده کنید.
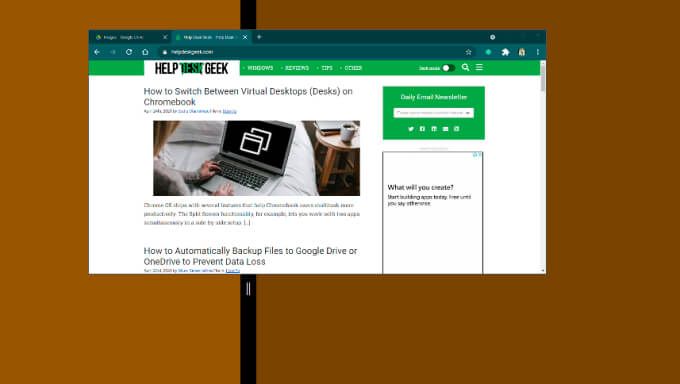
برنامه را به سمت چپ یا راست صفحه بکشید تا اندازه آن کاهش یابد. وقتی برنامه دوم را باز می کنید ، ویندوز به طور خودکار پنجره برنامه را به طرف دیگر صفحه پین می کند. برای تغییر اندازه هر یک از برنامه ها ، تقسیم کننده سیاه را به ترتیب به سمت چپ یا راست حرکت دهید.
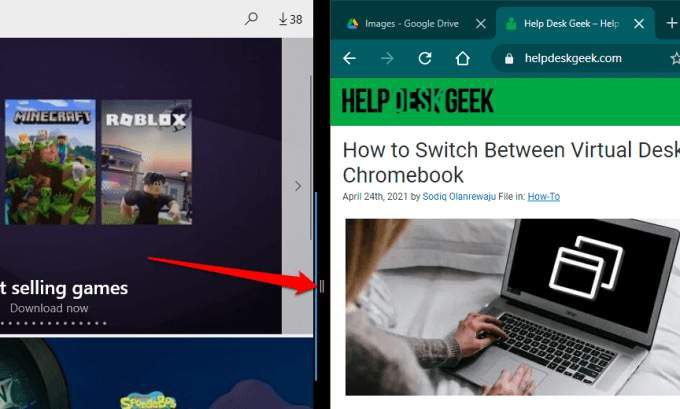
برای بستن برنامه ها در ترتیب تقسیم صفحه ، نماد xرا در نوار عنوان انتخاب کنید یا پنجره برنامه را به پایین صفحه بکشید.
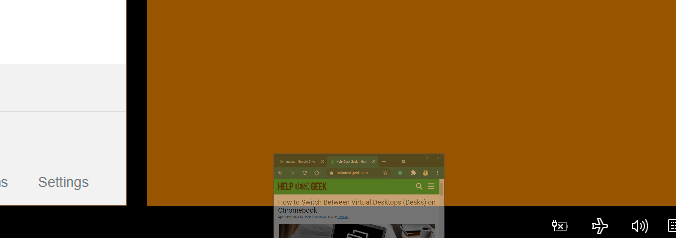
4 . صفحه کلید را لمس کنید
به قسمت اعلان ها (انتهای سمت راست نوار وظیفه) دقت کنید و نماد صفحه کلید را پیدا خواهید کرد. این صفحه کلید Windows Touch است. هنگامی که در حالت Windows Tablet 10 هستید ، روی یک جعبه متن ضربه می زنید ، صفحه کلید باید به طور خودکار روی صفحه بیاید. اگر چنین نشد ، روی نماد صفحه کلید در قسمت اعلان ها کلیک کنید تا صفحه لمسی باز شود.
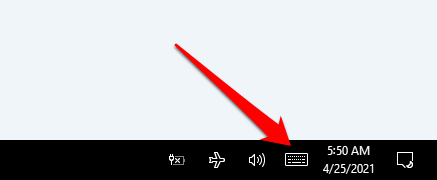
همچنین ، روی نوار وظیفه کلیک راست کرده یا نگه دارید و نمایش دکمه صفحه کلید لمسیرا انتخاب کنید.
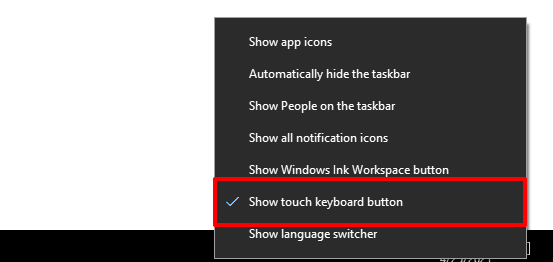
تنظیمات حالت تبلت در ویندوز 10
رایانه لوحی های Windows هنگام روشن کردن ، به طور خودکار وارد حالت Tablet می شوند. برای لپ تاپ های هیبریدی و قابل تبدیل ، باید حالت Windows Tablet 10 را به صورت دستی فعال کنید. جالب است که ویندوز به شما امکان می دهد رایانه خود را پیکربندی کنید تا هنگام ورود به سیستم به طور خودکار به حالت Tablet بروید.
تنظیمات جالب دیگری نیز وجود دارد که به شما کمک می کند از حالت Tablet بهترین بهره را ببرید. به تنظیمات>سیستم>حالت قرصبروید و نگاهی بیندازیم.
1. گزینه های ورود به سیستم حالت Tablet
روی گزینه کشویی "وقتی وارد می شوم" ضربه بزنید و استفاده از حالت رایانه لوحیرا انتخاب کنید. این Windows را هدایت می کند تا هر زمان که رایانه شخصی خود را وارد یا راه اندازی مجدد می کنید ، به طور خودکار حالت Tablet را فعال کنید.
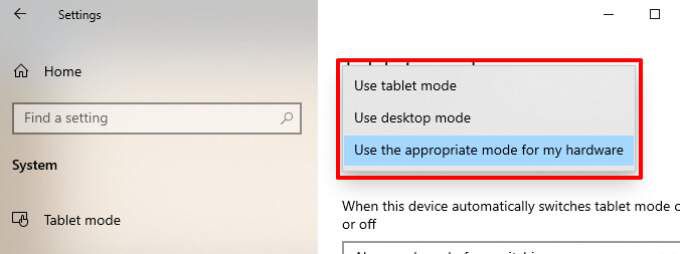
"استفاده از حالت مناسب برای سخت افزار من" گزینه پیش فرض است. این ویندوز را در صندلی رانندگی قرار می دهد. ویندوز فقط وقتی لپ تاپ ترکیبی خود را تا کنید حالت Tablet را فعال می کند. گزینه "Use desktop desktop" رایانه لوحی یا رایانه لوحی شما را بوت می کند - حتی وقتی صفحه کلید را تا می کنید.
2. رفتار تغییر حالت Tablet
اگر تنظیم کنید که هنگام ورود به سیستم ، حالت Tablet به طور خودکار روشن شود ، گزینه ای برای شخصی سازی رفتار سوئیچ وجود دارد. "همیشه قبل از تغییر از من س askال کنید" تنظیمات پیش فرض است.
هنگامی که رایانه شخصی شما راه اندازی می شود ، ویندوز قبل از تعویض به حالت Tablet ، یک پیام تأیید نمایش می دهد. بلهرا در اعلان انتخاب کنید تا بلافاصله حالت Tablet فعال شود.