به نظر میرسد برخی از کاربران پس از ارتقاء ویندوز 10 با مشکل کشف شبکه مواجه شدهاند که در آن یک یا چند رایانه متصل به شبکه نمایش داده نمیشوند. مایکروسافت عملکرد HomeGroup را با Windows 10 v1803 حذف کرد و این می تواند دلیل احتمالی مشکل باشد.
بهروزرسانیها تنها دلیل ممکن نیستند. مشکل در تنظیمات یا آداپتورهای شبکه شما نیز میتواند منجر به عدم نمایش رایانه شما در شبکه شود. خوشبختانه، چند راه حل آسان وجود دارد که می توانید برای رفع این مشکل امتحان کنید.
کشف شبکه را روشن کنید
این اولین چیزی است که باید بررسی شود. اگر کشف شبکه در رایانه شما خاموش باشد، رایانه ویندوز 10 شما برای سایر دستگاه های موجود در شبکه قابل مشاهده نخواهد بود و بالعکس.
می توانید با کلیک بر روی شبکه در پنجره سمت چپ File Explorer، بررسی کنید که کشف شبکه خاموش است یا خیر.
اگر پیغام خطایی با این مضمون مشاهده کردید: «کشف شبکه خاموش است. رایانه ها و دستگاه های شبکه قابل مشاهده نیستند. لطفاً کشف شبکه را در مرکز شبکه و اشتراکگذاری روشن کنید، کشف شبکه در رایانه شما خاموش است.
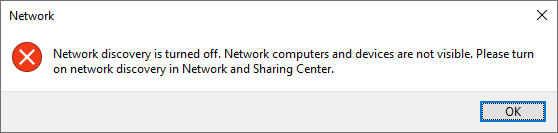
برای روشن کردن کشف شبکه:

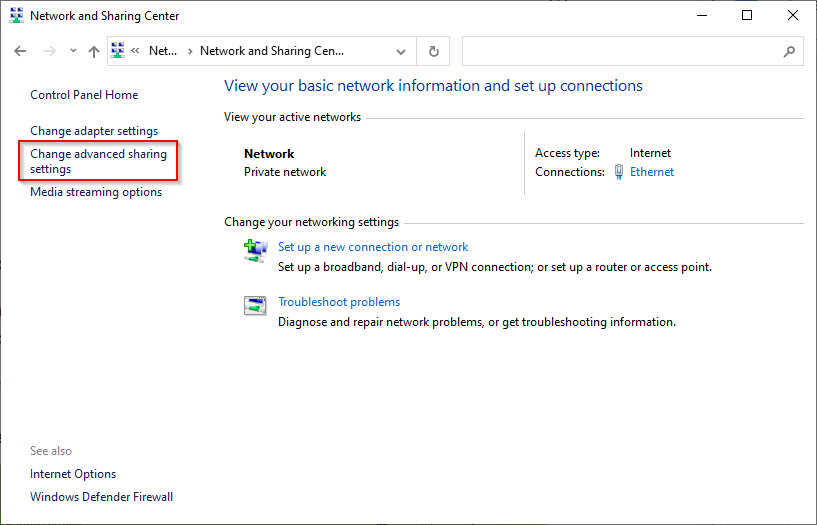

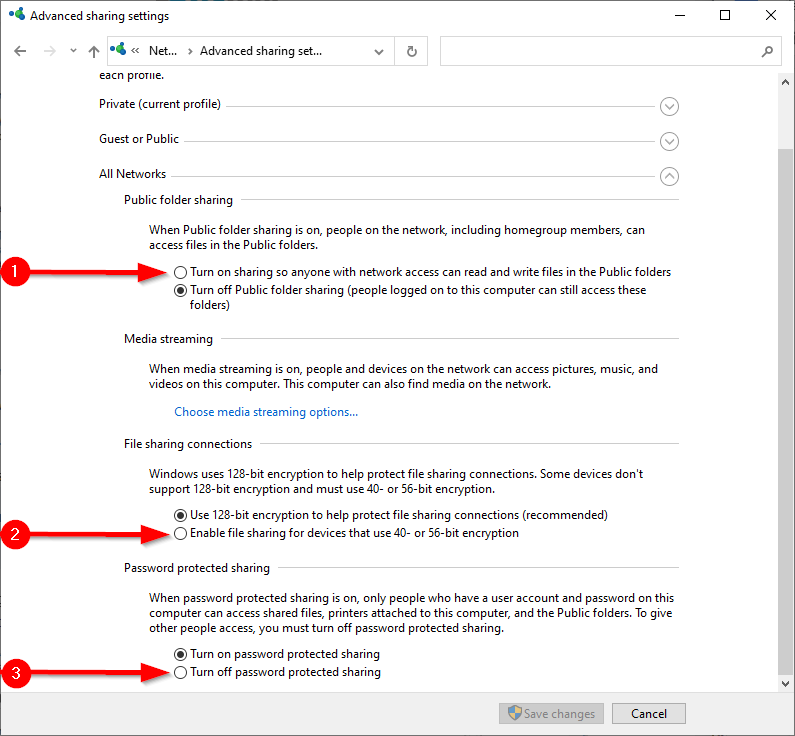
کامپیوتر را مجددا راه اندازی کنید و بررسی کنید که آیا اکنون می توانید دستگاه های متصل به شبکه را درFile Explorer >Network ببینید یا خیر.
بررسی کنید که آیا خدمات مورد نیاز در حال اجرا هستند
چند سرویسی هستند که باید روی رایانه شخصی شما اجرا شوند تا در شبکه ظاهر شوند. اگر آنها در حال اجرا نیستند، نوع راهاندازی آنها احتمالاً روی دستی تنظیم شده است. برای اینکه رایانه شما در شبکه نمایش داده شود، باید نوع راهاندازی آنها را به خودکار تغییر دهید.

کامپیوتر خود را مجددا راه اندازی کنید و ببینید آیا رایانه اکنون در شبکه ظاهر می شود.
از Workgroup Wizard استفاده کنید
اگر تنظیمات گروه کاری نادرست باشد، ممکن است رایانه شما در محیط شبکه ظاهر نشود. اگر دلیل نمایش نشدن رایانه شما در شبکه به همین دلیل است، میتوانید با استفاده از یک جادوگر ساده رایانه را دوباره به گروه کاری اضافه کنید.
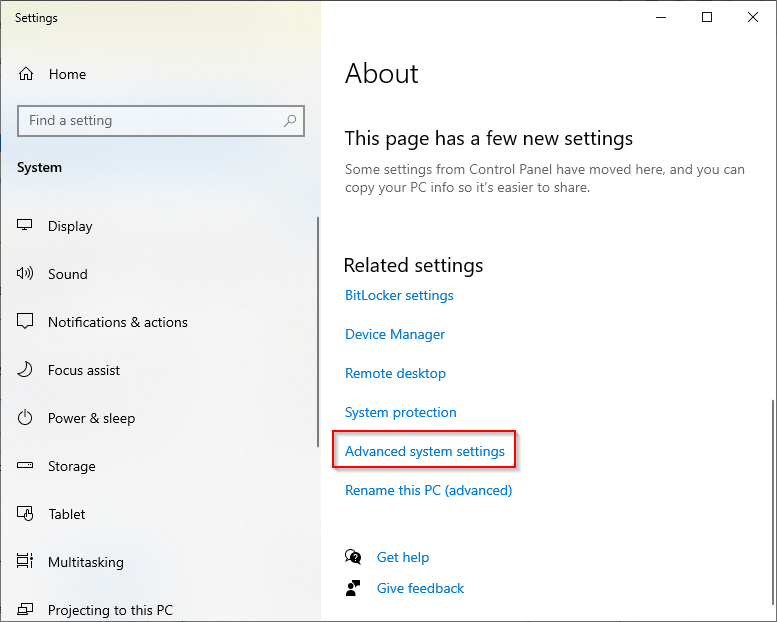

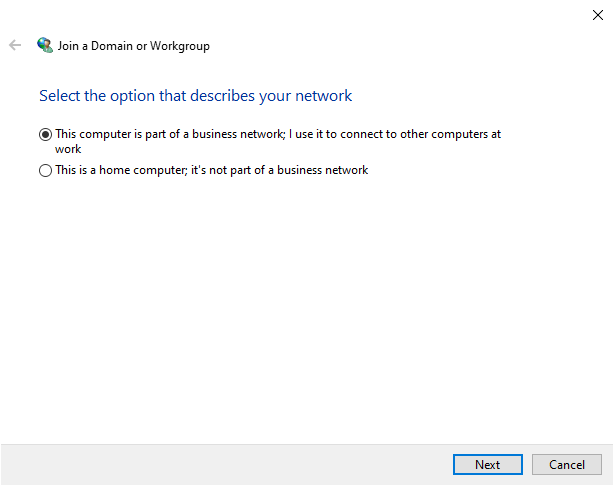
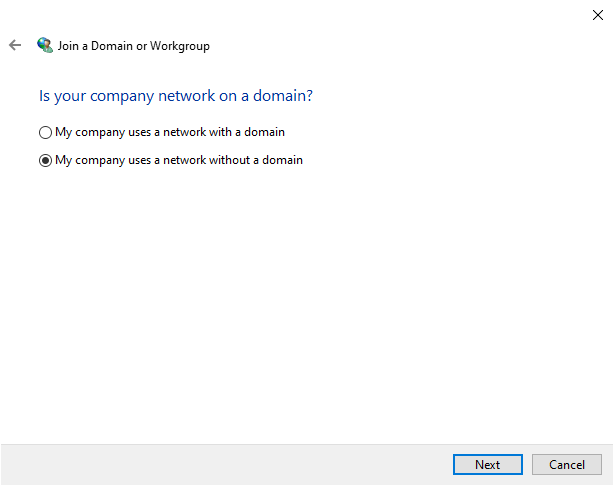
برای اعمال این تغییرات، باید رایانه خود را مجددا راه اندازی کنید.
کش DNS و بازنشانی شبکه
را شستشو دهیداگر هنوز نمیتوانید رایانه را در محیط شبکه ببینید، شستشوی کش DNS را امتحان کنید و شبکه را بازنشانی کنید.
Ipconfig /flushdns


اگر میخواهید مسیر کوتاهتری را انتخاب کنید، میتوانید دستورات زیر را برای بازنشانی تنظیمات شبکه و فایروال پس از شستشوی حافظه پنهان DNS اجرا کنید:
netsh int ip reset.txt
تنش بازنشانی winsock
تنش advfiwall بازنشانی شد
آداپتور شبکه را دوباره نصب کنید
نصب مجدد آداپتور شبکه، کارت شبکه را بازنشانی کرده و به تنظیمات پروتکل پیشفرض برمیگرداند. اگر همچنان می بینید که رایانه شما در شبکه نمایش داده نمی شود، این کار را انجام دهید.
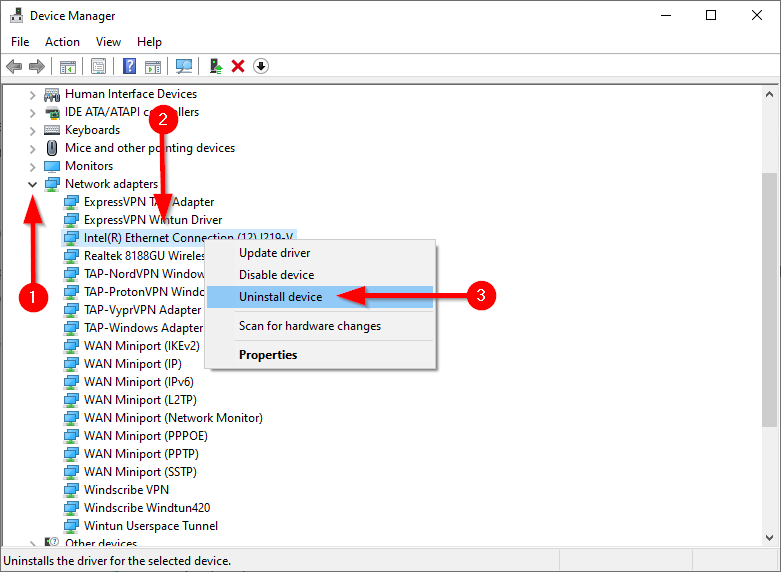
هنگام راه اندازی مجدد رایانه، ویندوز به طور خودکار آداپتور شبکه را مجدداً نصب می کند. بررسی کنید که آیا این مشکل نمایش داده نشدن رایانه شما در مشکل شبکه را برطرف می کند. اگر نه، آخرین راه حل وجود دارد.
پروتکل SMB 1.0 را فعال کنید
این آخرین راه حل است زیرا پروتکل SMB 1.0 (بلاک پیام سرور) ناامن است. در ویندوز 10 نسخه 1709 و نسخه های جدیدتر، پروتکل SMB 1.0 و سرویس مرورگر رایانه (سرویسی که لیستی از رایانه های موجود در شبکه را تولید و نگهداری می کند) به طور پیش فرض غیرفعال هستند. نسخههای جدیدتر از پروتکلهای امنتر SSDP و WS-Discovery استفاده میکنند..
با این حال، اگر همه چیز را امتحان کردهاید اما شکست خوردهاید، میتوانید از سرویس مرورگر رایانه استفاده کنید و با فعال کردن پروتکل اشتراکگذاری فایل SMB 1.0، مشکل نمایش داده نشدن رایانه در شبکه را برطرف کنید.

reg add "HKEY_LOCAL_MACHINE\SYSTEM\CurrentControlSet\Services\Browser\Parameters" /v IsDomainMaster /t REG_SZ /d True /f
reg add "HKEY_LOCAL_MACHINE\SYSTEM\CurrentControlSet\Services\Browser\Parameters" /v MaintainServerList /t REG_SZ /d بله /f
آیا اکنون رایانه خود را در شبکه می بینید؟
امیدواریم یکی از این اصلاحات برای شما کارآمد باشد و اکنون بتوانید به طور یکپارچه با سایر رایانههای ویندوز 10 در شبکه خود تعامل داشته باشید. اگر هنوز نمیتوانید مشکل را برطرف کنید و فایلهایی دارید که میخواهید به سرعت انتقال دهید، راههای دیگری برای انتقال فایل ها بین رایانه های موجود در یک شبکه در نظر بگیرید.
.