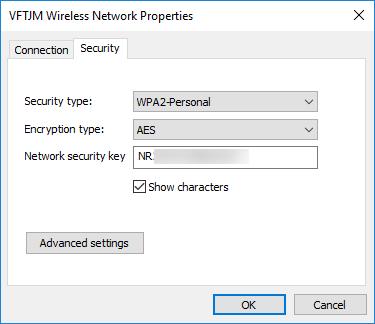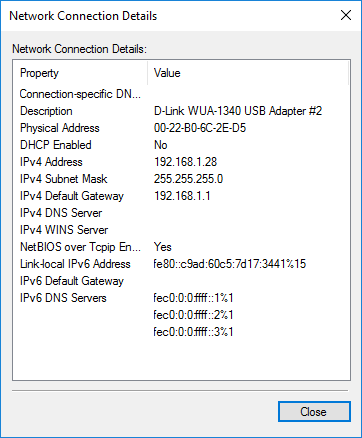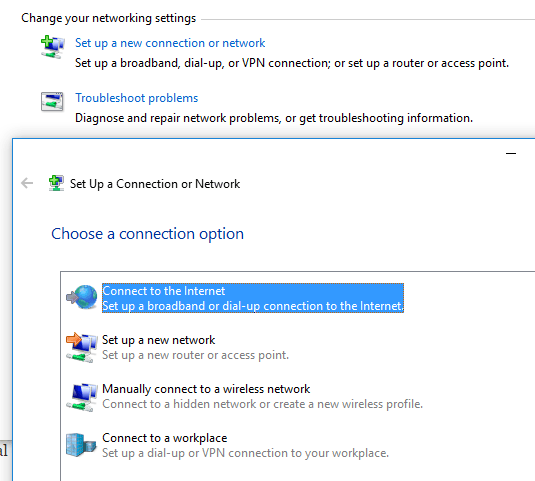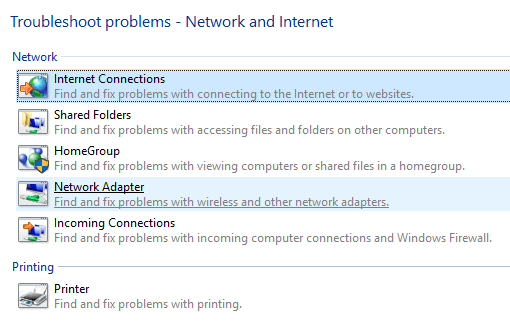مرکز شبکه و به اشتراک گذاری در ویندوز 7، 8 و 10 یکی از مهمترین و مفید ترین برنامه های کنترل پنل است که به شما امکان می دهد اطلاعات مربوط به شبکه خود را مشاهده کنید و به شما امکان تغییراتی را می دهد که می تواند بر روی دسترسی شما به منابع شبکه تاثیر بگذارد.
متاسفانه، اغلب مردم هرگز با تنظیمات شبکه آشنا نیستند، زیرا آنها همه چیز را معنی نمی دانند و می ترسند چیزی را از بین ببرند. با این حال، هنگامی که از تنظیمات درک می کنید، می توانید مشکلات خود را برطرف کنید، حریم خصوصی خود را افزایش دهید، به سرعت تنظیم فایل و اشتراک چاپگر بین چندین کامپیوتر را انجام دهید.
در این مقاله، جنبه های شبکه و مرکز به اشتراک گذاری و ویژگی های خاصی را که می توانید به صورت منظم آن را به کار ببرید، نشان می دهد تا کارایی بیشتری کسب کنید.
Opening Network & amp؛ مرکز به اشتراک گذاری
اولین قدم برای باز کردن مرکز شبکه و اشتراکاست. سریعترین راه برای رسیدن به آن، با کلیک بر روی شروعو تایپ در شبکه واست.
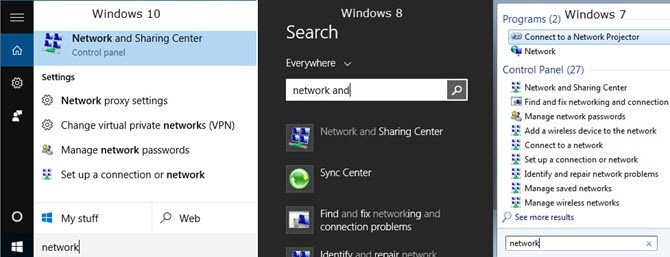
در تمام نسخه های ویندوز، برنامه در پنل کنترل واقع شده است. در ویندوز 7، فقط روی Start کلیک کنید و کنترل پنل در سمت راست منوی Start ذکر شده است. در ویندوز 8.1 و ویندوز 10، فقط با کلیک راست بر روی منوی شروع و کنترل پنلرا از لیست انتخاب کنید.
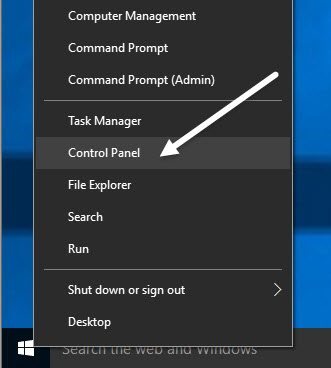
در کنترل پنل، میتوانید روی دسته شبکه و اینترنتکلیک کنید و سپس روی مرکز شبکه و اشتراککلیک کنید.
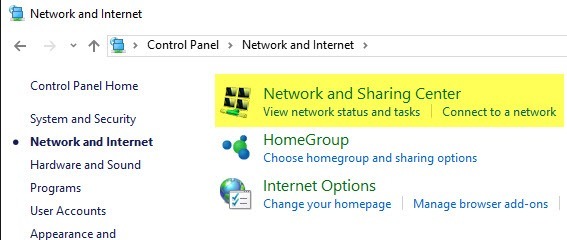
شبکه خصوصی یا عمومی
/ h2>
اولین چیزی که در هنگام باز کردن شبکه و اشتراک گذاری مرکز مشاهده می کنید اتصال فعلی شما به شبکه و اینترنت است.
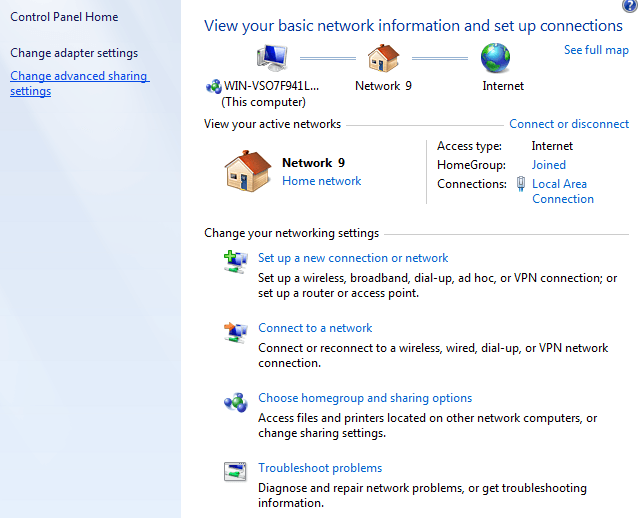
در ویندوز 8 و ویندوز 10، رابط کاربری را پاک کرده اند. با خلاص شدن از چند مورد و ترکیب موارد دیگر.
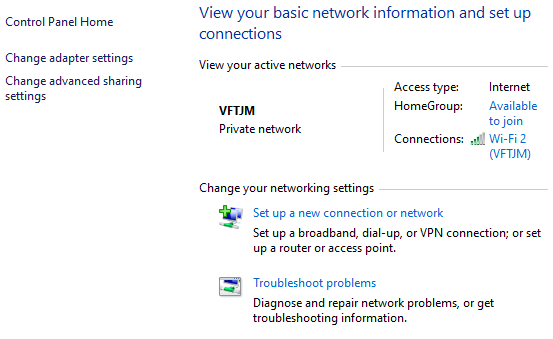
در بالا، شبکه یا شبکه فعال، نوع شبکه، نوع دسترسی، اطلاعات HomeGroup و اطلاعات اتصال. اولین چیزی که در مورد این اطلاعات درک می شود نوع شبکه است که به طور مستقیم در زیر نام شبکه ذکر شده است.
در مثال های بالا، صفحه اصلیلیست شده است و دیگر شبکه خصوصیلیست شده است. این بسیار مهم است زیرا هنگامی که شما به یک شبکه خصوصی یا خانه وصل می شوید، تنظیمات به اشتراک گذاری زیادی وجود دارد که به طور پیش فرض برای اعتماد تنظیم شده اند. این به این معنی است که دیگران می توانند رایانه خود را در شبکه پیدا کنند، احتمالا به پوشه های اشتراکی دسترسی پیدا می کنند، رسانه های جریان از کامپیوتر شما و غیره را پیدا می کنند.
به طور معمول ویندوز سعی می کند این را برای شما به طور خودکار فهمید، شبکه Wi-Fi، از نمایه عمومیو نه یک شخص خصوصی استفاده خواهد کرد. گاهی اوقات ویندوز از شما میپرسد آیا میخواهید اشتراکگذاری یا یافتن دستگاهها را هنگامی که به یک شبکه متصل میکنید فعال کنید و اگر بگوید، شبکه را خصوصی میکند. اگر شما هیچ را انتخاب نکنید، این شبکه را به شبکه عمومی تبدیل خواهد کرد.
شما همچنین می توانید نوع شبکه به نوع عمومی یا خصوصی را بسته به نوع حریم خصوصی مورد نظر خود تغییر دهید. برای مثال می توانید این کار مفید باشد، اگر از کسی بازدید می کنید و می خواهید اطمینان حاصل کنید که هیچکدام در هنگام اتصال به شبکه خود هیچ اطلاعاتی را در رایانه خود ندارند. نوع شبکه را به Public تغییر دهید و هیچ کس قادر به کشف کامپیوتر شما در شبکه نخواهد بود.
شما می توانید پست من در مورد نحوه سوئیچ بین عمومی و خصوصی برای شبکه در حال حاضر متصل را بخوانید. پس چه تغییری انجام می دهد؟ خوب، هنگامیکه روی پیوند تغییر تنظیمات پیشرفته اشتراکگذاریکلیک میکنید، میتوانید تمام تنظیمات اشتراکگذاری مختلف را مشاهده کنید، که در بخش بعدی در زیر توضیح داده میشود.
به سمت راست از نام شبکه و نوع شبکه، صفحه اصلیو اتصالاترا مشاهده خواهید کرد. در کنار HomeGroup، یک پیوند را نشان می دهد که در دسترس است برای پیوستنیا آماده برای ایجادبسته به اینکه آیا HomeGroup در حال حاضر در شبکه وجود دارد یا خیر، می بینید. HomeGroup به شما اجازه می دهد به راحتی فایل ها، چاپگرها و بیشتر را بین رایانه ها به اشتراک بگذارید. در بخش تنظیمات اشتراکگذاری پیشرفتهدر زیر بیشتر توضیح میدهم.
بعد از اتصالات، میتوانید بر روی نام شبکه WiFi یا اترنت کلیک کنید برای نشان دادن وضعیت وضعیت برای اتصال فعلی
1
برای شبکه های WiFi این صفحه مفید است زیرا شما می توانید روی خواص بی سیمکلیک کنید و سپس روی برگه امنیتو مشاهده کلیک کنید رمز عبور فای
در نهایت، اگر شما این کار را انجام داده اید، این واقعا مفید است اگر رمز عبور فای را فراموش کرده اید، اما هنوز کامپیوتر دارید که به شبکه متصل است. روی جزئیاتکلیک کنید، می توانید اطلاعات بیشتری در مورد شبکه فعلی مانند پیش فرض دروازه (آدرس IP روتر )، آدرس MAC و آدرس IP کامپیوتر دریافت کنید.
تنظیمات به اشتراک گذاری پیشرفته
دیالوگ تنظیمات پیشرفته اشتراک گذاری مکان اصلی برای مدیریت نحوه ارتباط کامپیوتر با بقیه شبکه. در ویندوز 7 شما دو پروفایل دارید: خانه یا کارو عمومی. فقط یک نمایه می تواند در یک زمان فعال باشد
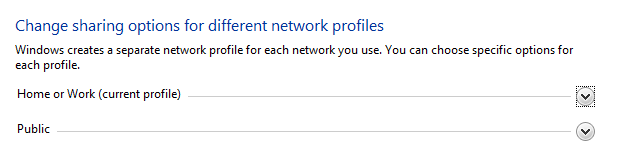
در ویندوز 8 و 10 شما سه پروفایل دارید: خصوصی ، مهمان یا عمومیو همه شبکهها. اساسا، تنظیمات مشابه در ویندوز 7 است، اما فقط منطقی تر از قبل است. بروید از طریق تنظیمات مختلف:
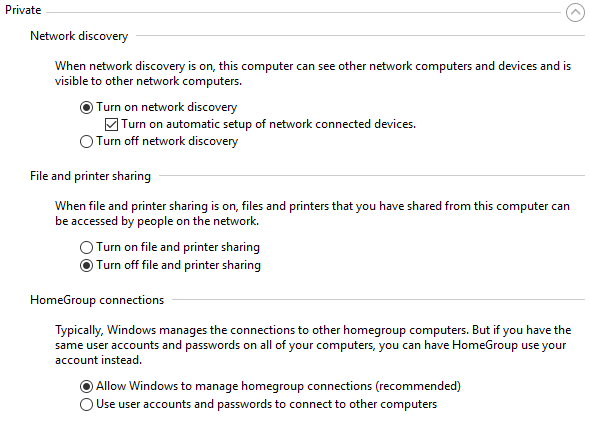
کشف شبکه- این تنظیم به طور پیش فرض برای شبکه های خصوصی فعال شده است این بدان معنی است که رایانه شما می تواند توسط رایانه های دیگر دیده شود و بالعکس. آنچه در عمل بدان معنی است این است که هنگام باز کردن ویندوز اکسپلورر، ممکن است نام دیگری از رایانه متصل به شبکه خود را در مکانهای شبکهمشاهده کنید.
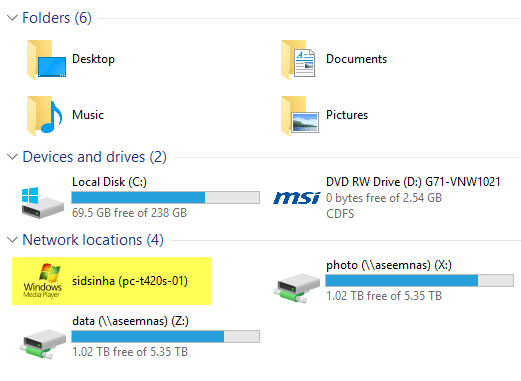
به اشتراک گذاری فایل و چاپگر- این تنظیم به دیگران امکان دسترسی به پوشه ها و چاپگرهای به اشتراک گذاشته شده را بر روی رایانه خود می دهد. من همیشه این را به خاموشتبدیل میکنم حتی در شبکههای خصوصی، مگر اینکه من بتوانم از آن در یک وضعیت خاص استفاده کنم. چندین بار وقتی میهمانان به خانه من می آیند، به شبکه وصل می شوند و سپس می توانند سیستم من را مرور کنند.
اتصالات HomeGroup- اگر واقعا لازم است فایل ها و پوشه ها را به اشتراک بگذارید، می توانید از پوشه های اشتراکی بازدید کنید، اما می توانید تعجب کنید که چگونه پوشه ها می توانند بدون دانش شما به اشتراک گذاشته شوند. شما فقط باید راه اندازی یک HomeGroup ، که امن تر و پیکربندی بسیار ساده تر است. اگر راهنمای عیب یابی HomeGroup را بخوانید،
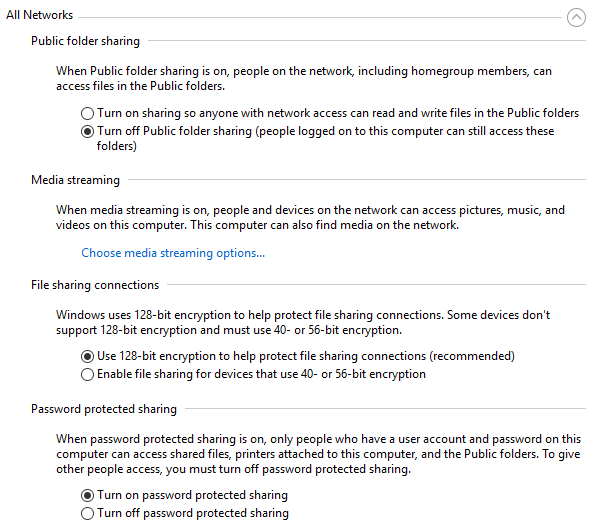
اشتراک گذاری پوشه های عمومی- من توصیه می کنم این را خاموش کنید مگر اینکه به طور خاص نیاز دارید داده ها را با یک رایانه دیگر به اشتراک بگذارید. دلیل این امر این است که به راحتی تصادفی فایل ها را در این پوشه های عمومی به اشتراک گذاشته شده بدون آنکه متوجه آن شوید، ذخیره کنید و سپس توسط هر کسی در شبکه قابل دسترس خواهد بود.
رسانه جریان- این گزینه دیگری است که شما باید تا زمانی که لازم نیست از آن استفاده کنید، باید فعال نباشید. این اساسا کامپیوتر شما را به یک سرور DLNA تبدیل می کند تا بتوانید موسیقی، فیلم ها و تصاویر را به دستگاه های دیگر در شبکه مانند Xbox One و غیره تبدیل کنید. هنگامی که فعال شد، چندین پورت در فایروال شما نیز باز می شود.
اشتراکگذاری فایلها- همیشه باید روی استفاده از رمزگذاری 128 بیتیتنظیم شود، مگر اینکه شما بایستی فایلها را با رایانههای ویندوز 95، ویندوز 98 یا ویندوز 2000 به اشتراک بگذارید.
حفاظت از رمز عبور محافظت شده- من به شدت توصیه می کنم به اشتراک گذاری محافظت شده با رمز عبور را غیرفعال کنید زیرا باعث خواهد شد که کاربران برای ورود به یک نام کاربری و رمز عبور برای یک حساب کاربری در رایانه خود به هر داده دسترسی داشته باشند.
راه اندازی شبکه جدید و آمپر؛ مشکلات عیب یابی
بخش بعدی که میخواهم در مورد آن صحبت کنم، بخش زیر تغییر تنظیمات شبکه شما است.
برای تنظیم یک اتصال جدید، تنها چهار گزینه در ویندوز 8/10: اتصال به اینترنت، راه اندازی یک شبکه جدید، دستی به یک شبکه WiFi یا اتصال به یک VPN متصل شوید. توجه داشته باشید که ایجاد یک شبکه ad-hoc دیگر در ویندوز 10 امکان پذیر نیست.
اگر بر روی عیب یابی مشکلاتکلیک کنید، لیستی از لینک های عیب یابی برای اینترنت، آداپتور شبکه، صفحه اصلی، پوشه به اشتراک گذاشته شده، چاپگرها و غیره
اینها نه تنها راهنماهای عیب یابی هستند، بلکه برنامه های واقعی هستند که اجرا می شوند و مشکلات مربوط به خدمات مربوط به شبکه های مختلف را حل می کند.اتصال به اینترنتو آداپتور شبکهیافت شد.
تغییر تنظیمات آداپتور
در نهایت، در مورد چپ تغییر تنظیمات آداپتوردر سمت چپ صحبت کنید.
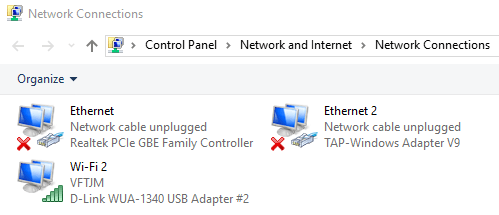
در اینجا شما لیستی از همه آداپتورهای شبکه در رایانه شما. اگر شما یک پورت اترنت و کارت WiFi دارید، هر دو مورد را مشاهده خواهید کرد. شما همچنین ممکن است سایر آداپتورهای شبکه را مشاهده کنید، اما معمولا معمولا مجازی هستند، به این معنی که آنها توسط یک برنامه نرم افزاری مانند یک مشتری VPN یا برنامه ماشین مجازی ایجاد می شوند.
اگر مشکلی دارید، می توانید به سادگی روی آداپتور راست کلیک کنید و تشخیصرا انتخاب کنید. این معمولا مشکلات را با یک آداپتور شبکه غلط تنظیم می کند.خواصخواصرا انتخاب کنید، می توانید کامپیوتر برای استفاده از یک آدرس IP استاتیک خود را پیکربندی کنید تا از یک سرور DHCP بدست آورید.
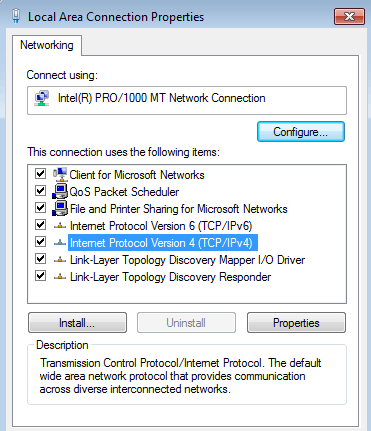
همانطور که ذکر شد، این چیزی نیست که شما باید اغلب انجام دهید، اما برای اهداف عیب یابی خوب است. برای شناخت فنی، بسیاری از تنظیمات پیشرفته دیگر شما می توانید در اینجا تغییر دهید، اما این راهنمای برای افراد تازه کار است.
امیدوارم این مقاله به شما در جستجوی شبکه و آمپر؛ تنظیمات مرکز به اشتراک گذاری بدون احساس غرق شدن. این ساده ترین راه برای رفع مشکلات شبکه است و باعث می شود کامپیوتر شما به طور پیش فرض غیر فعال شود. اگر سوالی دارید، نظر بدهید. لذت ببرید!