یکی از بسیاری از چیزهای خوب در مورد مایکروسافت این است که به طور مداوم به روز رسانی را برای رفع اشکالات یا بهبود امنیت سیستم شما ارائه می کند. به نفع شماست که بهروزرسانیها را در زمان عرضه نصب کنید. با این حال، گاهی اوقات بهنظر میرسد که Windows Update در نصب بهروزرسانیها ناموفق بوده و خطای «دستگاه شما رفعهای امنیتی و کیفیت مهمی ندارد» را میدهد.
اگر با این خطا مواجه هستید و به کمک نیاز دارید، این مقاله شما را از طریق راهحلهای سریعی راهنمایی میکند که میتواند مشکل را حل کند. این راهحلها را به ترتیبی که فهرست شدهاند امتحان کنید - ابتدا سادهترین آنها را فهرست کردهایم.
Windows Update Troubleshooter
را اجرا کنیدهنگامی که با خطای «دستگاه شما رفعهای امنیتی و کیفیت مهمی ندارد»، عیبیاب داخلی بهروزرسانی باید اولین انتخاب شما باشد. اگر ویندوز مشکل را شناسایی کرده و آن را برای شما برطرف کند، نیازی نیست که از حلقهها عبور کنید تا مشکلات احتمالی را رد کنید.
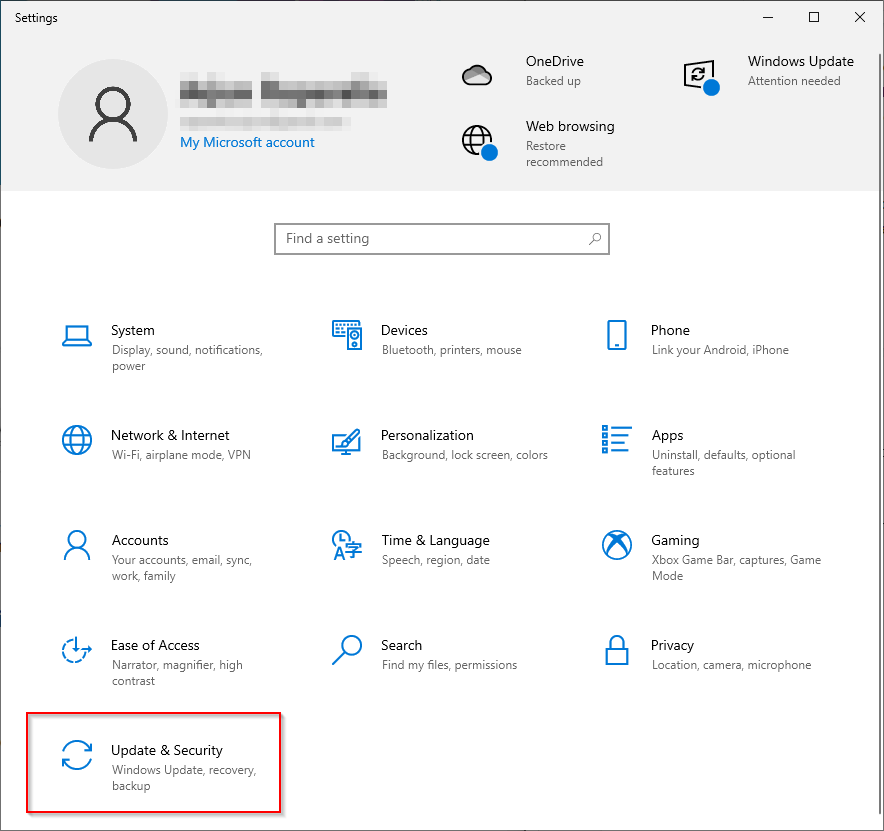




اگر مشکلی شناسایی نشد، به راه حل بعدی ادامه دهید.
سرویس Windows Update را به صورت دستی بازنشانی کنید
اگر روش قبلی جواب نداد، میتوانید سرویس Windows Update (و همچنین برخی از سرویسهای مرتبط) را راهاندازی مجدد کنید. همچنین باید نام پوشه SoftwareDistribution و catroot2 را تغییر دهید.
SoftwareDistribution پوشه ای است که Windows Update به طور موقت فایل هایی را که برای نصب به روز رسانی های جدید نیاز دارد ذخیره می کند. Catroot2 پوشه ای است که در آن بسته Windows Update امضاهای لازم برای نصب را ذخیره می کند..
توجه داشته باشید که پوشه System32 دارای دو پوشه با نام های مشابه است: catroot و catroot2. این روش شامل تغییر نام پوشه catroot2 است که با راه اندازی مجدد به طور خودکار دوباره ایجاد می شود. با این حال، اگر نام پوشه catroot را تغییر دهید یا حذف کنید، ممکن است رایانه شما غیر قابل بوت شود.

توقف خالص wuauserv
net stop cryptSvc
بیت های توقف خالص
مسیسرور net stop
Ren C:\Windows\SoftwareDistribution SoftwareDistribution.old
Ren C:\Windows\System32\catroot2 Catroot2.old
شروع خالص wuauserv
شروع خالص cryptSvc
بیت های شروع خالص
net start msiserver

دستورات شروع/توقف خالص شروع/توقف سرویس های ذکر شده. دستور Ren نام پوشه را در مسیر ذکر شده (به عنوان مثال C:\Windows\SoftwareDistribution) به نام انتهای فرمان (SoftwareDistribution.old) تغییر می دهد.
وقتی کارتان تمام شد، رایانه خود را مجدداً راه اندازی کنید و ببینید آیا میتوانید بهروزرسانیهای Windows را با موفقیت نصب کنید.
با این حال، ممکن است با این روش با چند خطا مواجه شوید. شاید سرویس Windows Update یا سرویس BITS شروع نمی شود یا سرویسهایی که سعی کردید متوقف کنید از ابتدا اجرا نمیشدند.
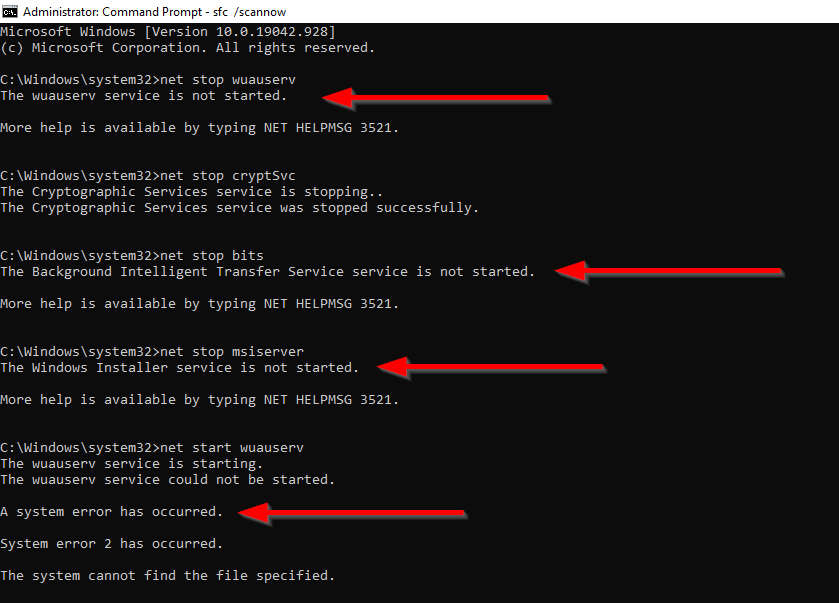
اگر این اتفاق افتاد، راه حل بعدی را امتحان کنید.
رفع فایل های خراب
خطایی که در روش قبلی با آن مواجه شدید میتواند نتیجه فایلهای سیستم خراب باشد. میتوانید فایلهای خراب یا گمشده سیستم را با استفاده از دو ابزار داخلی ویندوز به نام جستجوگر فایل سیستم و سرویس و مدیریت تصویر استقرار جایگزین کنید.

DISM.exe /آنلاین /Cleanup-image /Restorehealth
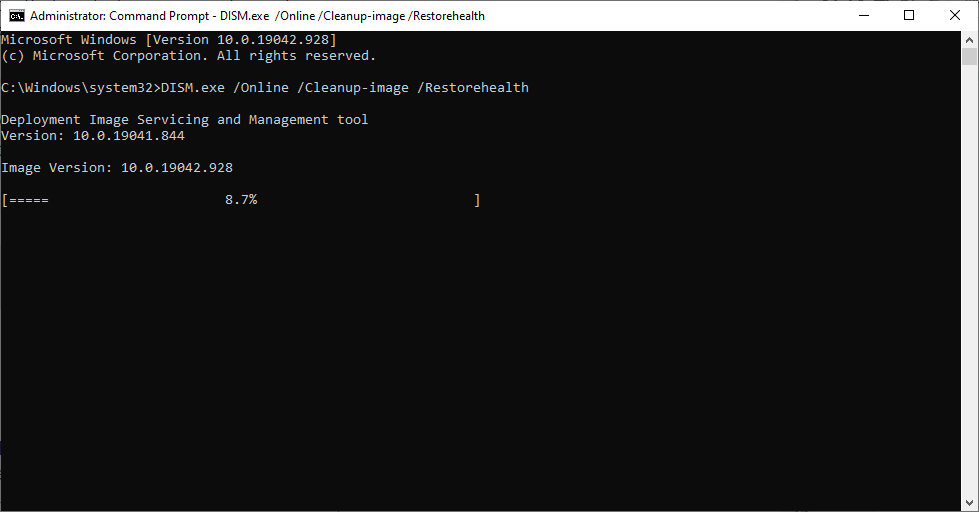
sfc /scannow
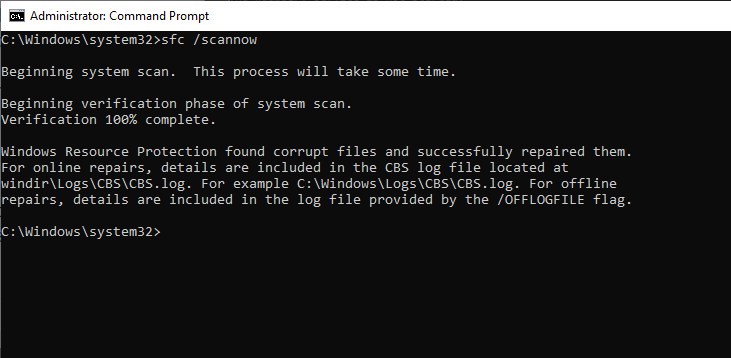
اگر هنوز نمی توانید ویندوز را به روز کنید، راه حل بعدی را امتحان کنید.
کلیدهای رجیستری خراب را برطرف کنید
خطا میتواند ناشی از عدم راهاندازی صحیح سرویس Windows Update، خراب شدن یا از دست رفتن کامل آن باشد. اگر اینطور است، یک راه حل ساده وجود دارد.
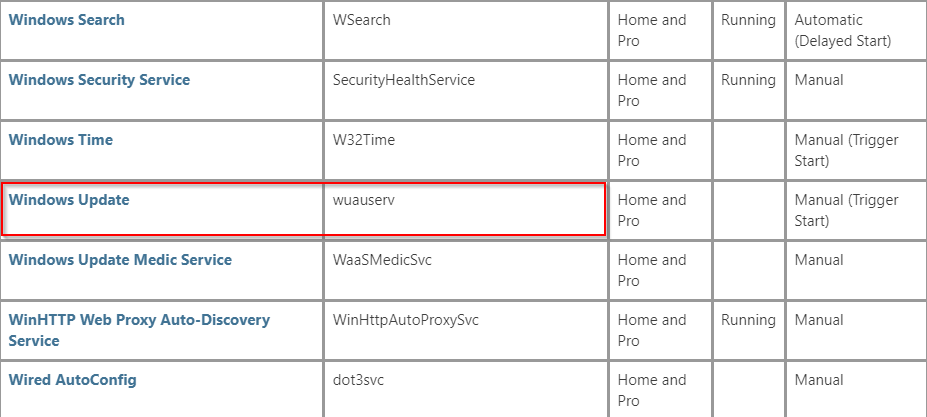
- انتخاب کنید.
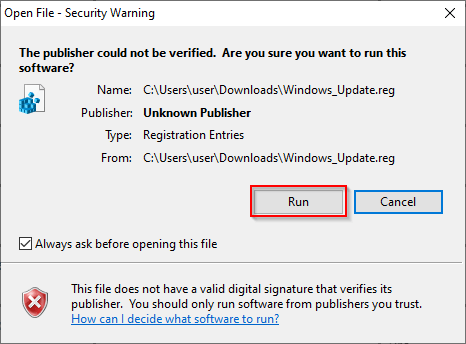

در حالت ایدهآل، پس از شروع سرویس Windows Update، باید بتوانید بهروزرسانیها را نصب کنید.
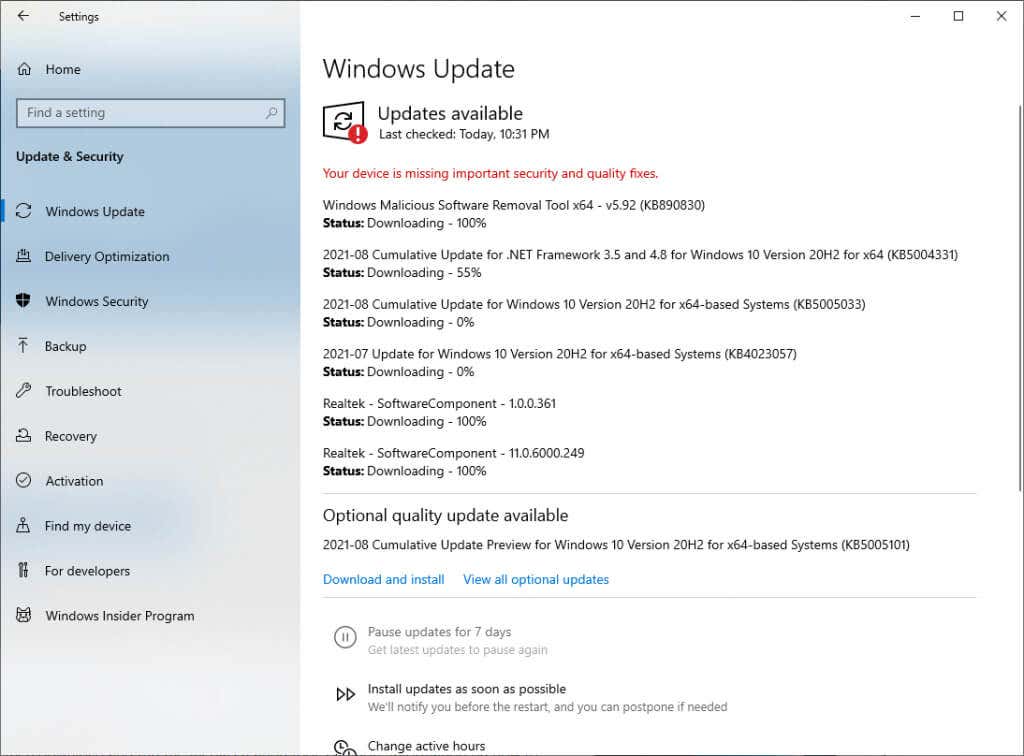
اگر در دانلود فایل reg و نصب آن بر روی رایانه خود راحت نیستید، میتوانید از ابزار Windows برای نصب بهروزرسانیها بدون ایجاد مشکل در رجیستری استفاده کنید.
از Windows 10 Update Assistant استفاده کنید
دستیار بهروزرسانی ویندوز 10 به شما کمک میکند تا بهروزرسانیها و بهبودهای ویژگیها را هنگام انتشار مایکروسافت دانلود کنید. همچنین کنترل بیشتری برای زمانبندی بهروزرسانیهای شما ارائه میدهد. اما مهمتر از همه، میتواند به شما کمک کند تا خطای «دستگاه شما رفعهای امنیتی و کیفیت مهمی ندارد» را برطرف کنید.
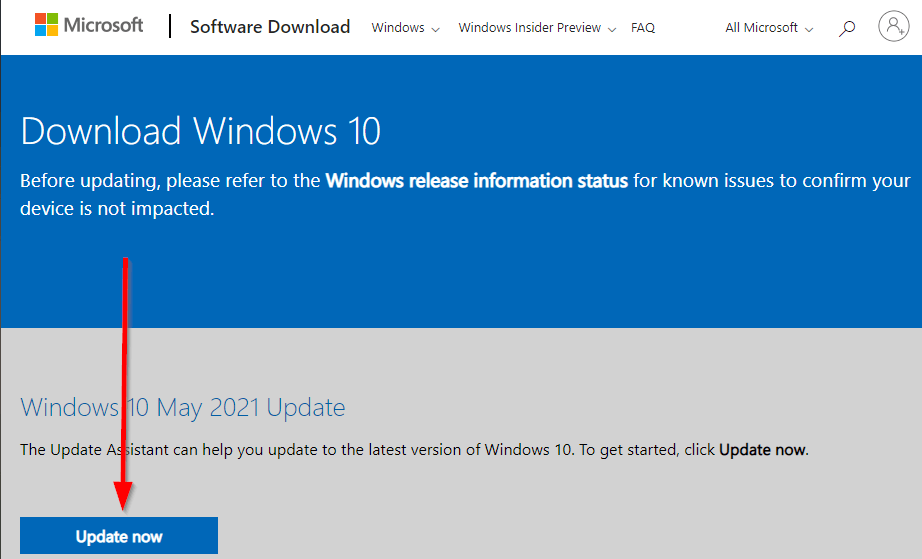
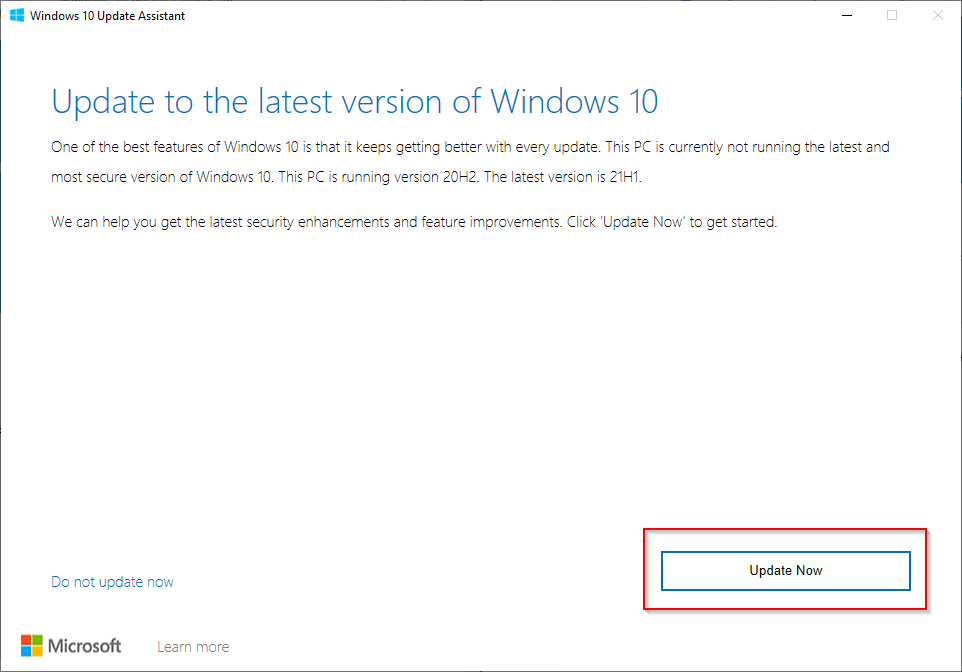
کامپیوتر خود را بازنشانی کنید
اگر به دلایلی هنوز نمیتوانید بهروزرسانیها را نصب کنید، میتوانید کامپیوتر خود را ریست کنید.


وقتی فرآیند بازنشانی کامل شد، ویندوز بهطور خودکار آخرین بهروزرسانیها را نصب میکند.
مشکل را برطرف کردید؟
امیدواریم که بتوانید از این اصلاحات استفاده کنید و به روز رسانی ویندوز خود را دوباره فعال کنید. اگر بعد از اینکه سعی کردید بهروزرسانیهای خودکار را متوقف کنید، خطا رخ داده است، مطمئن شوید که از روشهای مناسب برای به روز رسانی ویندوز را متوقف کنید برای جلوگیری از آسیبهای جانبی استفاده میکنید.
.