به لطف قابلیت های گرافیکی DirectX API، Microsoft Windows خود را به عنوان بهترین سیستم عامل برای بازی تثبیت کرده است. اما وقتی این مؤلفه حیاتی به درستی در رایانه شما کار نمی کند، چه کاری باید انجام دهید؟
DirectX باید به طور جداگانه در نسخه های قبلی ویندوز نصب می شد زیرا اغلب همراه با بازی ها بسته بندی می شد. با این حال، این روزها، قرار است این فرآیند به صورت خودکار انجام شود، که یافتن راهی برای انجام دستی آن کمی دشوار است. برای کمک به شما، در اینجا همه روشهایی برای نصب مجدد DirectX در رایانه شخصی ویندوزی شما وجود دارد.
چه زمانی نیاز به نصب مجدد DirectX در رایانه خود دارید؟
بهطور پیشفرض، Windows 11/10 از قبل دارای آخرین نسخه DirectX 12 است. معمولاً، این بدان معناست که رایانه شما در هر درایور جدید بهروز میماند و بهترین عملکرد گرافیکی را در سختافزار به شما ارائه میدهد.
اما گاهی اوقات ممکن است با اشکالاتی مواجه شوید. شاید به روز رسانی ویندوز متوقف شده است شما. شاید نصب DirectX خراب شده باشد. به هر دلیلی، اگر مشکلات گرافیکی روی رایانه شما وجود دارد (مانند اجرای بازی های ویدیویی)، اولین کاری که باید امتحان کنید نصب مجدد DirectX است.
روش شماره 1: نصب کننده DirectX را دانلود کنید
در حالی که DirectX به طور خودکار نصب و به روز می شود، یک نصب کننده مستقل همچنان وجود دارد. می توان از آن برای افزودن ماژول های DirectX قدیمی به صورت دستی بر روی رایانه خود بدون حذف نصب DirectX موجود استفاده کرد.
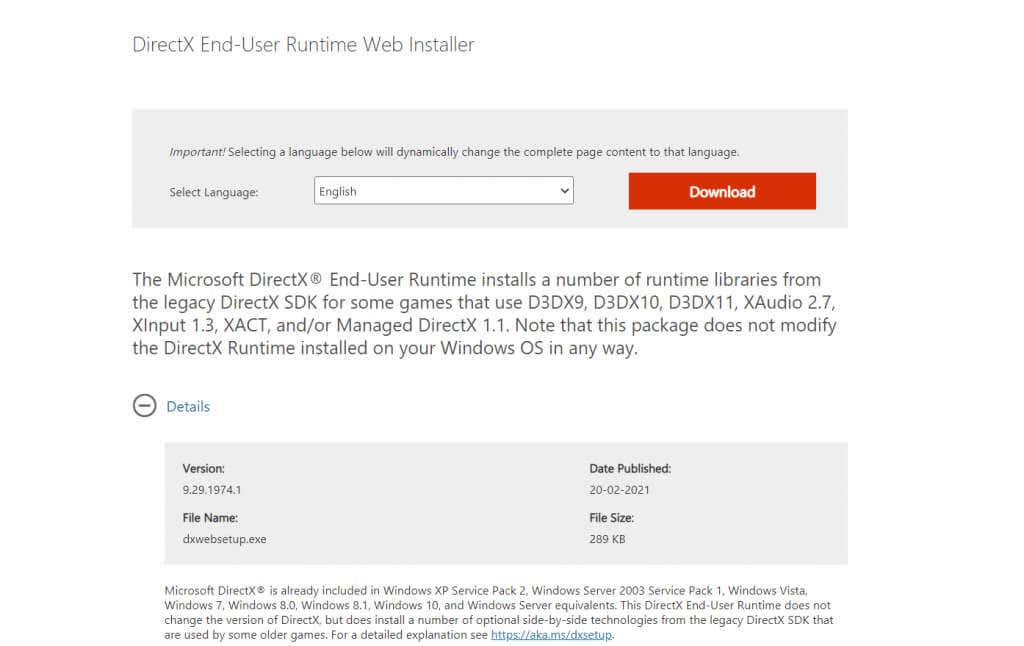
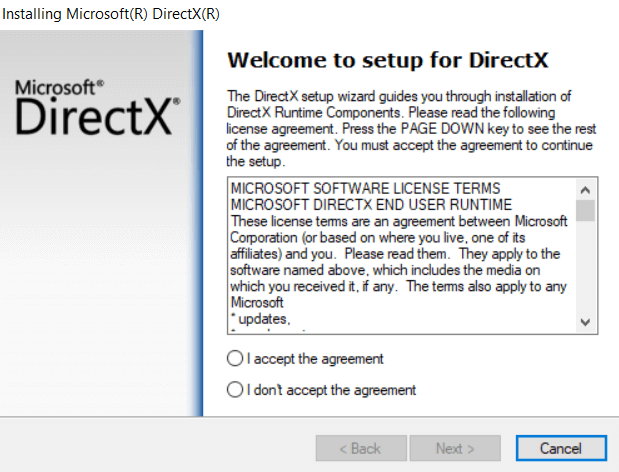

استفاده از نصب کننده رسمی ویندوز روش توصیه شده برای نصب مجدد DirectX در سیستم شما است. هنگامی که Runtime Installer کار خود را انجام داد، نباید با مشکلات مربوط به DirectX مواجه شوید..
روش شماره 2: به روز رسانی ویندوز را بررسی کنید
از آنجایی که DirectX به طور پیش فرض در ویندوز 11/10 گنجانده شده است، نیازی به جستجوی یک نصب کننده مستقل ندارید. فقط به روز ماندن کافی است تا مطمئن شوید که سیستم شما آخرین نسخه DirectX 12 را اجرا می کند، زیرا به روز رسانی های ویندوز شامل بسته های DirectX هستند.



هنگامی که بهروزرسانیهای ویندوز خود را بهروز کردید، دیگر لازم نیست نگران نصب مجدد DirectX باشید. سیستم عامل به طور خودکار ماژول های DirectX را پیکربندی می کند تا آخرین نسخه ممکن را که سخت افزار شما می تواند پشتیبانی کند به شما ارائه دهد.
روش شماره 3: غیرفعال کردن برنامه ها و سرویس های شخص ثالث
در صورتی که دو روش اول کار نکنند، احتمالاً مشکل در جای دیگری است. به ندرت، یک برنامه یا سرویس شخص ثالث با DirectX تداخل ایجاد می کند. این تداخل حتی با نسخه صحیح نصب شده بر روی رایانه شما می تواند باعث مشکلات DirectX شود.

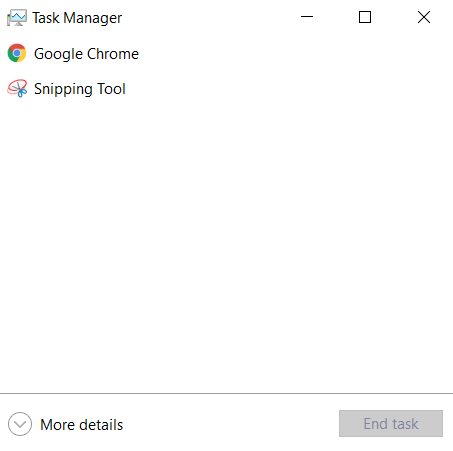
- را انتخاب کنید.
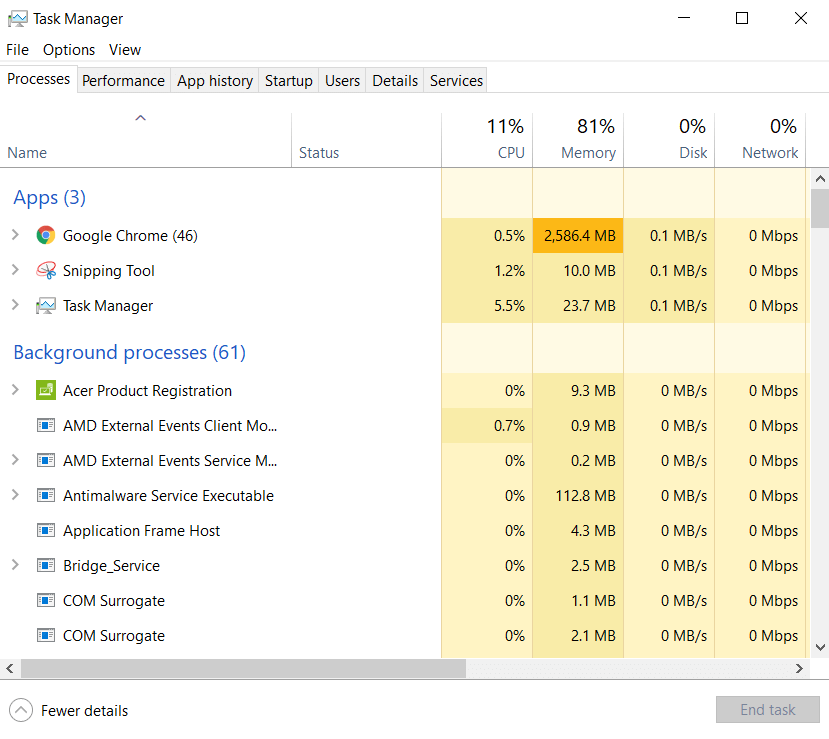
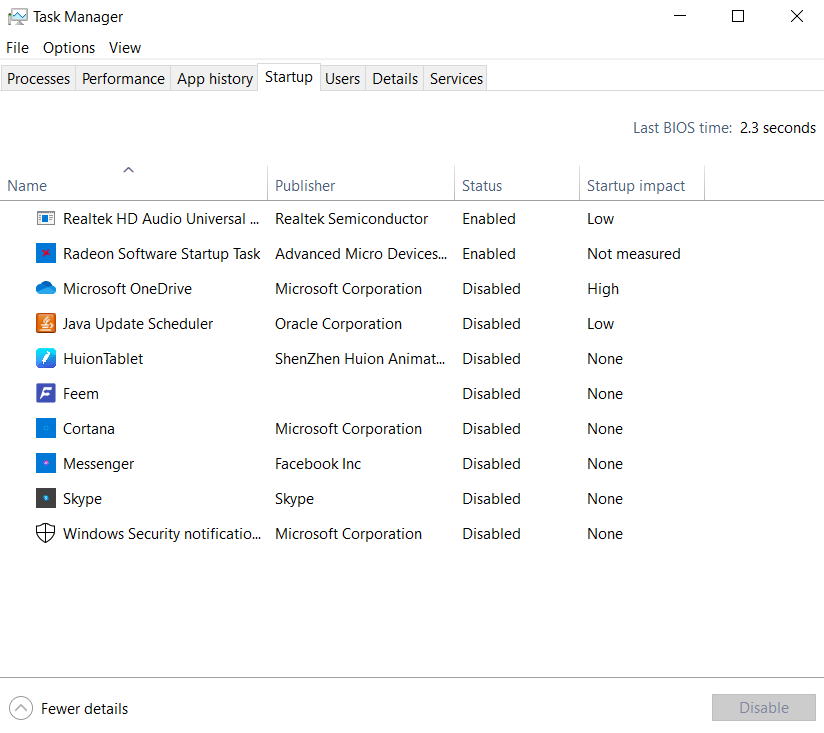

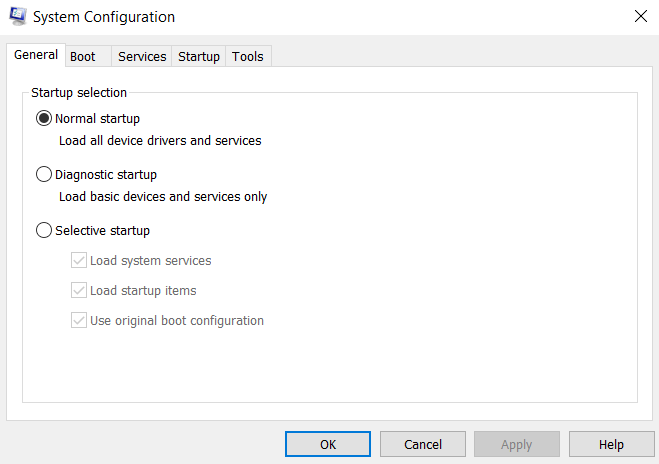
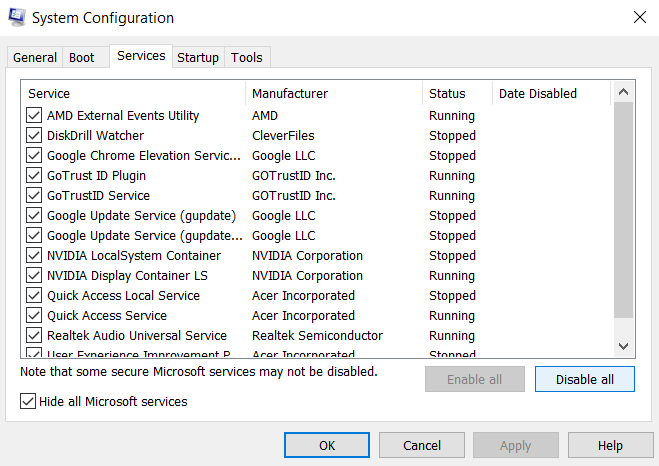
توجه داشته باشید که این مرحله دائمی نیست. بسیاری از خدمات موجود در این لیست، اگرچه ضروری نیستند، اما هنوز تا حدودی مفید هستند و باید برای بهترین عملکرد رایانه شما کار کنند. این فقط به ما امکان می دهد بررسی کنیم که آیا برنامه های شخص ثالث ممکن است در نصب DirectX شما تداخل داشته باشد.
اکنون تنها کاری که باید انجام دهید این است که کامپیوتر خود را مجددا راه اندازی کنید و ببینید DirectX کار می کند یا خیر. اگر اینطور است، یکی از خدمات لیست قبلی مقصر است. توصیه میکنیم آنها را یکی یکی فعال کنید تا برنامه توهینآمیز را پیدا کنند، پس از آن میتوانید آن را حذف یا غیرفعال کنید.
پس از اتمام، به یاد داشته باشید که به برنامه پیکربندی سیستم برگردید و راه اندازی عادی را انتخاب کنید تا همه چیز را به حالت پیش فرض برگردانید.
روش شماره 4: بررسی فایل سیستم را در خط فرمان اجرا کنید
اگر DirectX را به درستی نصب کردهاید، رایانهتان را بهروزرسانی کردهاید، و حتی سرویسهای متضاد را بررسی کردهاید، تنها احتمال باقی مانده خرابی دادهها است. درایورهای خراب و فایلهای سیستم اغلب میتوانند خطاهای عجیبی ایجاد کنند و تشخیص آن دشوار است.
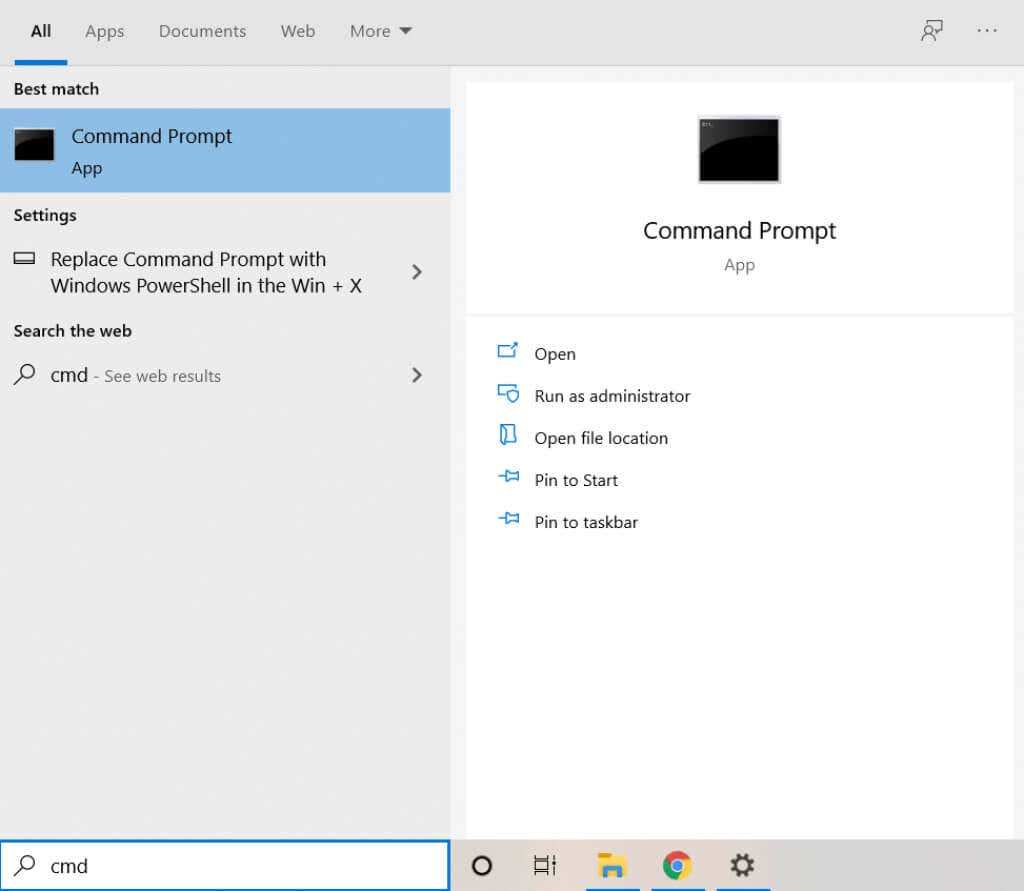
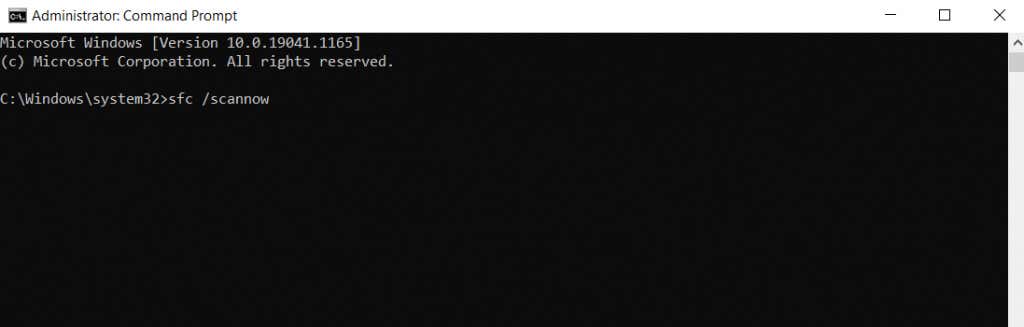

بهترین راه برای نصب مجدد DirectX در ویندوز 11/10 چیست؟
از آنجایی که DirectX جزء جدایی ناپذیر ویندوز 11/10 است، معمولاً لازم نیست خودتان نگران نصب آن باشید. در عوض، بهروزرسانیهای ویندوز بهطور خودکار مشکلات DirectX را اصلاح میکنند و شما را برای بازی کردن و اجرای سایر برنامههای گرافیکی آزاد میگذارند.
اما در صورتی که رایانه شما مشکلاتی با DirectX نشان دهد، ایده بدی نیست که آن را دوباره به صورت دستی نصب کنید. برای این منظور میتوانید از نصبکننده مستقل مایکروسافت استفاده کنید یا فقط مطمئن شوید که بهروزرسانیهای ویندوز شما متوقف نمیشود.
هنگامی که نصب DirectX مشکلی ندارد، باید برنامههای دارای تضاد و خرابی سیستم را بررسی کنید. رفع این موارد تضمین می کند که DirectX بر روی رایانه ویندوز شما به خوبی اجرا می شود.
.