رابط ویندوز طی دهه ها فراز و نشیب های زیادی را پشت سر گذاشته است. برخی از تحولات مانند منوی شروع محبوب هستند. موارد دیگر ، مانند رابط بدبخت ویندوز 8 مترو ، تا حد زیادی دوست ندارند.
نوار وظیفه ، جایی که پنجره های کمینه شما در آن زندگی می کند ، به سختی هدف چنین نفرت قرار می گیرد. با این حال ، می تواند بسیار شلوغ شود. همه برنامه های شما ، به ویژه برنامه هایی که باید دائماً اجرا شوند ، نیازی به اشغال فضا در آنجا ندارند. متأسفانه ، ویندوز هیچ راهی بومی برای به حداقل رساندن یک پنجره به فضای مفید دیگر - منطقه اعلانات - ارائه نمی دهد. قبلاً سینی سیستم نامیده می شد.

منطقه اطلاع رسانی "سینی سیستم ". ما هنوز اکثراً آنرا چنین می نامیم ، اما نام مناسب این قسمت از رابط کاربری ویندوز در واقع "قسمت اعلان" است.
نام چیست؟ صادقانه نیست ، اما دانستن نام رسمی سینی سیستم برای هر جستجوی آینده Google در ارتباط با آن مفید خواهد بود.
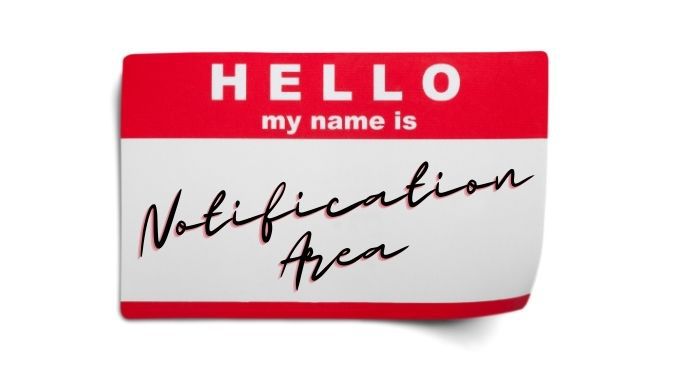
استفاده از Minimize to Tray to، Well، Minimize to the Tray
Minimize To Tray یک منبع آزاد و آزاد است برنامه قابل حمل. از آنجا که این یک قابل حمل است ، شما در واقع چیزی نصب نمی کنید. شما فقط برنامه را بارگیری و اجرا می کنید. این همچنین بدان معنی است که هر زمان که Windows را راه اندازی می کنید به طور خودکار راه اندازی نمی شود. بنابراین ممکن است بخواهید یک میانبر ایجاد کنید و آن را به نوار وظیفه یا منوی شروع خود پین کنید.
استفاده از Minimize To Tray بسیار ساده است ، در اینجا مراحل اصلی ذکر شده است:
به یک پنجره را بازگردانید ، می توانید از Alt + F2استفاده کنید ، یا روی نماد سینی برنامه که در اینجا دیده می شود کلیک راست کنید.
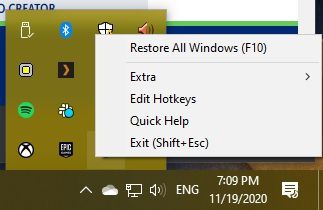
سپس پنجره مورد نظر جهت بازیابی را انتخاب کنید وجود دارد.
استفاده از RBtray برای به حداقل رساندن تقریباً هر پنجره به سینی
RBtray یک برنامه کوچک متن باز است که به ابتکاری ترین روش کار می کند. در حالی که RBtray در حال اجرا است ، تنها کاری که شما باید انجام دهید این است که بر روی دکمه minimize پنجره راست کلیک کنید. این برخلاف کلیک چپ معمولی است که باعث می شود پنجره ای در نوار وظیفه به حداقل برسد.
شما نمادهای برنامه را در قسمت اعلان ها پیدا می کنید و می توانید پنجره های برنامه را با کلیک چپ روی آنها بازیابی کنید. وجود دارد.
RBtray روی سیستم نصب نمی شود. بنابراین هر زمان که می خواهید از آن استفاده کنید باید برنامه را شروع کنید. این یک دردسر جزئی است. به سادگی می توانید یک برنامه میانبر را در نوار وظیفه یا منوی شروع به برنامه پین کنید. متناوباً ، اگر احساس می کنید کمی فانتزی هستید ، می توانید آن را به عنوان یک برنامه راه اندازی تنظیم کنید تا هر زمان که Windows شروع می شود به طور خودکار راه اندازی شود. نحوه استفاده از برنامه در اینجا آمده است:
این واقعاً به همین سادگی.
کوچک سازی واقعی ویندوز (19.95 دلار)
هر دو ابزار قبلی کاملاً رایگان هستند ، اما اگر می خواهید کمی پول خرج کنید تا ویندوز خود را به قسمت اعلان ها بکشید ، سپس واقعی Windows Minimizer نیز ممکن است انتخاب خوبی باشد.
نسخه آزمایشی نرم افزاری وجود دارد که می توانید برای خود امتحان کنید تا ببینید سطح اضافی لهستانی و ویژگی های اضافی وجود دارد یا خیر. ارزشش را دارد اولین ویژگی عنوان در مقایسه با دو برنامه قبلی گزینه داخلی برای اجرای برنامه در هنگام راه اندازی است. البته ، می توانید هر برنامه ای را برای راه اندازی با کمی چربی آرنج پیکربندی کنید ، اما یک راه حل با یک کلیک خوش آمدید.
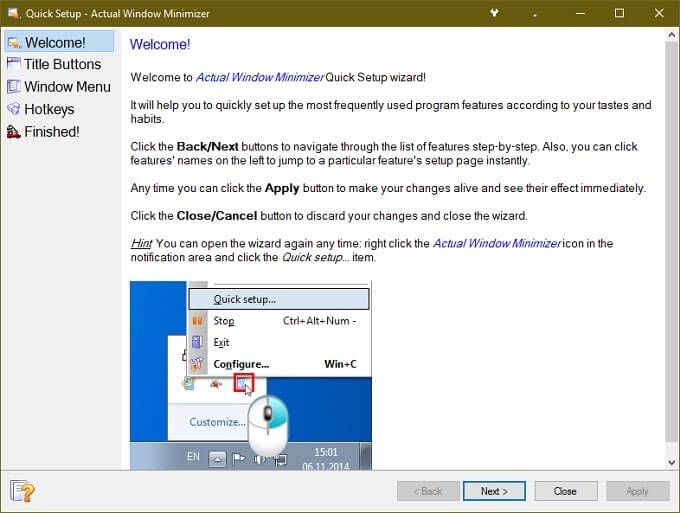
مورد دیگری که در مورد Minimizer واقعی Windows جالب است این است که یک دکمه اضافی به ویندوز برنامه اضافه می کند. به این ترتیب ، شما همچنان عملکرد دکمه حداقل سازی نرمال را حفظ می کنید. شما همچنین می توانید نحوه عملکرد دکمه حداقل سازی استاندارد را تغییر دهید. همچنین می توانید برنامه های خاصی را که هنگام راه اندازی اجرا می شوند علامت گذاری کنید تا به طور خودکار پنجره ای به سینی به حداقل برسد.
ویژگی مهم دیگر کنترل برنامه ای است که بر روی آن آیکون ها همیشه در منطقه اعلان قابل مشاهده هستند. اگر برنامه ای وجود دارد که می خواهید بدون در نظر گرفتن قابل مشاهده باشد ، می توانید آن را روی "حالت دائمی" تنظیم کنید تا سریع با یک کلیک دسترسی داشته باشید.
به محض جمع آوری تمام توابع مختلف که Real Window Minimizer ارائه می دهد ، قیمت چندان منطقی به نظر نمی رسد. البته با این فرض که عملکردهایی باشند که شما واقعاً از آنها استفاده خواهید کرد.
برنامه های دارای سینی های بومی برای به حداقل رساندن توابع به نوار وظیفه بنابراین لازم است در آن برنامه بررسی کنید که آیا در عوض گزینه ای برای به حداقل رساندن سینی دارد.
اگر برنامه مورد علاقه شما این گزینه را نداشته باشد ، حتی ممکن است در ارسال درخواست ویژگی هم خوش شانس باشید. همه برنامه ها با نرم افزارهایی که در بالا ذکر کردیم به خوبی بازی نمی کنند ، در این صورت پشتیبانی مستقیم از توسعه دهنده ضروری است.
یک راه حل مینیمالیستی
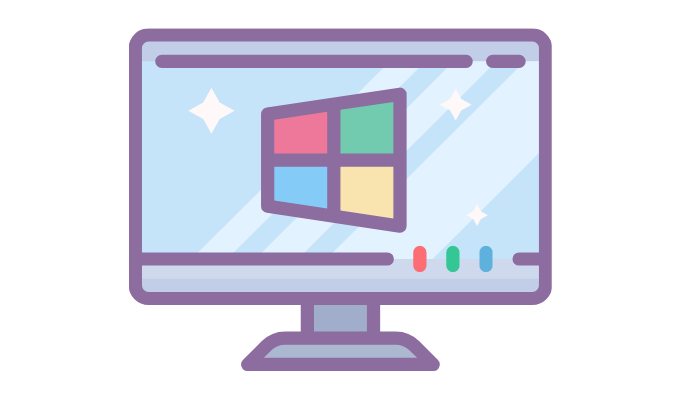
با کمی خوش شانسی ، مایکروسافت ممکن است روزی توانایی کم کردن هر برنامه را به عنوان یک ویژگی داخلی ویندوز به سینی اضافه کند. اتفاقی برای توسعه دهندگان سیستم عامل از برنامه های شخص ثالث مورد علاقه کاربران نیست.
بنابراین اگر واقعاً نمی توانید بدون توانایی به حداقل رساندن برنامه در سینی زندگی کنید ، ممکن است ارزش این را داشته باشد که به مایکروسافت اطلاع دهید که این یکی از ویژگی هایی است که می خواهید مستقیماً در Microsoft Windows پخته شود.