کد توقف "Unmountable Boot Volume" در ویندوز 10 نشان داده می شود هر زمان که رایانه شما نتواند پارتیشن HDD یا SSD را که در آن ویندوز 10 قرار دارد بخواند. این یکی دیگر از خطاهای متعدد BSOD (صفحه آبی رنگ مرگ) است که در نهایت شما هنگام استفاده از رایانه با مشکل روبرو شوید.
اما ، کد توقف "Unloadable Boot Volume" به ویژه برای مقابله با آن مشکل است زیرا فساد داده اغلب علت این مسئله است. تقریباً در همه موارد ، راه اندازی مجدد یا راه اندازی مجدد سخت کاری برای دور زدن خطا انجام نمی دهد.
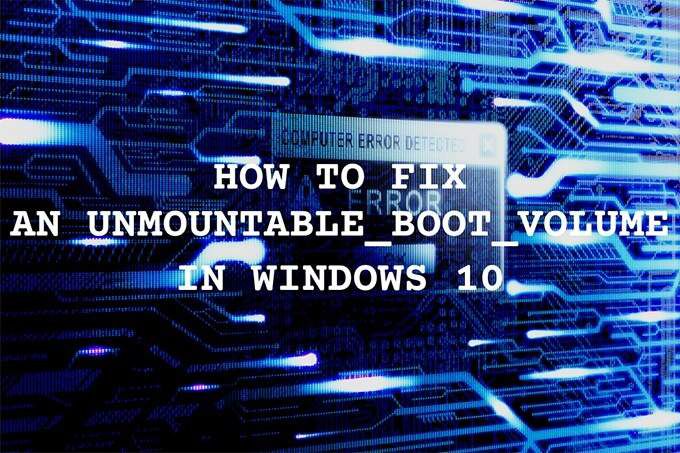
اگر در حلقه بوت "Unloadable Boot Volume" گیر کرده اید ، باید از Windows Recovery استفاده کنید Environment (WinRE) برای بررسی و ترمیم موارد خراب داده ها در رایانه شما.
با این وجود ، برای رفتن به WinRE ، باید یک دیسک نصب Windows 10 یا یک حافظه USB قابل بوت داشته باشید.
ایجاد رسانه نصب ویندوز 10
اگر از قبل یک درایو فلش یا دیسک Windows 10 قابل بوت دارید ، از این مرحله بگذرید. در غیر این صورت ، باید یکی را با استفاده از Microsoft Media Creation Tool ایجاد کنید. به دلایل واضح ، برای ایجاد آن به رایانه در حال کار دیگری نیاز دارید. همچنین باید یک کارت حافظه USB با ظرفیت ذخیره سازی حداقل 8 گیگابایت یا یک DVD خالی از لایه دو لایه داشته باشید.
1. Microsoft Media Tool Creation Tool را بارگیری کنید.
In_content_1 همه: [300x250] / dfp: [640x360]->2. Microsoft Media Creation Tool را راه اندازی کرده و شرایط مجوز را بپذیرید.
3. گزینه ایجاد رسانه نصب (درایو فلش USB ، DVD یا فایل ISO) برای رایانه دیگررا انتخاب کرده و بعدیرا انتخاب کنید.
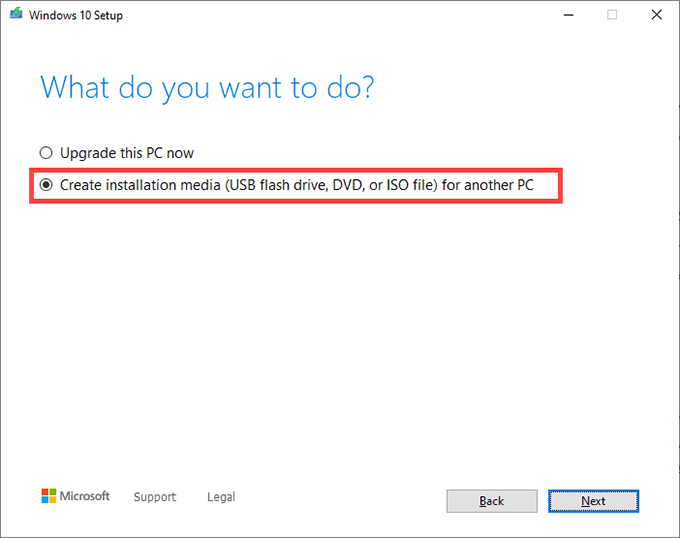
4 . Windows، Editionو ArchitectureWindows 10 را انتخاب کنید. آنها باید با رایانه شخصی خود با خطای BSOD "Unloadable Boot Volume" مطابقت داشته باشند.
5. درایو فلش USBرا انتخاب کنید. یا اگر می خواهید DVD قابل بوت ایجاد کنید ، فایل ISOرا انتخاب کنید. درایو فلش یا DVD دو لایه را وارد کرده و بعدیرا انتخاب کنید.

سپس ابزار ایجاد Microsoft Media باید پرونده های مورد نیاز را بارگیری کند. برای ایجاد یک درایو فلش یا DVD قابل بوت ویندوز 10 ، بقیه دستورات روی صفحه را دنبال کنید. رایانه شخصی که کد توقف "Unloadable Boot Volume" را تجربه می کند. سپس ، رایانه را مجدداً راه اندازی کرده و هر کلید را - وقتی در هنگام راه اندازی از شما خواسته - فشار دهید تا از رسانه نصب بوت شود.
توجه:اگر رایانه شما را وادار نمی کند که از درایو USB یا DVD خود را راه اندازی کنید ، ترتیب بوت را تغییر دهید و دوباره امتحان کنید.
بعد از اینکه با استفاده از رسانه نصب ویندوز 10 بوت کردید ، بعدیرا در صفحه Windows Setting انتخاب کنید. سپس ، تعمیر رایانه خودرا انتخاب کنید.

در صفحه بعد ، عیب یابیرا انتخاب کنید. سپس محیط بازیابی ویندوز را مشاهده خواهید کرد.

شما باید مرتباً به این صفحه بروید زیرا از طریق راه حلهای بعدی دنبال می شوید.
اصلاح Master Boot Record (MBR)
MBR یا سوابق بوت اصلی حاوی اطلاعاتی درباره سیستم عامل و پارتیشن های مختلف موجود در HDD یا SSD شما است. همچنین به رایانه شما امکان می دهد سیستم عامل را هنگام راه اندازی شناسایی و بارگیری کند.
از آنجا که MBR خراب باعث ایجاد خطای "Unloadable Boot Volume" در ویندوز 10 می شود ، باید آن را برطرف کنید.
1 خط فرمانرا در WinRE انتخاب کنید.
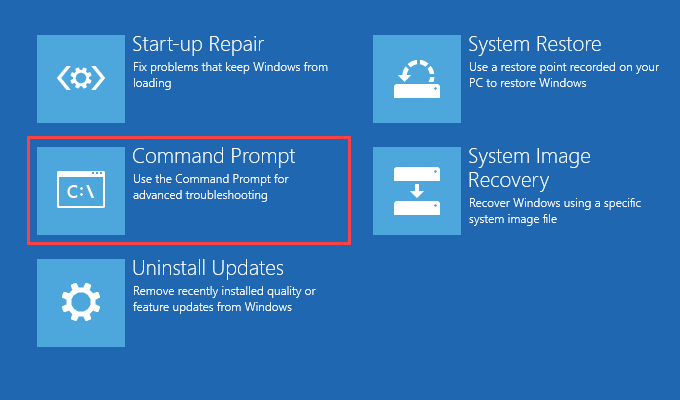
2. دستورات زیر را در کنسول Command Prompt تایپ کرده و آنها را یکی پس از دیگری اجرا کنید:
bootrec / fixmbr
bootrec / fixboot
bootrec / scanos
bootrec / rebuildbcd
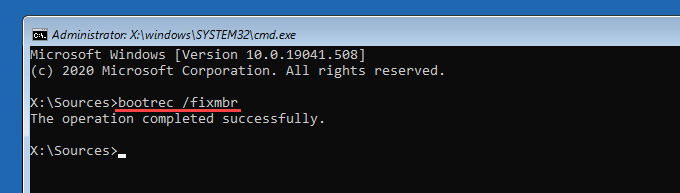
3. از کنسول Command Prompt خارج شوید. سپس ، ادامهرا برای راه اندازی در ویندوز 10 انتخاب کنید.

اگر MBR خراب باعث خطای توقف "Unloadable Boot Volume" شد ، با آن روبرو نخواهید شد آن را دیگر انجام دهید.
تعمیر Start-Up را انجام دهید
Windows Recovery Environment گزینه ای را برای تعمیر خودکار رایانه شما فراهم می کند. اگر رفع MBR کمکی نکرد ، توصیه می کنیم اکنون از آن استفاده کنید. گزینه Start-up Repairرا انتخاب کرده و Windows 10را انتخاب کنید.
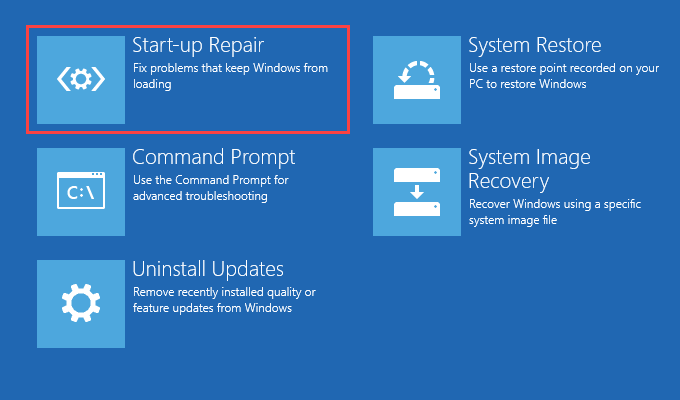
رایانه شما سعی می کند مواردی را که به طور خودکار تشخیص می دهد تشخیص و برطرف کند. در صورت موفقیت ، می توانید بدون مشکل وارد ویندوز 10 شوید. در غیر این صورت ، به صفحه WinRE برگردید.
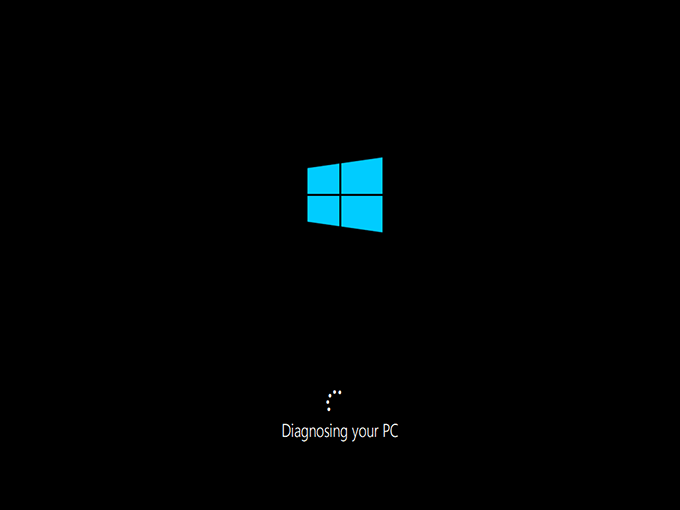
اجرای File File Checker
سیستم فایل جستجوگر (SFC) ابزاری است که می توانید برای اسکن و تعمیر پرونده های خراب سیستم از کنسول Command Prompt استفاده کنید. شما باید از آن هم در درایو بوت (که یک پارتیشن مخفی است و حاوی اطلاعات مربوط به بوت است) و هم در پارتیشنی که ویندوز 10 را نگه می دارد استفاده کنید.
Catch؛ ابتدا باید حروف درایو را برای درایو بوت و درایو ویندوز 10 در WinRE مشخص کنید. برای این منظور ، شما به یک ابزار خط فرمان به نام DiskParتی نیاز دارید.
1 خط فرمانرا در WinRE انتخاب کنید.
2. ابزار DiskPart را با استفاده از دستور زیر بارگیری کنید:
diskpart
پس از بارگیری DiskPart ، دستور زیر را اجرا کنید:
حجم لیست
3. حروف درایو درایو بوت و درایو ویندوز 10 را مشخص کنید.

توجه:
هر دو حرف درایو را یادداشت کنید. می توانید آنها را در زیر ستون Ltrپیدا کنید.
4. با دستور زیر از DiskPart خارج شوید:
خروج
5. دستور SFC را تایپ کنید ، آن را در صورت لزوم اصلاح کنید و Enter:
sfc / scannow / offbootdir = C: \ / offwindir = D: \ Windowsرا فشار دهید >
توجه:Cرا با حرف drive درایو boot و Dرا با حرف drive در Windows جایگزین کنید 10 درایو.

انجام اسکن SFC ممکن است چند دقیقه طول بکشد. از کنسول Command Prompt خارج شوید و ادامهرا انتخاب کنید تا بعد از آن وارد ویندوز 10 شوید.
اجرای Check Disk Utility
Disk U را علامت بزنید تی توانایی (Chkdsk) خطاهای مربوط به درایو را ترمیم می کند و داده های خراب شده را در رایانه شما بازیابی می کند. باید آن را روی درایو بوت و پارتیشن حاوی ویندوز 10 اجرا کنید. اگر از برنامه DiskPart استفاده کرده اید ، باید حروف درایو را برای هر دو درایو مشخص کرده باشید.
اجرای Chkdsk در پارتیشن ویندوز 10 ممکن است یک ساعت یا حتی بیشتر طول بکشد تا تکمیل شود.
1. خط فرمانرا در WinRE انتخاب کنید.
2. برای اسکن و تعمیر درایو راه اندازی دستور زیر را اجرا کنید:
chkdsk c: / r
توجه: جایگزین cبا حرف درایو درایو بوت.
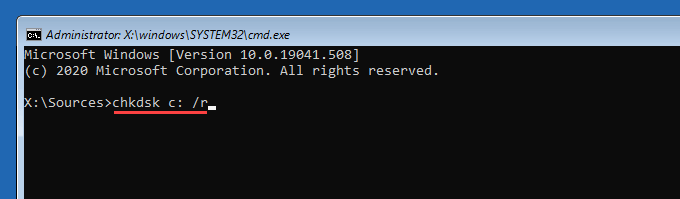
3. برای اسکن و تعمیر درایو ویندوز 10 دستور زیر را اجرا کنید:
chkdsk d: / r
توجه:را جایگزین کنید strong>dبا نامه درایو پارتیشن که ویندوز 10 را در خود نگه می دارد.
اگر Command Prompt از شما می خواهد میزان صدا را کم کنید ، Yرا فشار دهید و سپس فشار دهید وارد کنید.
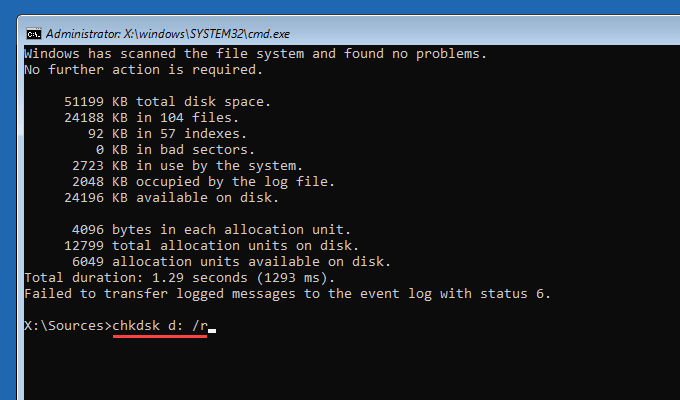
بعد از اجرای Check Disk Utility ، از کنسول Command Prompt خارج شده و ادامهرا برای راه اندازی در ویندوز 10 انتخاب کنید.
سایر گزینه های بازیابی را امتحان کنید
پس از نصب به روزرسانی افزایشی یا ویژگی ، خطای "Unloadable Boot Volume" نشان داده شد ، می توانید دوباره آن را برگردانید.
حذف نصب به روزرسانی هارا از محیط بازیابی ویندوز انتخاب کنید. سپس گزینه حذف نصب آخرین به روزرسانی کیفیترا انتخاب کنید تا آخرین به روزرسانی افزایشی را پس بگیرید.
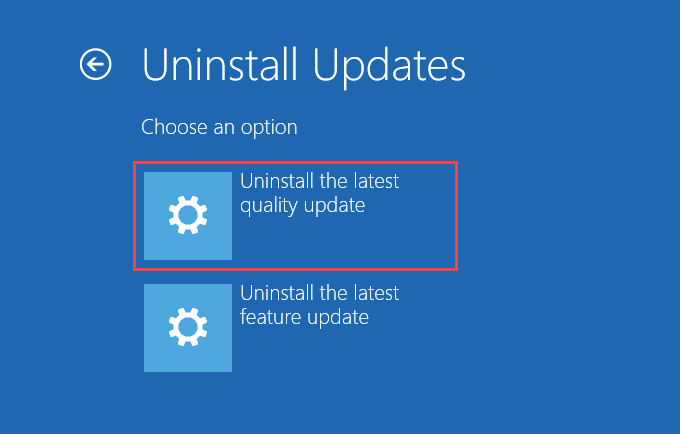
در صورت عدم موفقیت ، گزینه حذف آخرین به روزرسانی ویژگیرا انتخاب کنید تا آخرین نسخه اصلی ویندوز 10 را حذف کنید.
همچنین می توانید سعی کنید از گزینه های و System Image Recoveryدر WinRE استفاده کنید تا رایانه خود را به حالت قبلی برگردانید. اما برای استفاده از آنها باید restore poinتی یا پشتیبان گیری از تصویر سیستم قبلی داشته باشید.
نصب مجدد ویندوز 10
اگر هیچ یک از این موارد نیست رفع اشکال بالا کار کرد ، شما باید ویندوز 10 را دوباره نصب کنید باشید. با این کار تمام داده های پارتیشن موجود در سیستم عامل حذف می شوند. اگر از داده های خود نسخه پشتیبان تهیه کرده اید ، می توانید پرونده ها و اسناد گمشده را پس بگیرید.
در صورت نصب مجدد ویندوز 10 خطای BSOD "Unmountable Boot Volume" در ویندوز 10 رفع نشد ، در حال مشاهده یک دیسک سخت خراب یا یک مسئله دیگر مربوط به سخت افزار است. رایانه خود را برای کمک به یک تکنسین مجاز کامپیوتر در نظر بگیرید.