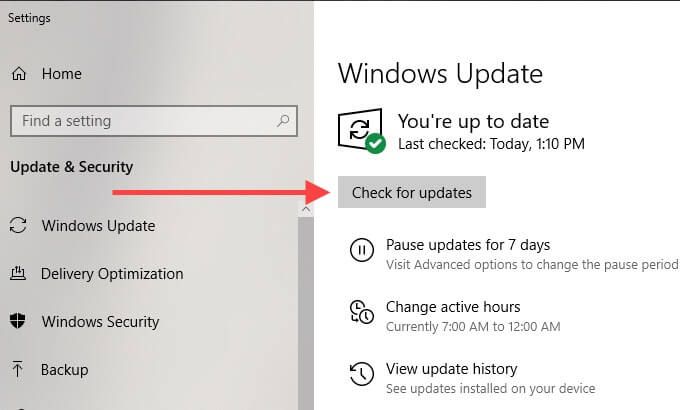آیا هنگام استفاده از ویندوز 10 خطای "Windows host process (Rundll32) دیگر متوقف شده است" را دریافت می کنید؟ این خطا بیشتر زمانی نشان داده می شود که بخواهید برنامه های خاصی - بومی یا شخص ثالث - را در رایانه خود باز یا تعامل کنید. اما همچنین می تواند بدون دلیل مشخصی شما را به طور تصادفی آزار دهد. چرا این اتفاق می افتد؟
ویندوز 10 برای اجرای پرونده های 32 بیتی DLL (کتابخانه پیوند پویا ) از فرایند Rundll32 استفاده می کند. این پرونده ها حاوی عملکردهایی هستند که در چندین برنامه به اشتراک گذاشته شده اند. با این حال ، نرم افزار متناقض ، تنظیمات نامناسب پیکربندی شده یا پرونده های سیستم خراب باعث خراب شدن Rundll32 می شود ، از این رو دلیل خطا است.
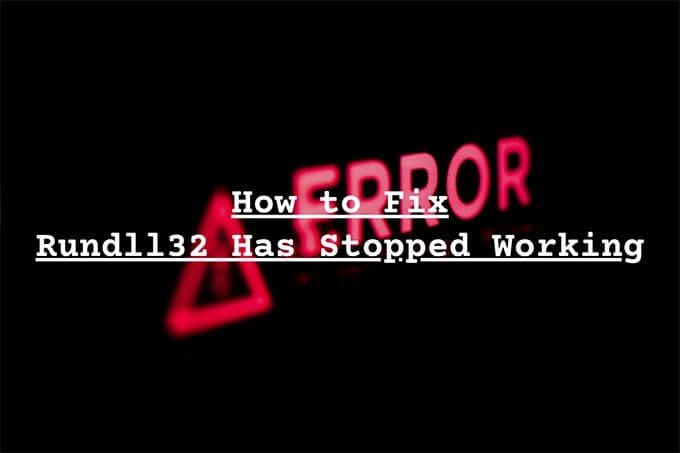
خطای" Rundll32 دیگر کار نکرد "باعث آزار ویندوز شده است کاربران سالهاست ، اما چندین راه حل وجود دارد که می تواند به شما کمک کند از شر آن خلاص شوید. توصیه می کنیم از روشهای عیب یابی زیر به ترتیب نمایش استفاده کنید. با خیال راحت از مواردی که اعمال نمی شوند چشم پوشی کنید.
پیش نمایش تصاویر کوچک را غیرفعال کنید
آیا هنگام استفاده از File Explorer مرتباً با خطای "Rundll32 rawestیده است کار می کند" اجرا می کنید؟ خاموش کردن پیش نمایش تصاویر کوچک می تواند کمک کند.
1. File Explorer را باز کنید.
2. برگه مشاهدهرا انتخاب کنید. سپس ، گزینه هارا انتخاب کنید تا کادر گفتگوی گزینه های پوشه ظاهر شود.
In_content_1 همه: [300x250] / dfp: [640x360]->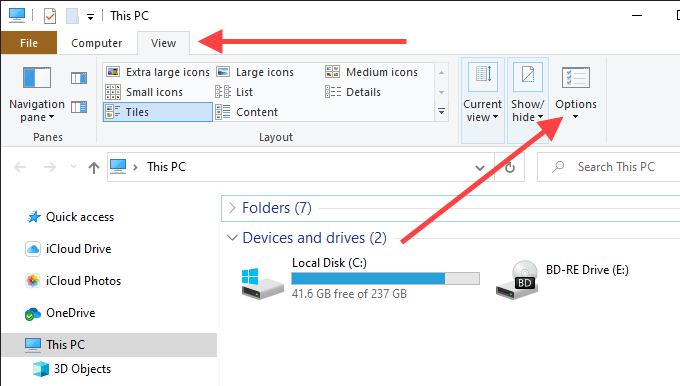
3. به مشاهدهتب بروید.
4. کادر کنار همیشه نشان دادن نمادها ، هرگز تصاویر کوچک
5. اعمالو سپس تأییدرا برای ذخیره تغییرات انتخاب کنید.
اجرای پرونده و عیب یابی پوشه
اگر File Explorer همچنان به پرتاب ادامه می دهد با وجود غیرفعال کردن پیش نمایش تصاویر کوچک ، پیام خطای "Rundll32 دیگر کار نکرده است" را امتحان کنید ، عیب یابی پرونده و پوشه را اجرا کنید.
1. عیب یابی پرونده و پوشه را از مایکروسافت بارگیری کنید.
2. عیب یاب پرونده و پوشه را باز کنید - لازم نیست آن را نصب کنید.
3. پیشرفتهرا انتخاب کنید ، کادر کنار اعمال خودکار تعمیرات(اگر قبلاً علامت زده نشده است) را علامت بزنید و بعدیرا انتخاب کنید.
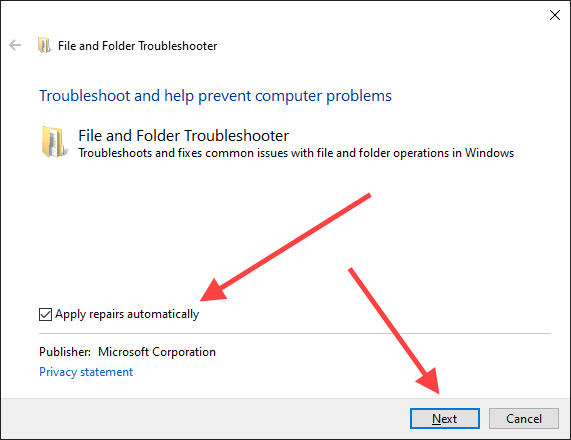
4 همه گزینه ها را در صفحه نوع چه مشکلیانتخاب کنید و بعدیرا انتخاب کنید.
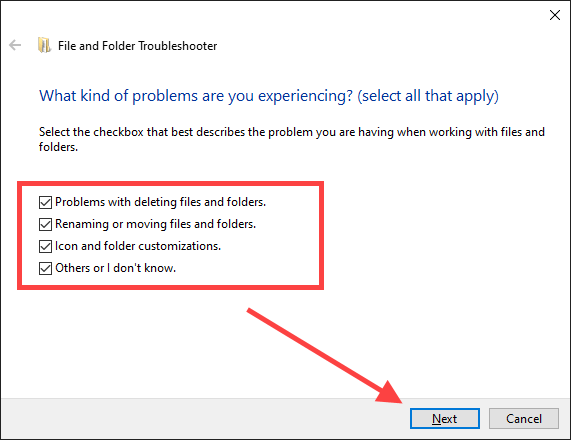
5 دستورالعملهای روی صفحه را دنبال کنید تا مشکلی که توسط File and Folder Troubleshooter شناسایی شده را برطرف کنید.
برنامه های بروزرسانی ، نصب مجدد یا حذف نصب
آیا بعد از نصب یک برنامه خاص در رایانه ، این مشکل رخ داده است؟ به عنوان مثال ، برنامه هایی مانند Nero و K-Lite Codec Pack سابقه ایجاد خطای "Rundll32 دیگر کار نکرده" است.
در این صورت ، برنامه را به روز کنید یا دوباره نصب کنید. در صورت عدم موفقیت ، ممکن است بخواهید حذف آن از رایانه را کاملاً در نظر بگیرید.
برنامه ها و برنامه های راه اندازی را غیرفعال کنید
خدمات پس زمینه شخص ثالث و برنامه های راه اندازی همچنین می تواند منجر به خطای Rundll32 شود. بررسی کنید که غیرفعال کردن اینها کمک می کند سپس می توانید فرایند حذف را برای مشخص کردن مورد دقیق ایجاد کننده مشکل طی کنید.
غیرفعال کردن خدمات شخص ثالث - پیکربندی سیستم
1. Windows + Rرا فشار دهید تا جعبه اجرا باز شود. سپس msconfigرا تایپ کرده و OKرا انتخاب کنید.
2. به برگه خدماتبروید. سپس ، کادر کنار پنهان کردن همه سرویس های Microsoftرا علامت بزنید (که در این صورت فقط خدمات شخص ثالث نشان داده می شود) و غیرفعال کردن همهرا انتخاب کنید.
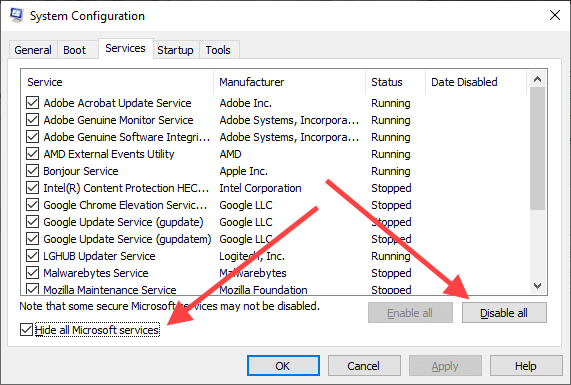
3. اعمالو سپس تأیید، را برای ذخیره تغییرات انتخاب کنید. هنگام خروج خروج بدون راه اندازی مجددرا انتخاب کنید.
غیر فعال کردن برنامه های راه اندازی - مدیر وظیفه
1. روی نوار وظیفه کلیک راست کرده و مدیر کاررا انتخاب کنید.
2. جزئیات بیشتررا انتخاب کنید.
3. به برگه راه اندازیبروید.
4. هر برنامه راه اندازی شخص ثالث را انتخاب کرده و غیر فعال کردنرا انتخاب کنید.
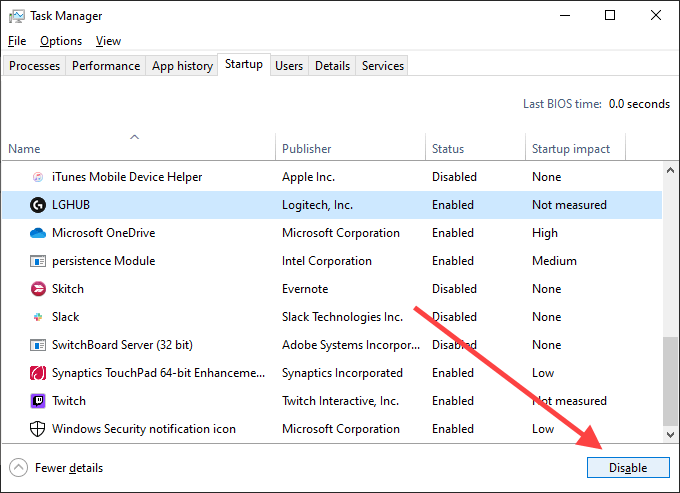
5. Task Manager را ببندید.
رایانه خود را دوباره راه اندازی کنید. اگر خطای Rundll32 دیگر نشان داده نشد ، همزمان چند سرویس و برنامه راه اندازی را دوباره فعال کنید. این می تواند به شما کمک کند تا مورد مشکل را دقیقاً مشخص کنید. سپس می توانید برنامه مربوطه را به روز کنید یا آن را از رایانه خود حذف کنید.
درایورهای صوتی / تصویری را دوباره بازگردانید
خطای "Rundll32 دیگر متوقف شده است" می تواند پس از به روزرسانی صوتی یا تصویری بریده شود. رانندگان به عنوان مثال ، درایورهای Realtek ، Sound Blaster و NVIDIA می توانند در موارد نادر باعث این امر شوند. از دستگاه مدیریت در ویندوز 10 برای بازگرداندن آنها استفاده کنید.
1. بر روی دکمه شروعکلیک راست کرده و مدیر دستگاهرا انتخاب کنید.
2. کنترل کننده های صدا ، ویدئو و بازیرا گسترش دهید.
3 بر روی درایور صدا کلیک راست کرده و خصوصیاترا انتخاب کنید.
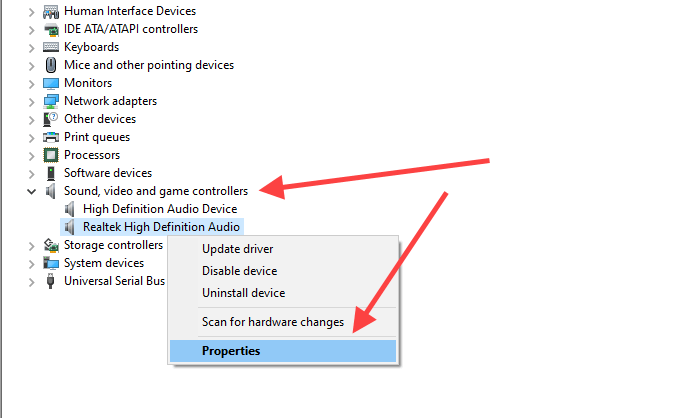
4. به برگه Driverبروید و Roll Back Driverرا انتخاب کنید. این کار را برای سایر درایورهای موجود در لیست تکرار کنید.
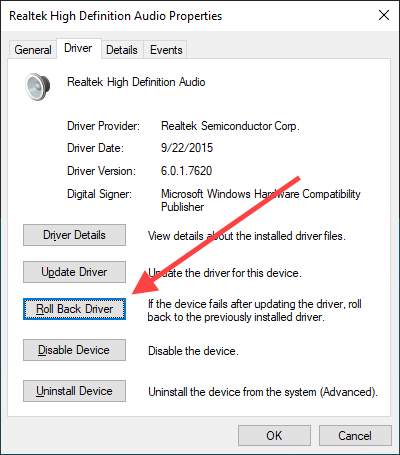
5. بخش Display Adaptersرا در مدیر دستگاه گسترش دهید و مراحل 3و 4را تکرار کنید
به روزرسانی درایورهای صوتی / تصویری
اگر بازگرداندن درایورهای صوتی و تصویری کمکی نکرد (یا اگر نمی توانستید آنها را زودتر برگردانید) ، به جای آن به روزرسانی کنید.
1 مدیر دستگاه را باز کنید.
2. کنترل کننده های صدا ، ویدئو و بازیرا گسترش دهید.
3 بر روی درایور صدا کلیک راست کرده و به روز رسانی درایوررا انتخاب کنید.
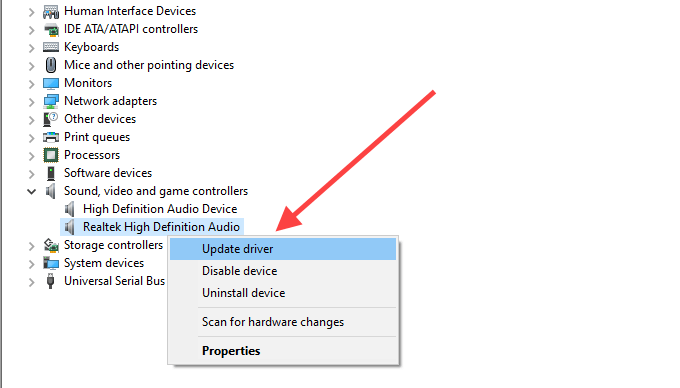
4. جستجوی خودکار برای درایورهارا انتخاب کنید تا جدیدترین درایورها را به طور خودکار اسکن کرده و اعمال کنید. این کار را برای سایر درایورهای موجود در لیست تکرار کنید.
5. بخش Display Adaptersرا گسترش دهید و مراحل 3و 4را تکرار کنید.
همچنین ، می توانید جدیدترین صدا یا فیلم را بارگیری کنید درایورها را مستقیماً از وب سایت سازنده به روز کنید و آنها را به صورت دستی به روز کنید.
Windows 10 را به روز کنید
نسخه منسوخ شده ویندوز 10 می تواند منجر به انواع مشکلات شود. اگر مدتی است که رایانه خود را به روز نکرده اید ، اکنون این کار را انجام دهید.
1. منوی شروعرا باز کنید ، به روزرسانی ویندوزرا تایپ کنید و بازرا انتخاب کنید.
2. بررسی بروزرسانی هارا انتخاب کنید.