اگر مقدار زیادی داده در رایانه خود ایجاد کرده باشید ، ممکن است همیشه فضای کافی برای ذخیره همه چیز نداشته باشید. بعضی اوقات برای نگه داشتن پرونده های بزرگتر یا فضای ذخیره ابری به فضای ذخیره سازی بیشتری احتیاج دارید ، اما حتی آنهایی که سریع پر می شوند.
با Windows 10 Storage Spaces ، می توانید تمام پرونده های خود را سازماندهی و تلفیق کنید با استفاده از یک فناوری پیکربندی شده ، RAID مانند.
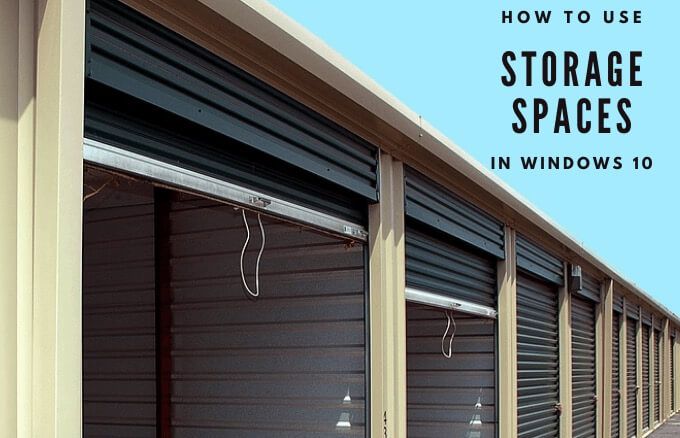
شما را در چگونگی استفاده از ویژگی Storage Spaces در ویندوز 10 برای ایجاد پشتیبان گیری از داده ها راهنمایی می کنیم.
Storage Spaces در ویندوز 10 چیست؟
ویژگی Windows 10 Storage Spaces ضمن محافظت از داده ها و فضای ذخیره سازی شما از خطاهای خواندن درایو ، به افزایش میزان فضای ذخیره سازی در رایانه کمک می کند خرابی درایور.
این ویژگی در نرم افزاری مشابه حمله پیاده سازی شده است و می توان از آن برای گروه بندی هارد دیسک ها در یک درایو مجازی استفاده کرد. همچنین می تواند از طریق چندین درایو برای اضافه کار داده های آینه ای باشد.

از این مجموعه ، می توانید Storage Spaces را ایجاد کنید که کپی اطلاعات شما اضافی را ذخیره می کند. به این ترتیب ، اگر یک درایو از کار بیفتد ، شما تمام داده های خود را از دست ندهید هستید اما کپی سالم آن همچنان در دسترس است.
In_content_1 همه: [300x250] / dfp: [640x360]->بعلاوه ، در صورت کمبود ظرفیت در استخر درایوها ، می توانید درایوهای بیشتری را به استخر ذخیره سازی اضافه کنید.
نحوه کار فضاهای ذخیره سازی در ویندوز 10
ویژگی Storage Spaces به شما کمک می کند به جای اینکه همه پرونده های خود را در چندین درایو پخش کنید ، چندین هارد دیسک را با آینه های تکراری پرونده ها در یک استخر ذخیره سازی واحد ترکیب کنید. به این ترتیب ، شما یک حجم واحد دارید و افزونه را اضافه می کنید. اگر یک درایو خراب شد ، می توانید یک درایو دیگر اضافه کنید و فضای ذخیره سازی را بدون هیچ از دست رفتن داده ها از نو بسازید.

فضای ذخیره سازی مانند RAID کار می کند ، با این تفاوت که به سخت افزار دیگری نیازی ندارید کارت RAID زیرا کاملاً از طریق نرم افزار انجام می شود. عملکرد آن به سرعت کارت RAID امکان پذیر نیست ، اما اگر برای اولین بار از کارت استفاده کنید ، اجرای آن آسان تر و ارزان تر است.
به علاوه ، Windows Storage Spaces شما را مانند هر دیسک سخت دیگر می بیند - یک حجم واحد با یک حرف درایو و پوشه هایی که مشابه پوشه های دیگر کار می کنند. این بدان معناست که می توانید پوشه های خود را به کتابخانه ها اضافه کرده و یا آنها را با دیگران در شبکه خود به اشتراک بگذارید.
نحوه ایجاد فضای ذخیره سازی در ویندوز 10
برای ایجاد یک فضای ذخیره سازی در ویندوز 10 ، با اتصال درایوهای ذخیره سازی به رایانه خود شروع کنید.
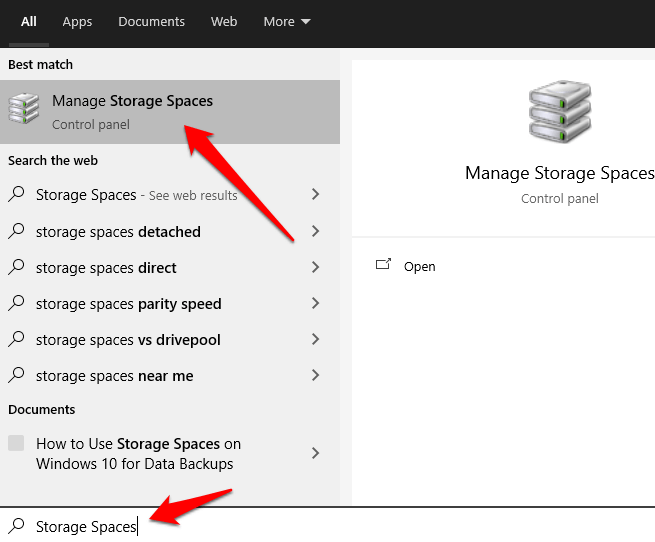
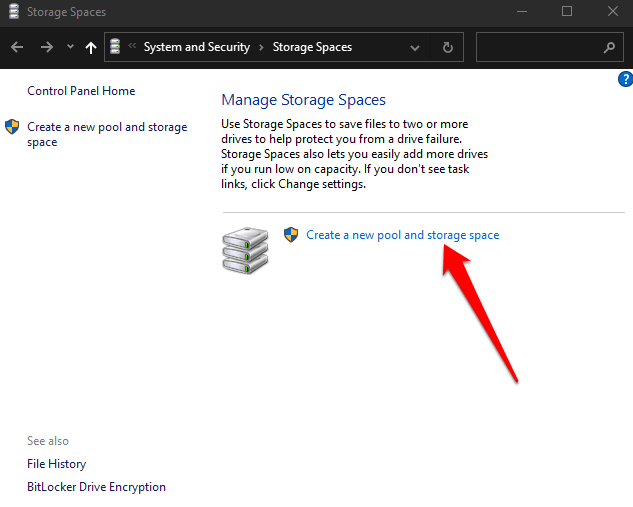
توجه: برای ایجاد Storage Spaces علاوه بر درایوی که ویندوز 10 در آن نصب شده است ، می توانید از یک داخلی یا دیسک سخت خارجی یا درایو حالت جامد (SSD) استفاده کنید. سایر فرمت های درایو که می توانید استفاده کنید درایوهای یو اس بی ، ATA ، SATA و SAS هستند. با این حال ، نمی توانید از کارت microSD برای ایجاد Storage Spaces استفاده کنید.
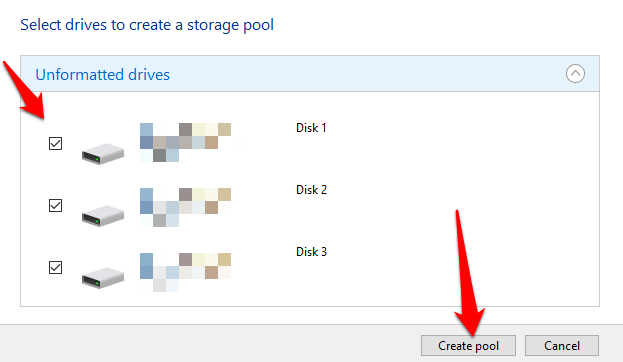
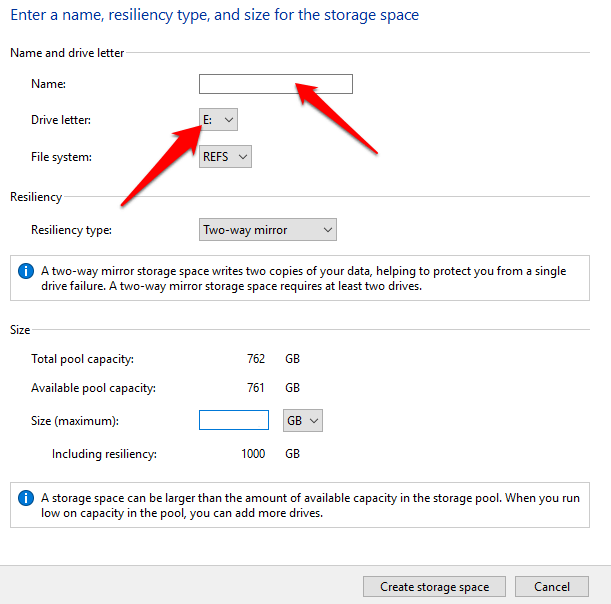
دو طرفه makes two کپی اطلاعات شما ، برای کار کردن حداقل به دو درایو احتیاج دارید و می تواند از کار افتادن یک درایو باشد ، در حالی که سه طرفه از داده های شما سه نسخه تهیه می کند ، اما حداقل به پنج درایو نیاز دارد برای عملکرد ، و می تواند دو خرابی درایو را کنترل کند.
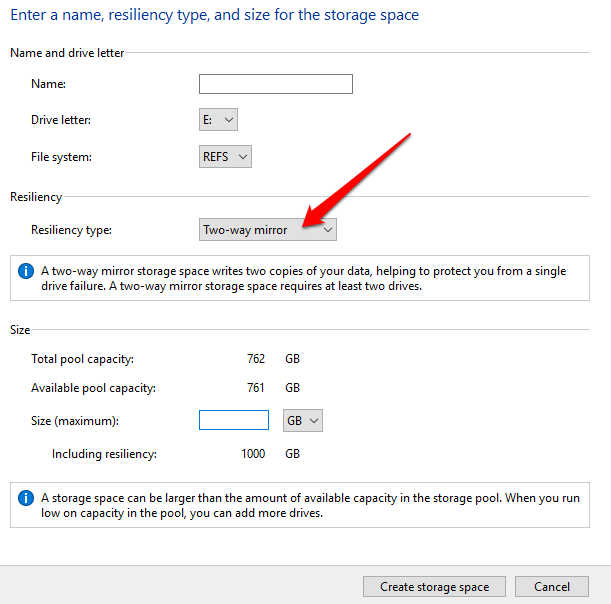
توجه: پس از تنظیم انعطاف پذیری یا سیستم فایل ، نمی توانید آن را تغییر دهید. می توانید استخر یا فضای خود را تغییر نام دهید ، درایوهای بیشتری اضافه کنید و فضای ذخیره سازی را در صورت تقاضا ارتقا دهید. بعلاوه ، برای اینکه درایو شما در Storage Spaces در دسترس باشد ، باید حدود 5 گیگابایت اندازه داشته باشد.
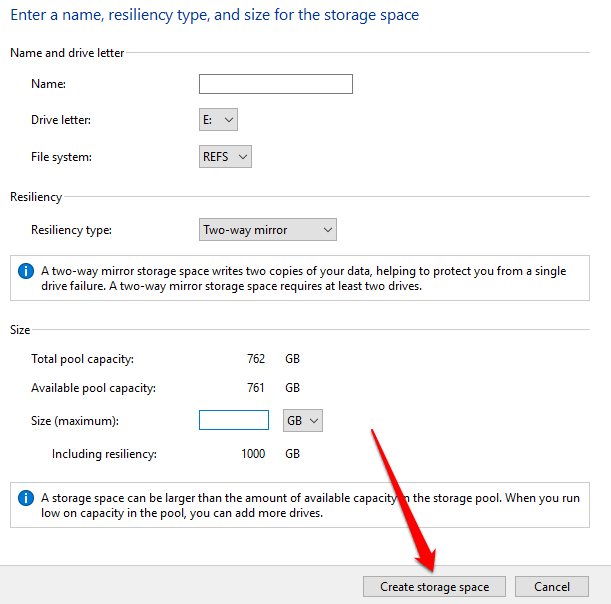
توجه: هر زمان که درایوهای جدید را به استخر Storage Spaces اضافه می کنید ، میزان استفاده از درایو را به برخی از داده ها را به درایو جدید منتقل کنید بهینه کنید. به این ترتیب ، شما از ظرفیت ذخیره سازی استخر بهینه استفاده خواهید کرد. اگر قبل از به روزرسانی استخر ، درایو اضافه کنید ، باید استفاده از درایو خود را بهینه کنید را به صورت دستی انجام دهید.
نحوه افزودن درایو به فضای ذخیره سازی
اکنون که فضای ذخیره سازی خود را دارید ، می توانید به طور معمول از رایانه خود استفاده کنید. با این حال ، اگر فضای کمتری دوباره دارید ، می توانید به راحتی فضای ذخیره سازی بیشتری اضافه کنید به فضای ذخیره سازی بروید.
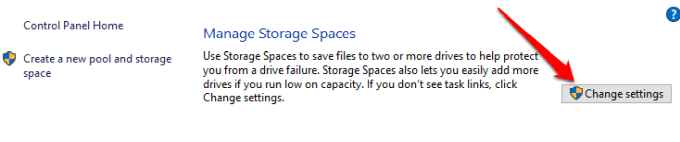
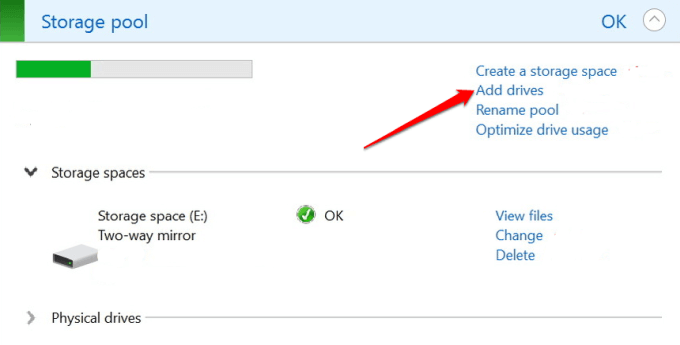
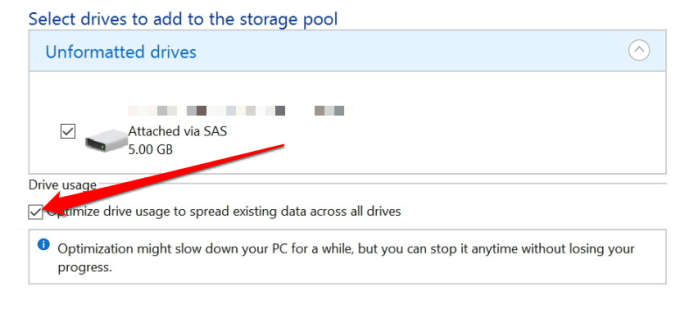
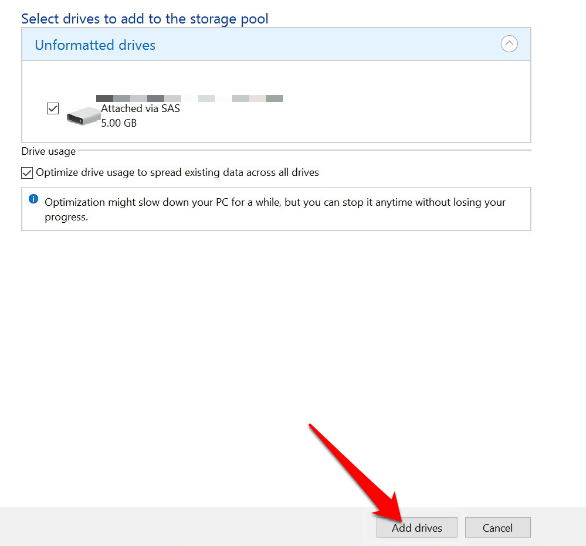
ویندوز انتقال داده های شما را تمام می کند و درایوهای بیشتری خواهید داشت.
نحوه قطع اتصال درایو از فضای ذخیره سازی
هنگامی که یک فضای ذخیره سازی را پیکربندی کردید ، می توانید درایو مورد استفاده خود را از استخر حذف کنید. اگر فقط درایو را خاموش کنید ، می توانید داده های خود را از دست داده و مشکلات دیگری ایجاد کنید ، اما با انتقال داده های درایو به درایوهای دیگر در حوضچه ذخیره سازی و حذف درایو از رایانه ، مراحل انجام این کار وجود دارد.
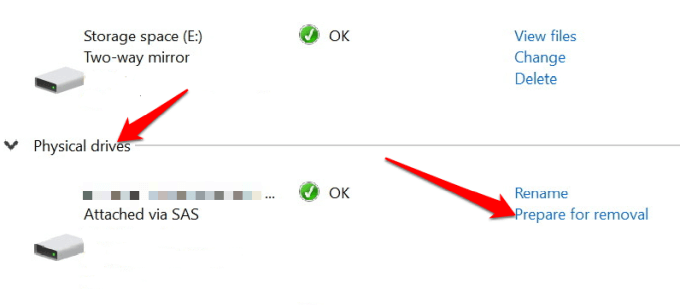

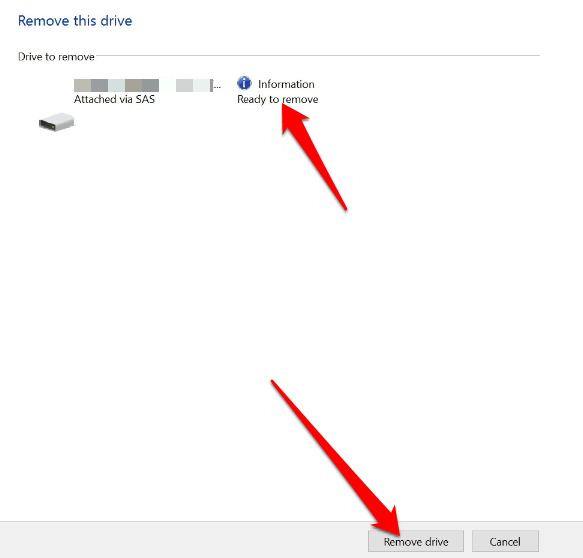
توجه: پس از قطع اتصال درایو ، دیگر نمی توانید به آن در File Explorer دسترسی پیدا کنید. برای انجام این کار ، باید روی شروع>مدیریت دیسککلیک راست کرده و درایو با برچسب تخصیص نیافتهرا پیدا کنید. بر روی درایو کلیک راست کنید ، New Simple Volumeرا انتخاب کرده و مراحل تغییر شکل درایو را در ابزار مدیریت دیسک دنبال کنید.
نحوه حذف فضای ذخیره سازی Windows 10 یا استخر ذخیره سازی
اگر دیگر به فضای ذخیره سازی نیاز ندارید ، می توانید با استفاده از این مراحل آن را حذف کنید.
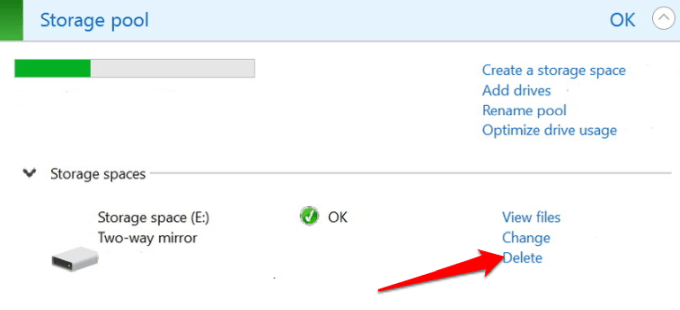
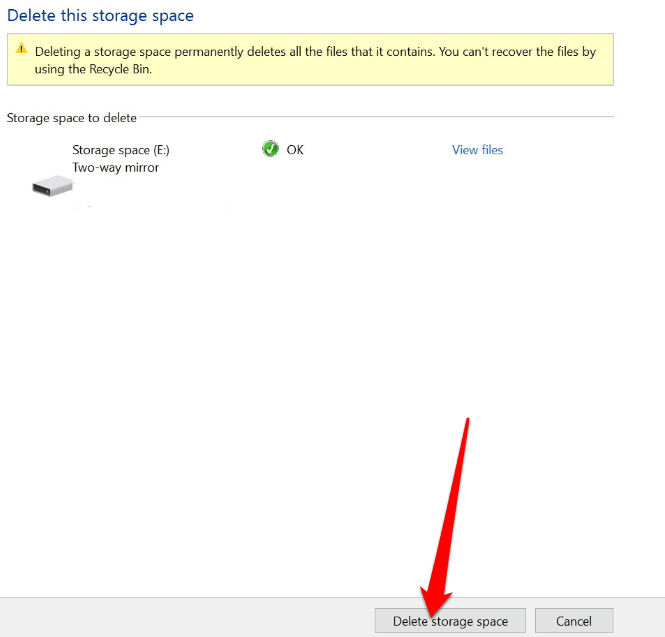
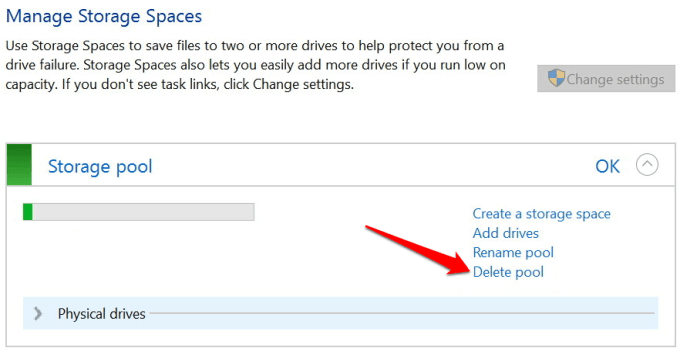
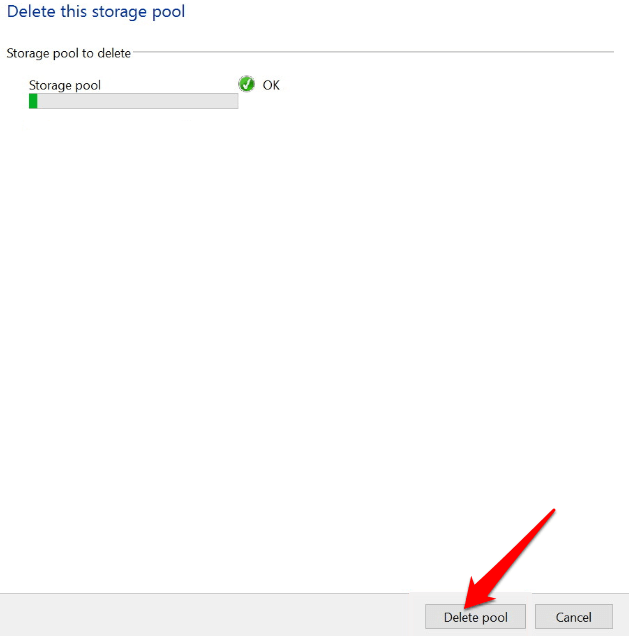
توجه: نمی توانید استخری را که دارای فضای ذخیره سازی است حذف کنید. برای این کار ابتدا تمام فضای ذخیره سازی داخل استخر را بردارید و سپس استخر را پاک کنید. پس از حذف یک فضای ذخیره سازی ، درایو مورد استفاده در رایانه شما بازیابی می شود و می توانید آن را از طریق مدیریت دیسک مجدداً قالب بندی کنید.
افزودن فضای ذخیره سازی بیشتر به رایانه
ایجاد و استفاده از Storage Spaces در ویندوز 10 ممکن است کمی گیج کننده به نظر برسد ، اما با مراحل بالا ، شما باید خودتان این کار را انجام دهید.
تجربه ایجاد و استفاده از ویندوز را با ما در میان بگذارید 10 فضای ذخیره سازی با گذاشتن نظر در زیر.