چندین فرایند سیستم مسئول اعمال رایانه شما هستند. این فرآیندهای سیستم ، جزئیات جزئی را کنترل می کند - از ورود به سیستم رایانه شما تا بارگیری مرورگر وب. فرایندهایی مانند cftmon.exe و ntoskrnl.exe اجزای اساسی در سیستم عامل ویندوز برای ایجاد رابط کاربری هستند که به شما امکان می دهد این صفحه را بخوانید.
متأسفانه ، هر فرایند سیستمی که روی رایانه شما اجرا می شود دوستانه نیست. برخی از پردازش ها بدافزار هستند ، در حالی که برخی دیگر می توانند غیرفعال شوند با این حال ، یک فرآیند مهم سیستم که شاید در مورد آن نشنیده باشید ، taskeng.exe است که نقش مهمی در برنامه ریزی کار سیستم دارد. در اینجا همه مواردی است که باید بدانید.
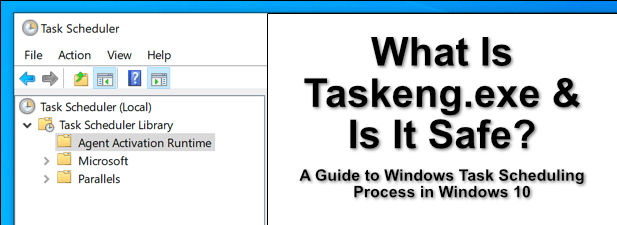
Taskeng.exe چیست و آیا ایمن است؟
روند taskeng.exe، همچنین شناخته شده است به عنوان Task Scheduler Engineیا Task Scheduler Service، در برخی از نسخه های سیستم عامل ویندوز یک جز vital حیاتی است. همانطور که از نامش پیداست ، این فرآیند و سرویس سیستم در برنامه ریزی کارهای منظم نقش مهمی دارد.
به عنوان مثال ، اگر می خواهید رایانه شما به طور خودکار خاموش شود یا یک اسکن آنتی ویروس منظم انجام دهد ، می تواند از برنامه ریزی کار برای انجام این کار استفاده کند. معمولاً taskeng.exe در پس زمینه با کمترین و بدون استفاده از فرآیند سیستم کار می کند ، و گاهی اوقات هنگام اجرای یک کار ، اوج می گیرد.
بسته به نسخه ویندوز 10 ، taskeng.exe ممکن است به هیچ وجه نصب نشدهباشد. در حالی که کاربران نسخه های قدیمی ویندوز 10 taskeng.exe را روی رایانه خود گزارش می دهند ، نسخه های جدید سیستم عامل فاقد آن هستند ، با برنامه ریزی کار کاملاً در اطراف افزونه کنسول مدیریت Task Schedulerساخته شده است.
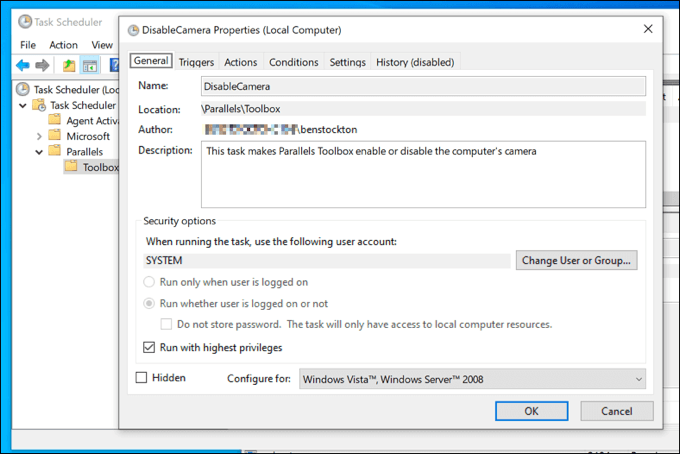
اجرای Taskeng.exe خود بی خطر است ، اما در بعضی موارد ، ممکن است به دلیل اقداماتی که ایمن به حساب نمی آیند ، اجرا شود (مانند بدافزارهای پایه یا عفونت های جاسوسی). به عنوان مثال ، بدافزار می تواند از برنامه ریزی وظیفه در ویندوز 10 برای ارسال داده به سرور مرکزی استفاده کند.
In_content_1 همه: [300x250] / dfp: [640x360]->هنگامی که فرایند taskeng.exe به طور تصادفی ظاهر می شود ، معمولاً در یک پنجره خط فرمان سیاه می توانید سرنخی دریافت کنید. اگر نگران هستید ، می توانید کارهای برنامه ریزی شده را بررسی کنید و (در صورت لزوم) برخی از کارهای رایج را با استفاده از ابزار برنامه زمانبندی کارغیرفعال کنید.
نحوه حذف Taskeng.exe از ویندوز 10
اگر نسخه ویندوز 10 شما taskeng.exe را نصب کرده باشد ، حذف آن امکان پذیر نیست. همانطور که اشاره کردیم ، taskeng.exe یک جز vital حیاتی سیستم است و حذف آن ممکن است باعث ناپایدار شدن رایانه شما شود یا به طور کامل از کار بیفتد و گزینه های کمی برای شما باقی بماند (غیر از ویندوز 10 را دوباره نصب کنید ).
اگر نسخه Windows 10 شما taskeng.exe را نصب نکرده است ، پس با استفاده از برنامه زمانبندی وظایفهمچنان می توانید بررسی کنید که چه کارهایی برنامه ریزی شده است. اینجاست که می توانید ردی از کارهای سرکش را پیدا کنید که می توانند در رایانه شما شروع به کار کنند.
در اکثر موارد ، غیرفعال کردن این کارها (از جمله سایر کارهای برنامه ریزی شده مانند همگام سازی_کاربر_ کاربر *) مشکلات مشترک را با taskeng.exe و زمانبندی کار ویندوز حل می کند. اگر نمی توانید کاری را غیرفعال کنید ، برای اطمینان از ایمن بودن استفاده از رایانه خود باید اسکن بدافزار را
آیا Taskeng.exe می تواند باعث CPU ، RAM یا سایر موارد بالا شود استفاده از منابع بالای سیستم؟
بیشتر اوقات ، فرایند taskeng.exe غیرفعال است و در پس زمینه ویندوز 10 اجرا می شود بدون اینکه در عوض کار زیادی انجام دهد. با این حال ، هر از چندگاهی ، taskeng.exe به دلیل نوع کارهایی که برای اجرا برنامه ریزی شده است ، از میزان بالای پردازنده یا RAM استفاده می کند.
با استفاده از Task می توانید بررسی کنید چه کارهایی ممکن است اجرا شود برنامه ریزیابزار ، همانطور که در زیر توضیح داده شده است. اگر مطمئن هستید که بدافزار دلیل این امر نیست ، می تواند به یک سیستم عامل خراب اشاره کند. پرونده های سیستم خراب می توانند در افزایش مصرف CPU یا RAM نقش داشته باشند ، بنابراین شما باید پرونده های سیستم خود را بررسی کنید دست نخورده باشید.
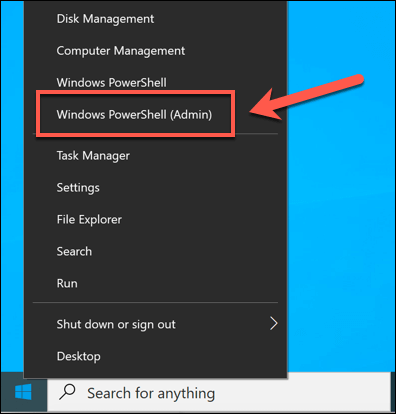
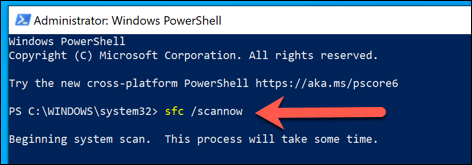
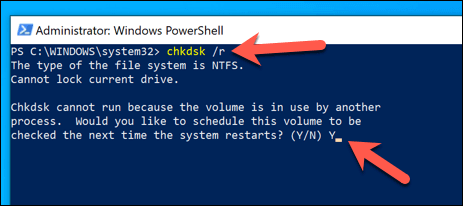
اگر برنامه های File File Checker و Check Disk خطاهایی را پیدا کرده و برطرف کنند ، ممکن است متوجه شوید که CPU یا RAM زیادی که taskeng.exe گزارش می کند در Windows Task Manager با گذشت زمان کاهش می یابد. اگر چنین نشود ، باید برنامه زمانبندی کار را بررسی کنید تا بفهمید چه کارهایی ممکن است در حال اجرا باشد و در عوض آنها را متوقف کنید.
با استفاده از برنامه زمانبندی کار
Task Schedulerبه کاربران ویندوز اجازه می دهد کارهای برنامه ریزی شده را فعال یا غیرفعال کنند - وظایفی که وظیفه taskeng.exe بر عهده آنهاست (بسته به نسخه ویندوز شما). در حالی که taskeng.exe غیرفعال یا حذف نمی شود ، می توانید از Task Scheduler برای غیرفعال کردن یا حذف کارهای در حال اجرا استفاده کنید.
حتی اگر رایانه شما فاقد فرآیند taskeng.exe باشد ، می توانید کارهای برنامه ریزی شده را با استفاده از ابزار Task Scheduler مشاهده و ویرایش کنید. این می تواند به شما کمک کند تا میزان بالای CPU یا RAM را تشخیص داده و برطرف کنید.
همچنین می تواند به مشکلات بزرگتری در رایانه شما اشاره کند ، از جمله عفونت بدافزار سرسخت بالقوه.
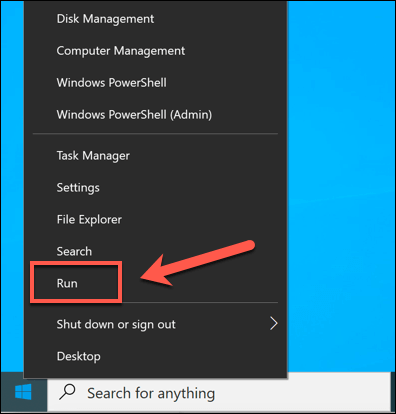
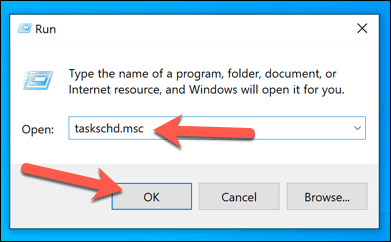
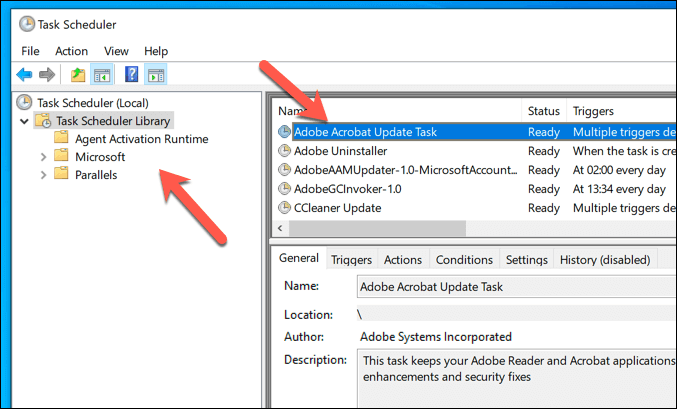
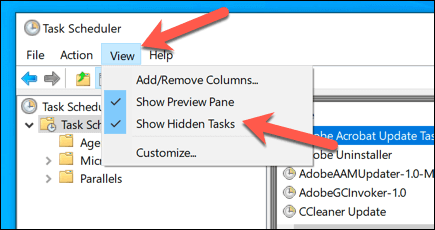
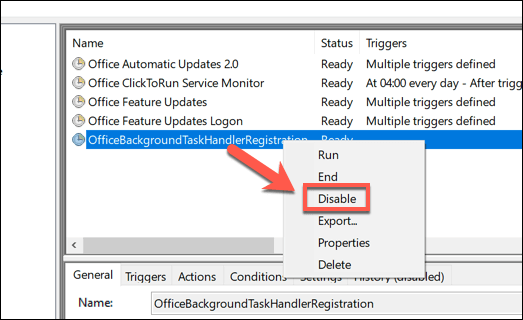
اگر به دنبال عیب یابی کارهای برنامه ریزی شده هستید ، باید تحقیق کنید کدام کارها در هنگام مشاهده مشکلی در حال اجرا هستند (به عنوان مثال هنگام راه اندازی ، هنگام ورود به سیستم ، یا بعد از یک ساعت یا تاریخ منظم). به عنوان مثال ، اگر کاری هر روز در ساعت 8 شب اجرا می شود و این همزمان با گزارش taskeng.exe است که از CPU یا RAM بسیار زیاد استفاده می کند ، سپس می توانید آن را غیرفعال کنید.
نکات مهم در مورد نگهداری ویندوز
بدون پردازش هایی مانند taskeng.exe و svchost.exe در رایانه شما ، ویندوز کار نمی کند. همانطور که ذکر کردیم ، با این وجود نمی توانید هر فرآیند را غیرفعال یا حذف کنید. اگر نگران اصل بودن هستید ، محل فایل فایل اجرایی را بررسی کنید تا ببینید آیا در پوشه Windows قرار دارد یا اینکه کامپیوتر خود را از نظر بدافزار اسکن کنید.
بررسی وجود بدافزار تنها بخشی از کارهای مهم تعمیر و نگهداری سیستم است که باید بصورت منظم انجام دهید. می توانید با به روز نگه داشتن ویندوز کار خود را شروع کنید تا اطمینان حاصل کنید که رایانه شما جدیدترین رفع اشکال ها و ویژگی ها را نصب کرده است. اگر رایانه شخصی شما کمی کند به نظر می رسد ، در مرحله بعدی عملکرد را بررسی کنید سخت افزار خود را فراموش نکنید.