آیا با نشانگر ماوس در Windows 10 با مکث و یخ زدن مکرر مواجه می شوید؟ دلایل متعددی ، مانند تنظیمات متناقض ، رانندگان خراب و نرم افزارهای مخرب ، می تواند باعث این اتفاق شود.
بنابراین دفعه بعد که ماوس شما یخ می زند یا در غیر این صورت شروع به کار در ویندوز 10 می کند ، در اینجا 18 مورد را که می توانید ذکر کنید. سعی کنید دوباره عملکرد صحیح داشته باشد.
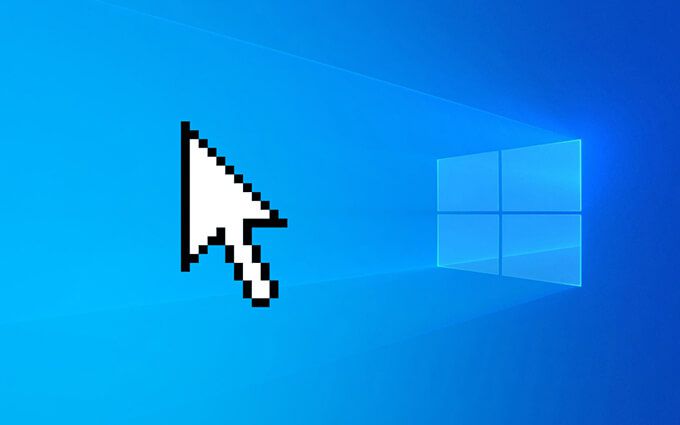
قبل از شروع کار
اگر مکان نما ماوس به طور کامل یخ زد ، می توانید از کلیدهای زیر برای تعامل با سیستم عامل:
Tabو Shift+ Tab:بین عناصر روی صفحه جابجا شوید .
بالا/پایین/چپ/پیکان راست: بین صفحه روی صفحه حرکت کنید عناصر و موارد را در لیست ها گسترش دهید.
واردو فضا: عناصر روی صفحه (راست کلیک) را انتخاب کنید.
برنامهو Ctrl+ Shift+ F10: افشای متنی (راست -click) اقدامات.
در حالی که در لیست زیر کار می کنید ، میانبرهای صفحه کلید اضافی را برای اقدامات خاص پیدا خواهید کرد.
1. تعویض ویندوز با استفاده از Alt-Tab
اگر موس شما در یک برنامه خاص در Windows 10 یخ زد ، سپس از طریق Task Switcher به برنامه باز دیگری بروید (Alt+ Tab را فشار دهید) یا نمایش دسکتاپ (Windows+ D) فقط می تواند به رفع آن کمک کند.
در صورت عود مجدد مسائل مربوط به مکان نما ،
به روزرسانی یا برنامه را دوباره نصب کنید انجام دهید.
2. راه اندازی مجدد فایل اکسپلورر
راه اندازی مجدد فایل اکسپلورر یکی دیگر از راه های سریع برای رفع نشانگر منجمد یا تکان دهنده موس در ویندوز 10 است.
با فشار دادن Shift+ Ctrl+ Escبرای نمایش Task Manager. سپس ، جزئیات بیشتررا انتخاب کنید ، روی فرآیند دارای برچسب Windows Explorerراست کلیک کرده و شروع مجدد
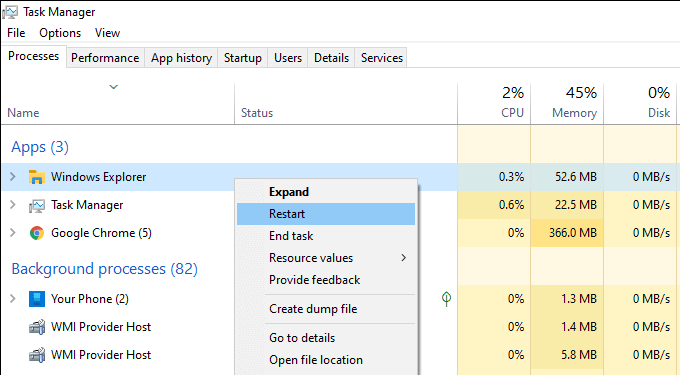
3. خروج از فرآیندهای مصرف منابع
فرآیندهای پرمصرف منابع نیز می توانند باعث یخ زدن یا رفتار نامنظم مکان نما شوند. بهترین روش برای بررسی این مورد Task Manager را باز کنید است و در زیر برگه فرآیندهابرای استفاده زیاد از CPU و دیسک جستجو کنید.
همیشه می توانید با راست کلیک و انتخاب پایان کاریک فرایند را به پایان برسانید. اما اگر مربوط به یک کار مهم است (مانند به روزرسانی برنامه یا اسکن ضد بدافزار) ، باید منتظر بمانید.
4. راه اندازی مجدد کامپیوتر
نشت حافظه ، فرآیندهای سرکش و مسائل مختلف دیگر می تواند به طور تصادفی در ویندوز 10 ظاهر شود. ساده ترین راه برای رفع این مشکل ، راه اندازی مجدد سریع است. بنابراین اگر قبلاً این کار را نکرده اید ، همین حالا آن را امتحان کنید.
در صورتی که کامپیوتر شما کاملاً پاسخگو نباشد ، ممکن است بخواهید به جای آن یک هارد ریست انجام دهید.

5. قطع و وصل مجدد موس
قطع و وصل مجدد موس نیز می تواند مشکلات مربوط به مکان نما عجیب و غریب را در رایانه شما برطرف کند.
کافی است کابل USB یا گیرنده بی سیم را بیرون آورده ، رایانه خود را راه اندازی مجدد کرده و مجدداً وصل کنید. اگر موس همچنان به یخ زدن ادامه می دهد ، با بقیه راه حل ها ادامه دهید.
6. ماوس را تمیز کنید
اگر مدتی از ماوس خود استفاده کرده اید ، سنسور نوری زیر آن می تواند با گرد و غبار و آلودگی پوشانده شود. جای تعجب نیست که می تواند مانع از ثبت صحیح حرکات شود.
استفاده از هوای فشرده یا پنبه آغشته به الکل به شما کمک می کند تا سریع آن را تمیز کنید.
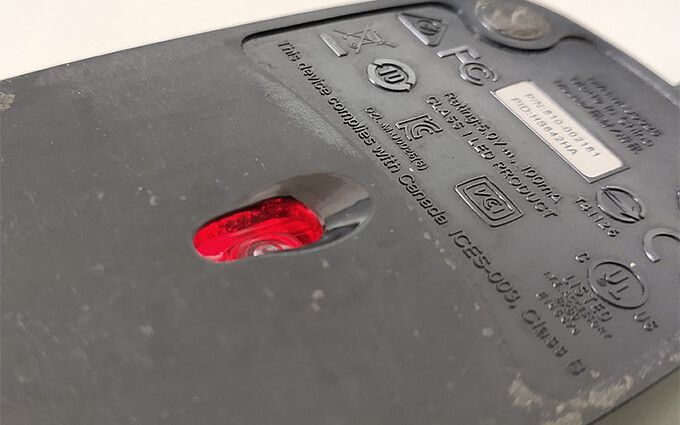
7. شارژ مجدد باتری
یک ماوس بی سیم یا بلوتوث که در حال اتمام باتری است نیز می تواند در ویندوز 10 لکنت کند و مکث کند. بررسی کنید که آیا شارژ مجدد یا تعویض باتری ها می تواند در نهایت تغییری ایجاد کند.
8. تغییر درگاه های USB
تعویض پورت های USB همچنین می تواند به رفع مشکلات دستگاه های USB کمک کند. بعلاوه ، بهتر است از هاب های USB خارجی اجتناب کنید و موس خود را مستقیماً وصل کنید تا مطمئن شوید که قدرت کافی را دریافت می کند.
قطع و جابجایی سایر وسایل جانبی USB - مانند صفحه کلید شما - به پورت های مختلف رایانه نیز ممکن است در نهایت مشکل را حل کنید.
9. صرفه جویی در مصرف برق برای درگاه های USB را غیرفعال کنید
رایانه شما ممکن است با قطع برق پورت های USB سعی در صرفه جویی در مصرف برق داشته باشد. با تغییر تنظیمات مدیریت توان سیستم عامل می توانید این کار را متوقف کنید.
Windows+ Rرا فشار دهید تا کادر اجرا باز شود. سپس devmgmt.mscرا تایپ کرده و OKرا انتخاب کنید تا Device Manager ظاهر شود. در مرحله بعد ، دسته کنترل کننده های سراسری گذرگاه سراسریرا گسترش دهید ، روی نمونه ای از USB Root Hubراست کلیک کرده و ویژگیها
<را انتخاب کنید. p>در برگه مدیریت نیرو، کادر کنار به رایانه اجازه دهید این دستگاه را خاموش کندجهت صرفه جویی در مصرف برقرا بردارید و را انتخاب کنید خوب. این کار را با تکرار عمل برای سایر موارد USB Root Hub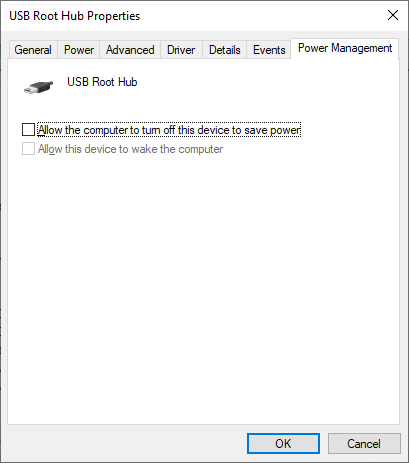
10 دنبال کنید. عیب یاب سخت افزار و دستگاه
عیب یاب سخت افزار و دستگاه های Windows 10 به رفع مشکلات شدید مربوط به ماوس کمک می کند. با استفاده از Windows PowerShell می توانید به آن دسترسی پیدا کنید.
با فشار دادن Windows+ Xشروع کنید. سپس ، Windows PowerShellرا انتخاب کنید و با کپی و چسباندن دستور زیر ، آن را دنبال کنید:
msdt.exe -id DeviceDiagnostic
پس از اتمام بارگیری عیب یاب سخت افزار و دستگاه ، با هرگونه دستورالعمل روی صفحه راه حل کنید تا مشکلات مربوط به ماوس را برطرف کنید.
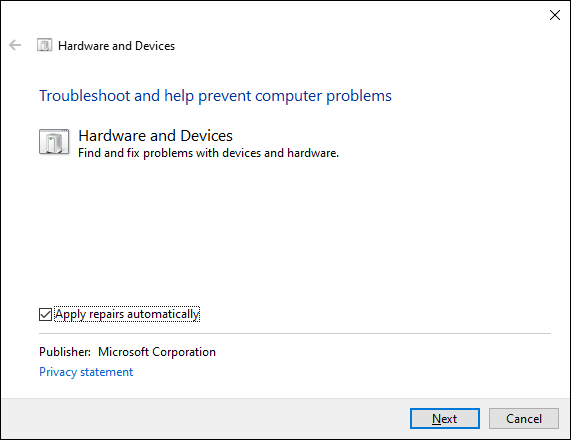
11. درایورهای دستگاه را مجدداً نصب کنید
بسیاری از مشکلات سریع را پشت سر گذاشته اید. اگر موشواره شما همچنان در حال یخ زدن است ، اکنون زمان آن رسیده است که با نصب مجدد هرگونه مشکل فساد در هر درایور ماوس را رد کنید.
برای انجام این کار ، مدیر دستگاه را باز کنید ، ماوس و سایر دستگاه های اشاره گررا گسترش دهید ، روی ماوس سازگار با HIDراست کلیک کنید ، و حذف نصب دستگاهرا انتخاب کنید. سپس ، برای همه موارد موشهای سازگار با HIDتکرار کنید.
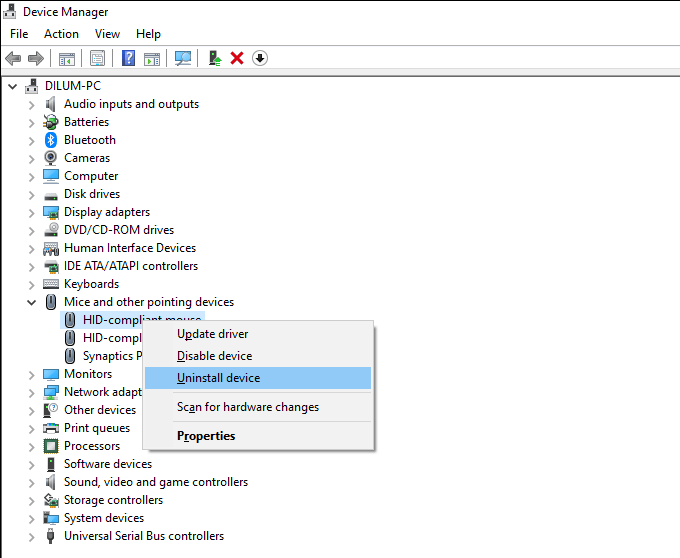
با راه اندازی مجدد کامپیوتر دنبال کنید و Windows باید درایور ماوس را به طور خودکار مجدداً نصب کند.
همچنین بهتر است با نصب هر گونه نرم افزار پشتیبانی یا درایورهای اختصاصی پیگیری کنید. برای موس خود از وب سایت سازنده.
12. غیرفعال کردن Enhance Pointer Precision
Windows 10 دارای تنظیماتی به نام Enhance Pointer Precision است که به عنوان نوعی شتاب ماوس عمل می کند. اما می تواند رفتار ناسازگار با انواع خاصی از موش ها ایجاد کند ، بنابراین باید سعی کنید آن را غیرفعال کنید.
برای انجام این کار ، Windows+ Iرا فشار دهید تا برنامه تنظیماتباز شود. سپس دستگاه>ماوس>گزینه های اضافی ماوسرا انتخاب کنید. در برگه گزینه های اشاره گر، کادر کنار افزایش دقت اشاره گررا انتخاب کرده و ذخیرهرا برای ذخیره تغییرات انتخاب کنید.
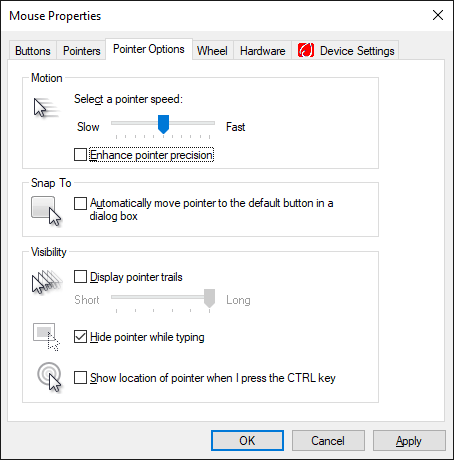
13. درایورهای سخت افزاری را به روز کنید
درایورهای منسوخ شده یا اشکال در صفحه نمایش می توانند مشکلات عملکرد قابل توجهی را ایجاد کرده و باعث یخ زدگی ماوس شوند. شما سعی می کنید با اخذ آخرین درایورها از وب سایت سازنده دستگاه - NVIDIA ، AMD ، اینتل و غیره
علاوه بر این ، باید هرگونه به روزرسانی دیگر درایور مربوط به سخت افزار را برای حل اختلاف بین دستگاه های مختلف رایانه خود اعمال کنید. سریعترین راه برای انجام این کار با استفاده از ابزار بروزرسانی درایور.
14 است. به روز رسانی ویندوز 10
به روزرسانی ویندوز 10 می تواند اشکالات شناخته شده و ناسازگاری درایورها را برطرف کند و مانع از عملکرد صحیح ماوس شما شود.
بنابراین اگر مدتی است سیستم عامل را به روز نکرده اید ، برنامه تنظیماترا باز کرده و به Update & Security>Windows بروید بروزرسانی. سپس بررسی بروزرسانیرا انتخاب کرده و با انتخاب بارگیری و نصب
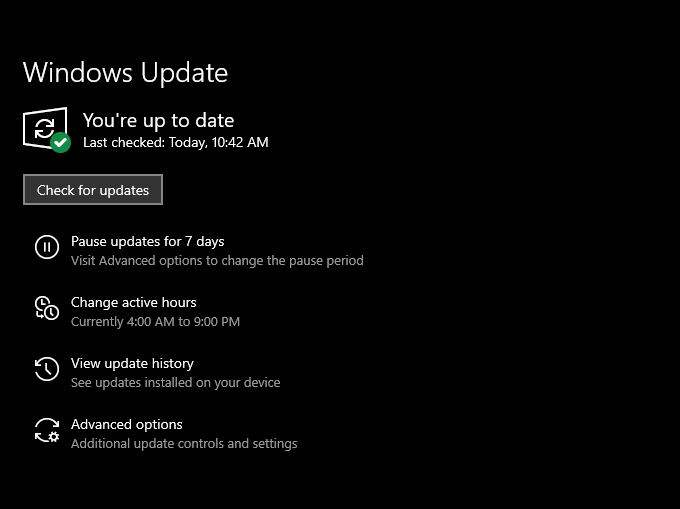
15 آن را دنبال کنید. اسکن بدافزار
ویروس های رایانه ای و نرم افزارهای مخرب معمولاً منجر به مشکلات عملکرد شدید و رفتار مکان نما نامنظم می شوند. شما می توانید از اپلت Windows Security داخلی Windows 10 برای اسکن رایانه خود برای یافتن تروجان ها ، کرم ها ، صفحه کلیدها و غیره استفاده کنید.
با این حال ، باید با اجرای حذف کننده بدافزار اختصاصی مانند Malwarebytes برای یافتن و حذف اشکال مخفی بدافزار.
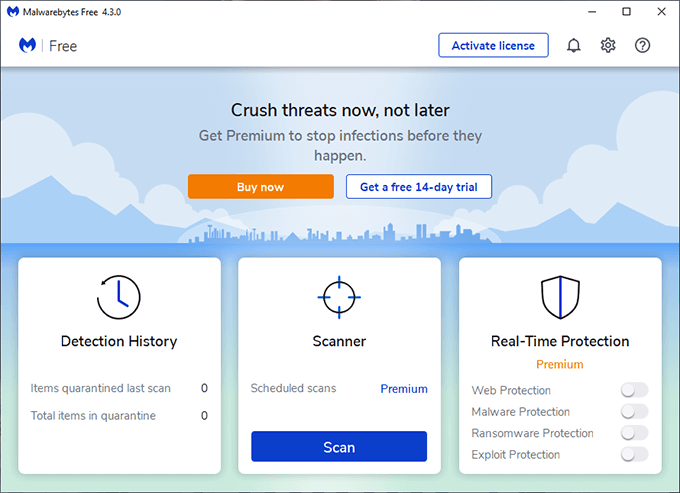
16. غیرفعال کردن راه اندازی سریع
ویندوز 10 از ویژگیی به نام راه اندازی سریع برای بهبود زمان بوت با ذخیره حالت سیستم در هر زمان خاموش کردن استفاده می کند. با این حال ، این نیز می تواند منجر به اشکال و ناهنجاری های عجیب در نسخه های مختلف رایانه شود. بنابراین سعی کنید آن را غیرفعال کنید.
برای انجام این کار ، Windows+ Xرا فشار دهید و Power Options>Additional را انتخاب کنید. تنظیمات قدرت>دکمه روشن/خاموش را انتخاب کنید. این کار را با برداشتن علامت کنار روشن کردن راه اندازی سریع (توصیه می شود)انجام دهید.
17. اجرای SFC Scan
اجرای بررسی کننده فایل سیستم به رفع مشکلات شدید ثبات در ویندوز 10 کمک می کند. اگر موس شما به طور کامل یخ زد ، باید آن را امتحان کنید.
برای انجام این کار ، Windows+ Xرا فشار دهید ، Windows PowerShell (سرپرست)را انتخاب کرده و فرمان زیر را اجرا کنید.
sfc/scannow
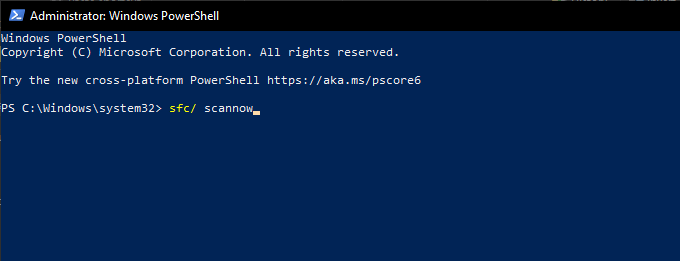
توجه:اگر در تعامل با سیستم عامل مشکل دارید ، SFC را اجرا کنید اسکن بعد از راه اندازی ویندوز 10 در حالت ایمن.
18. اجرای DISM Scan
عموماً بهتر است اسکن SFC را با اجرای ابزار سرویس و مدیریت تصویر (DISM) دنبال کنید. این می تواند به رفع مشکلات ثبات اضافی در ویندوز 10 کمک کند. سه دستور زیر را در کنسول Windows PowerShell ارتقا دهید:
DISM /Online /Cleanup-Image /CheckHealth
DISM /Online /Cleanup-Image /ScanHealth
DISM /Online /Cleanup-Image /RestoreHealth
دیگر توقف ها و توقف های عجیب و غریب
نکات ذکر شده در بالا باید به شما در رفع مشکلات انجماد ماوس در ویندوز 10 کمک کند. اما اگر هیچ کدام از آنها کمکی نکرد ، باید بررسی کنید که آیا پس از اتصال آن به رایانه دیگر نیز همین اتفاق می افتد یا خیر به
اگر چنین باشد ، می توان فرض کرد که شما با یک موش معیوب سر و کار دارید. بنابراین آن را برای جایگزینی یا خود را با یک موش جدید درمان کنید ارسال کنید.