هر زمان که بارگیری یا به روزرسانی یک بازی ویدئویی را در Steam شروع می کنید ، معمولاً می توانید انتظار داشته باشید که این بازی بدون مشکل پخش شود. حتی می توانید افزایش سرعت دانلود Steam زمان انتظار را کاهش دهید. اما به ندرت ممکن است با مشکلاتی روبرو شوید که بارگیری Steam در حد 0 بایت عظیم گیر می کند!
بنابراین اگر به تازگی صف بارگیری کاملاً گیر کرده در Steam مشاهده کرده اید و دلیل آن را نمی فهمید ، پس راه خود را حل کنید پیشنهادات و راه حل های زیر باید به رفع آن کمک کند.
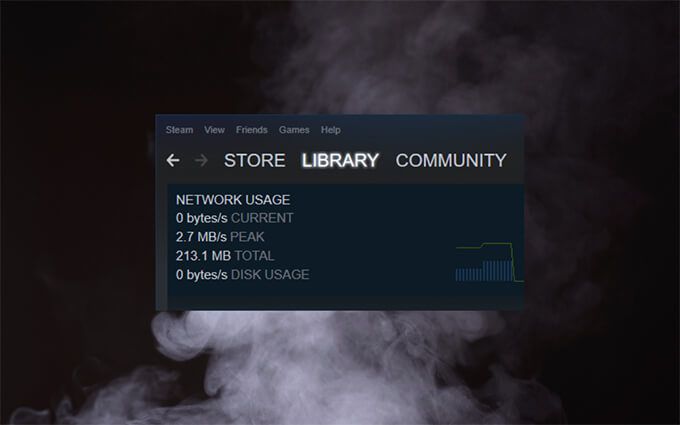
توقف و از سرگیری بارگیری Steam
توقف و از سرگیری یک Steam گیر کرده بارگیری ممکن است تنها چیزی باشد که برای حرکت مجدد لازم است. برای انجام این کار ، منوی مشاهدهSteam را باز کرده و بارگیریرا انتخاب کنید. با انتخاب مکثآن را دنبال کنید. سپس ، چند ثانیه صبر کنید و از سرگیری.
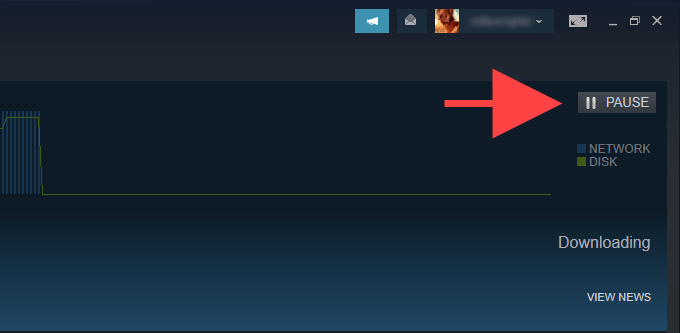
استفاده از دیسک Steam را بررسی کنید
اگر در حال بروزرسانی هستید بازی ویدئویی ، Steam ممکن است قبل از بارگیری دسته بعدی داده های به روز شده ، در پرونده های محلی در پس زمینه تغییراتی ایجاد کند. این می تواند منجر به رفتاری شود که بارگیری های Steam در 0 بایت گیر می کند. صفحه بارگیریرا مجدداً در Steam باز کنید و سرعت کنار استفاده از دیسکرا بررسی کنید. اگر نشان دهنده فعالیت است (مانند ، همچنین در 0 بایت گیر نکرده است) ، احتمالاً اینطور است.
اگر به روزرسانی قابل توجهی برای یک بازی نسبتاً بزرگ است ، بهتر است حداقل یک ساعت منتظر بمانید تا به سراغ رفع مشکل بعدی بروید.
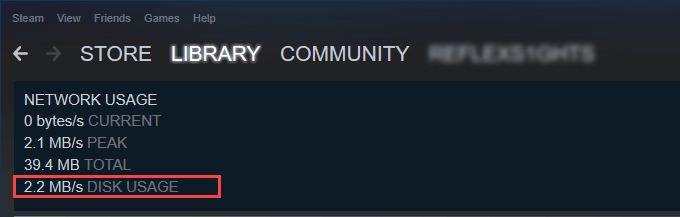
بروزرسانی Steam Client
یک برنامه Steam buggy نیز می تواند مشکلاتی را ایجاد کند. بهترین راه برای رد این امر بررسی و اعمال هرگونه به روز رسانی در انتظار مشتری است. برای انجام این کار ، منوی Steamرا باز کنید و بررسی بروزرسانی های Steam Clientرا انتخاب کنید.
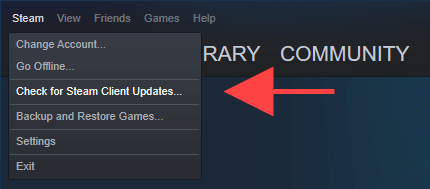
راه اندازی مجدد Steam Client
راه اندازی مجدد سرویس گیرنده Steam یکی دیگر از راه حل های سریع است که می تواند کمک کننده باشد. برای انجام این کار ، بارگیری ها را موقتاً متوقف کرده و فایل>خروجرا انتخاب کنید. همچنین ممکن است بخواهید Task Manager را در ویندوز باز کنید انجام دهید و هرگونه فرآیند گیر کرده Steam را به اجبار ترک کنید. سپس Steam را مجدداً باز کرده و صف بارگیری را ادامه دهید.
اجرای Steam به عنوان Administrator
اجرای Steam به عنوان سرپرست یک راه قدرتمند برای حل مسائل ناشی از مجوزهای ناکافی است.
با خروج کامل از Steam شروع کنید. سپس ، Steamرا در منوی Start جستجو کرده و Run as Administratorرا انتخاب کنید. اگر این کمک می کند ، نحوه Steam را طوری تنظیم کنید که همیشه به عنوان سرپرست اجرا شود.
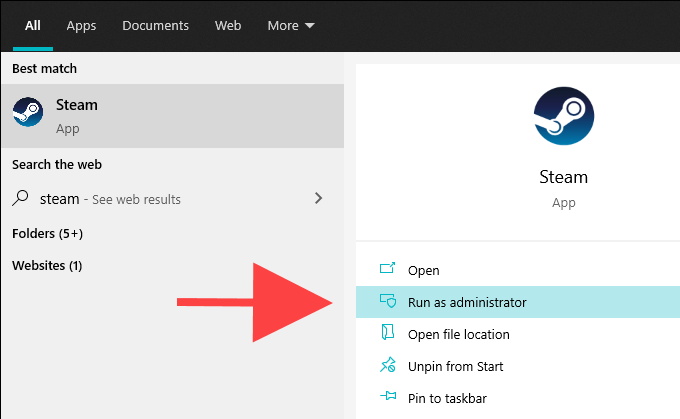
تأیید یکپارچگی فایل های محلی
ممکن است به روزرسانی بازی های ویدیویی نیز متوقف شود فایل های محلی را خراب کرده یا به اشتباه اصلاح کرده اند. اگر همچنان مشاهده می کنید که سرعت دانلود Steam در 0 بایت گیر کرده است ، صحت نصب بازی مربوط به مشکل را بررسی کنید.
برای انجام این کار ، به برگه کتابخانهدر سرویس گیرنده Steam بروید. سپس ، روی بازی کلیک راست کرده و Propertiesرا انتخاب کنید. با انتخاب فایلهای محلی>تأیید یکپارچگی فایلهای بازی.
دنبال کنید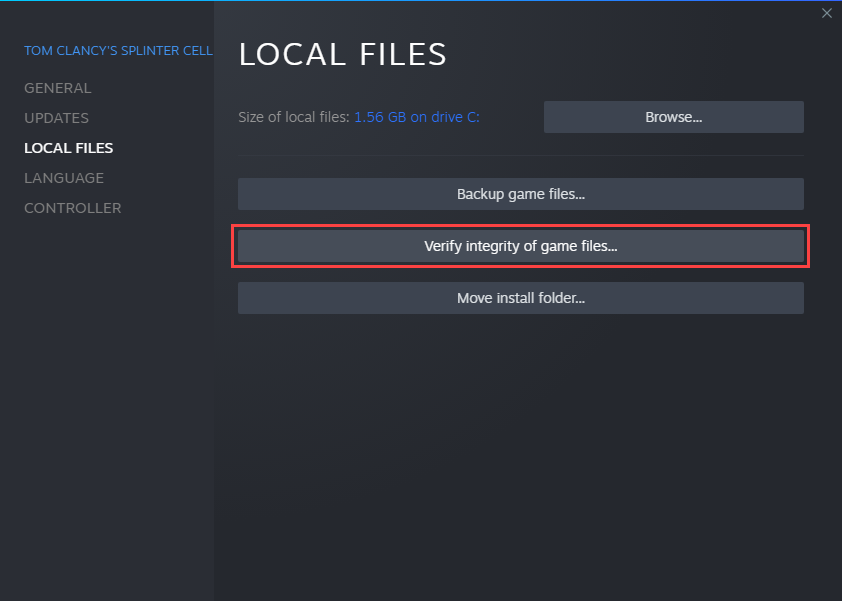
اتصال اینترنت خود را بررسی کنید
سعی کنید از سرویس کنترل سرعت مانند SpeedTest.net یا Fast.com برای اطمینان از این امر استفاده کنید اتصال اینترنت شما مشکلی ندارد در صورت مشاهده سرعتهای غیر معمول پایین ، این موارد را امتحان کنید:
تغییر منطقه بارگیری Steam
زندگی در منطقه ای با ترافیک Stream بالا می تواند مانع بارگیری شود یا حتی باعث گیر افتادن کامل آنها شود. بنابراین ، منطقه بارگیری دیگری را انتخاب کنید.
برای انجام این کار ، منوی Steamرا باز کرده و تنظیماترا انتخاب کنید. با رفتن به برگه بارگیریدنبال کنید. سپس ، از منوی کشویی زیر منطقه بارگیریبرای تغییر منطقه پیش فرض استفاده کنید. در حالت ایده آل ، باید به مکان فیزیکی واقعی شما نزدیکتر باشد ، اما با خیال راحت آزمایش کنید.
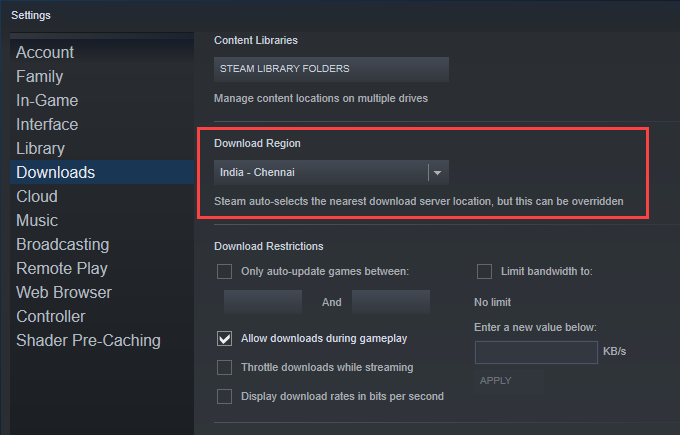
تغییر تنظیمات بارگیری و محدودیت
همچنین ممکن است بخواهید تنظیمات Steam را دوبار بررسی کنید تا مطمئن شوید هیچ محدودیتی در بارگیری ها و به روزرسانی ها مداخله نمی کند.
دوباره منوی Steamرا باز کرده و به تنظیمات><بروید. strong>بارگیری. در بخش محدودیتهای بارگیریتغییرات سریع زیر را انجام دهید:
پاک کردن حافظه بارگیری Steam
اگر بارگیری های Steam همچنان همچنان گیر کرده اند در 0 بایت ، باید کش بارگیری را برای سرویس گیرنده Steam پاک کنید. این اغلب از شر فایلهای منسوخ شده که مانع پیشرفت بارگیری می شود ، خلاص می شود.
منوی Steamرا باز کرده و تنظیمات>بارگیریرا انتخاب کنید. سپس ، پاک کردن حافظه بارگیری>OKرا انتخاب کنید. Steam باید به طور خودکار راه اندازی مجدد شود و باید با استفاده از اطلاعات کاربری Steam وارد سیستم شوید.
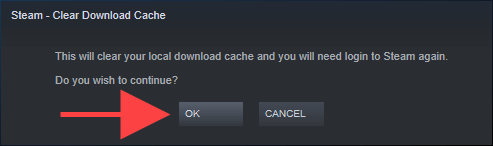
پیکربندی Steam را پاک کنید
در صورت پاک کردن حافظه بارگیری کمک نکرد ، ممکن است بخواهید نصب Steam را بازنشانی کنید. هیچ گونه اطلاعات مربوط به بازی را از دست نخواهید داد ، بنابراین هیچ نگرانی ندارید.
برای انجام این کار ، با خروج از سرویس گیرنده Steam شروع کنید. سپس ، Windows+ Rرا فشار دهید تا کادر اجراباز شود و موارد زیر را در آن بچسبانید:
بخار: // flushconfig
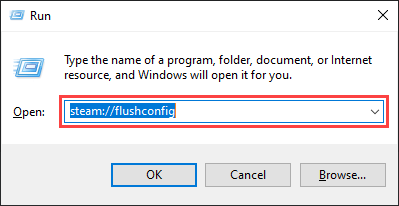
OKرا انتخاب کنید. سپس Steam را مجددا راه اندازی کرده و با اطلاعات کاربری حساب Steam خود وارد سیستم شوید.
حافظه پنهان DNS (سرویس نام دامنه) را پاک کنید
اگر رایانه شما دارای حافظه کش منسوخ DNS است ، این می تواند مانع اتصال سرویس گیرنده Steam به سرورهای بارگیری شود. حذف آن معمولاً به رفع آن کمک می کند.
با راست کلیک روی دکمه شروعشروع کنید. سپس ، Windows PowerShell (سرپرست)را انتخاب کرده و با اجرای دستور زیر اقدام کنید:
ipconfig/flushdns
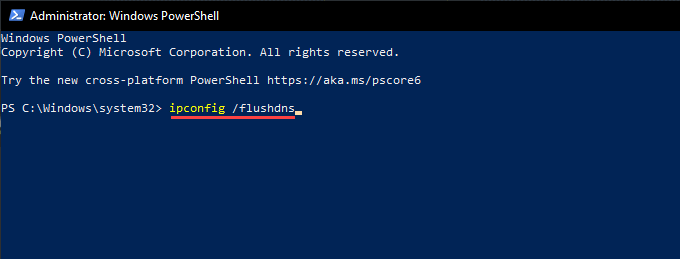
تغییر سرورهای DNS برای اتصال به شبکه
با استفاده از سرویس DNS محبوب مانند Google DNS می توانید مشکلات مربوط به اتصال در رایانه را نیز حل کنید.
با رفتن به قسمت شروع>تنظیمات>شبکه و اینترنت. سپس ، اتصال اینترنت خود را تحت Wi-Fiیا اترنتانتخاب کرده و ویرایشرا انتخاب کنید.
با انتخاب آن را دنبال کنید. >دستیزیر ویرایش تنظیمات IP. در نهایت ، کلید IPv4را روشن کرده و آدرس های Google DNS زیر را در فیلدهای Preferred DNSو DNS جایگزینوارد کنید:
8.8.8.8
8.8.4.4
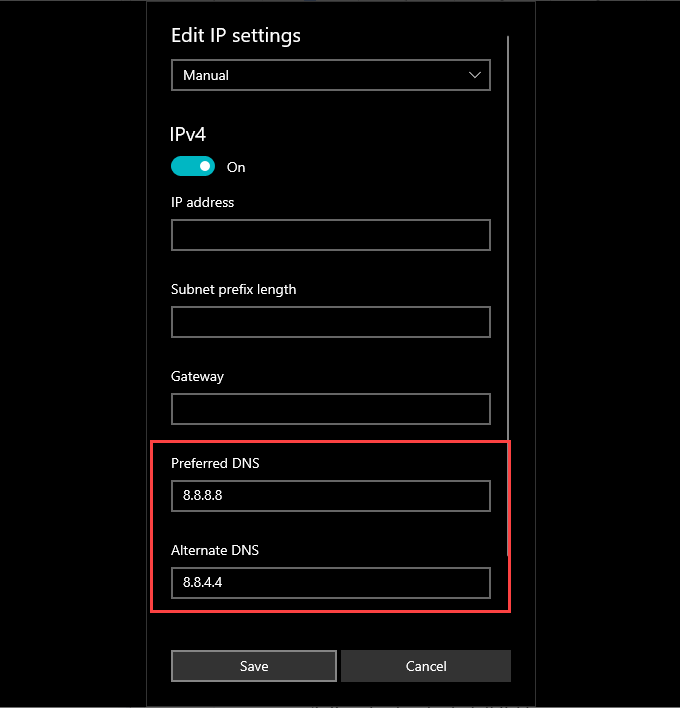
غیرفعال کردن تجربیات کاربر متصل و تله متری
مایکروسافت از یک سرویس پس زمینه به نام Connected User Experience and Telemetry برای جمع آوری داده ها برای بهبود ویندوز 10 استفاده می کند. با این حال ، ممکن است بر سرعت بارگیری Steam بر روی رایانه شما تأثیر منفی بگذارد ، بنابراین آن را غیرفعال کنید و بررسی کنید که آیا این کمک می کند.
برای انجام این کار ، Windows+ Rرا فشار دهید تا کادر Run و فرمان services.mscباز شوند.
در برنامه Services که ظاهر می شود ، روی تجربه های متصل کاربر و دورسنجیراست کلیک کرده و ویژگیهارا انتخاب کنید.
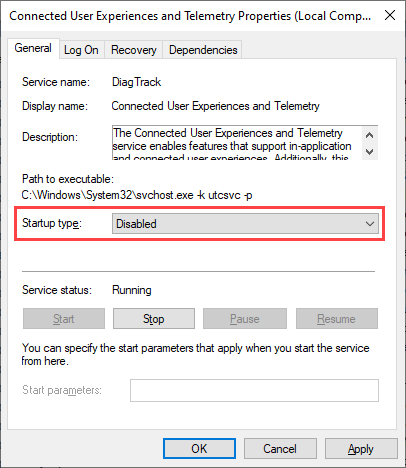
سپس ، نوع راه اندازیرا روی غیرفعال(در برگه عمومی) تنظیم کرده و اعمالرا انتخاب کنید به با راه اندازی مجدد کامپیوتر دنبال کنید.
افزودن Steam به فایروال ویندوز
همچنین بهتر است تأیید کنید که Steam را به عنوان یک استثنا در 9برای انجام این کار ، برنامه Windows Security را باز کنید و Firewall & network protection>Allow a app through firewallرا انتخاب کنید. سپس ، مطمئن شوید که کادر کنار Steamو همچنین هر دو کادر زیر ستون خصوصیو عمومیرا علامت بزنید.
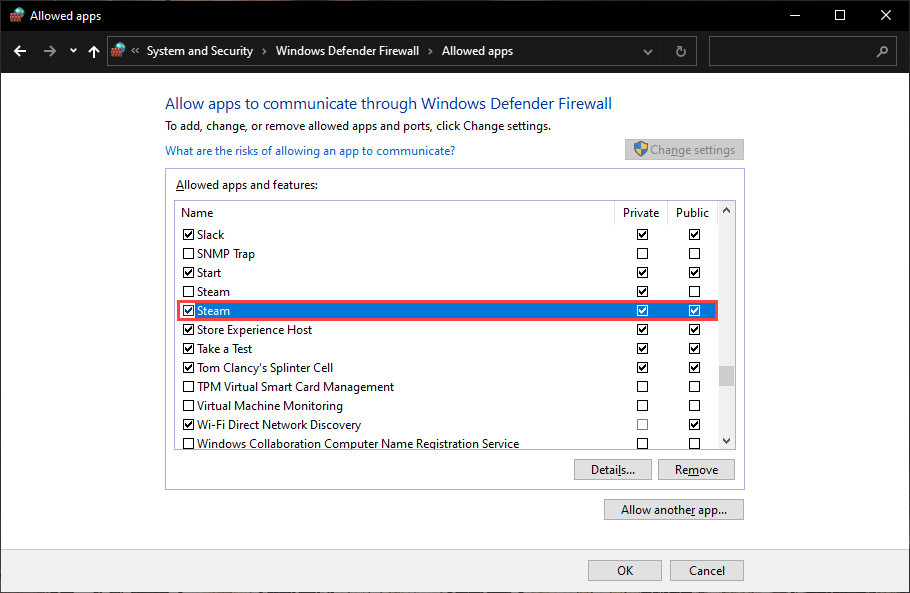
اگر نمی توانید Steam را در فایروال Windows پیدا کنید ، دکمه مجاز برنامه دیگررا انتخاب کرده و Steam.exeرا از موارد زیر انتخاب کنید. پوشه:
C: \ Program Files (x86) \ Steam \
همچنین ، اگر از راه حل ضد بدافزار شخص ثالث استفاده می کنید ، دوبار با مراجعه به پنجره پیکربندی آن ، بررسی کنید که Steam به عنوان یک استثنا تنظیم شده است. یا ، ماژول آنتی ویروس خود را برای مدت زمان بارگیری یا به روز رسانی Steam غیرفعال کنید.
بازنشانی تنظیمات شبکه در Windows
اگر هیچ کدام از رفعات بالا کمکی نکرد ، باید تنظیمات شبکه را در پنجره ها. این به خوبی می تواند هرگونه مشکل مربوط به شبکه فاسد را برطرف کند که باعث می شود بارگیری های Steam در 0 بایت گیر کنند.
برای انجام این کار ، منوی شروعرا باز کرده و به تنظیمات>شبکه و اینترنت>وضعیت>بروید. بازنشانی شبکه. این کار را با انتخاب بازنشانی اکنونانجام دهید.
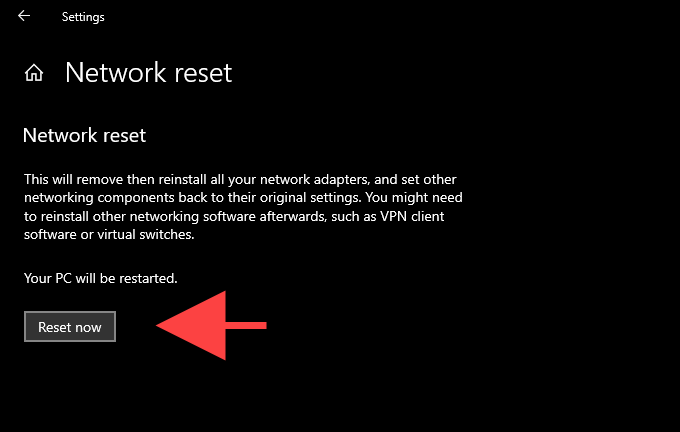
برای عیب یابی بیشتر در ارتباط با شبکه ، این راهنمای بازنشانی تنظیمات شبکه در ویندوز 10 را بررسی کنید.