چه برای بهبود عملکرد یا عیب یابی مشکلات بی شمار در سیستم عامل های ویندوز ، مدیر وظیفه ضروری است برای هر کاربر رایانه. شناسایی فرآیندهای پرمصرف ، مدیریت برنامه های راه اندازی ، نظارت بر فعالیت های مرتبط با سخت افزار و سایر کارها فوق العاده راحت است.
اگر از ویندوز 10 استفاده می کنید ، می توانید به بیش از دوازده روش مختلف برای دریافت Task اعتماد کنید. مدیر و در حال اجرا. البته ، لازم نیست همه آنها را بخاطر بسپارید! اما با توجه به اهمیت نسبی مدیر وظیفه ، همیشه بهتر است حداقل از چند روش برای باز کردن مدیر وظیفه اطلاع داشته باشید.
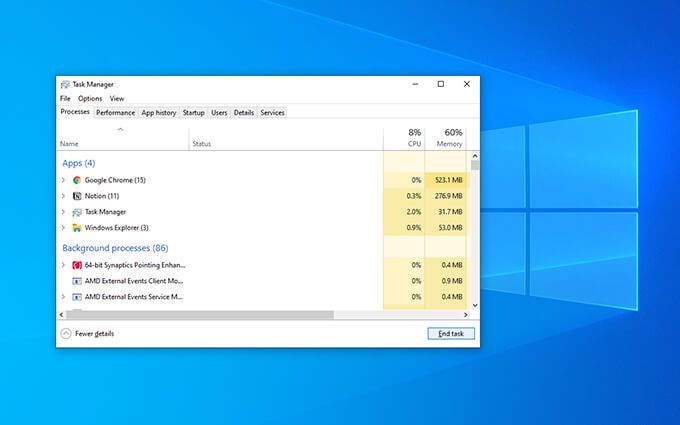
1. Task Manager را از طریق Taskbar باز کنید
ساده ترین راه برای نشان دادن Task Manager باز کردن آن از طریق نوار وظیفه (نوار آیکون های پایین دسک تاپ) فقط با چند کلیک سریع ماوس است.
با کلیک راست روی یک قسمت خالی در نوار وظیفه شروع کنید. سپس ، در منوی زمینه ای که نشان داده می شود ، مدیر وظیفهرا انتخاب کنید. ساده ، درست است؟
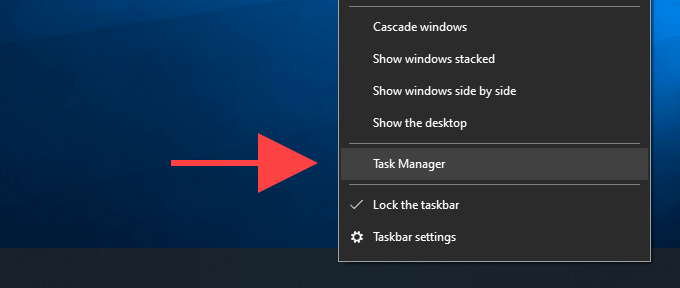
2 Task Manager را از طریق کلید میانبر باز کنید
روش ساده دیگر برای باز کردن Task Manager شامل استفاده از صفحه کلید Control+ Shift+ Escapeمیانبر. سریع است و صرف نظر از آنچه روی صفحه است کار می کند - به عنوان مثال ، یک بازی ویدیویی تمام صفحه.
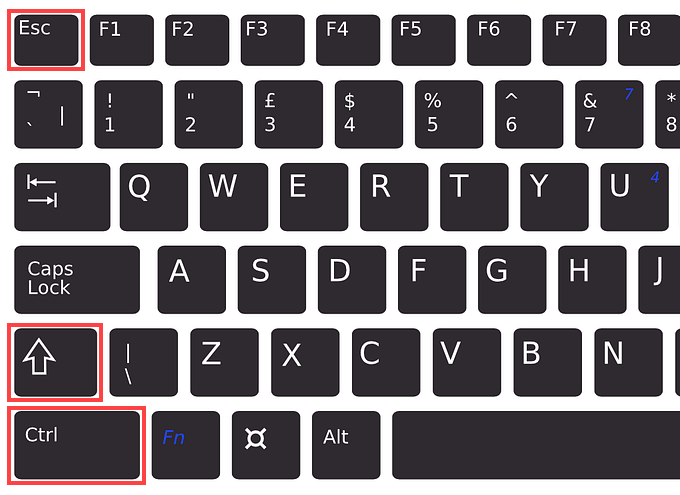
همچنین برای مواردی که Windows ’File Explorer خراب می شود یا کار نمی کند ، و با کلیک راست روی نوار وظیفه نمی توانید به مدیر کار دسترسی پیدا کنید.
3. Task Manager را از طریق Windows Security Screen
صفحه امنیتی Windows در Windows 10 باز کنید ، که می توانید با استفاده از Control+ Alt+ Delete فعال کنید.کلیدها ، همچنین گزینه ای را برای فراخوانی مدیر وظیفه فراهم می کند.
حتی اگر برنامه ای باعث قطع یا مسدود شدن سیستم عامل شده باشد ، باید کار کند. بنابراین ، اگر مورد دیگری جواب نداد ، استفاده از آن را فراموش نکنید.
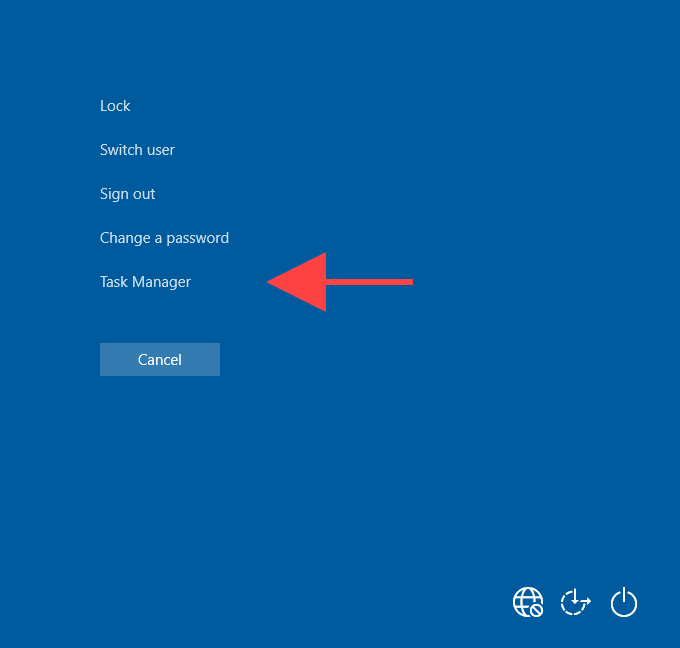
4. Task Manager را از طریق منوی شروع باز کنید
آیا می دانید می توانید Task Manager را مشابه برنامه های دیگر در رایانه خود راه اندازی کنید؟
کافیست منوی شروعرا باز کرده و لیست برنامه ها را به پایین اسکرول کنید تا به پوشه Windows Systemبرسید. سپس آن را گسترش دهید و مدیر وظیفهرا انتخاب کنید.
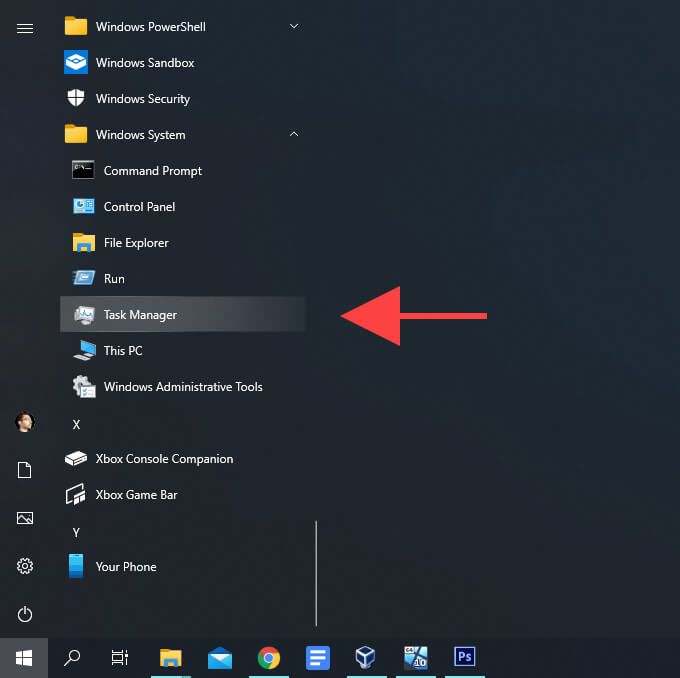
5. مدیر وظیفه را از طریق جستجوی ویندوز باز کنید
اگر استفاده از جستجوی ویندوز را برای باز کردن برنامه ها در ویندوز 10 ترجیح می دهید ، جستجوی و باز کردن مدیر وظیفه باید یک نسیم باشد.
مدیر وظیفهیا taskmgrرا در کادر جستجو در نوار وظیفه تایپ کنید (از Windows+ S <استفاده کنید / strong>اگر میانبر را نمی بینید) و Enterرا فشار دهید یا Openرا انتخاب کنید.
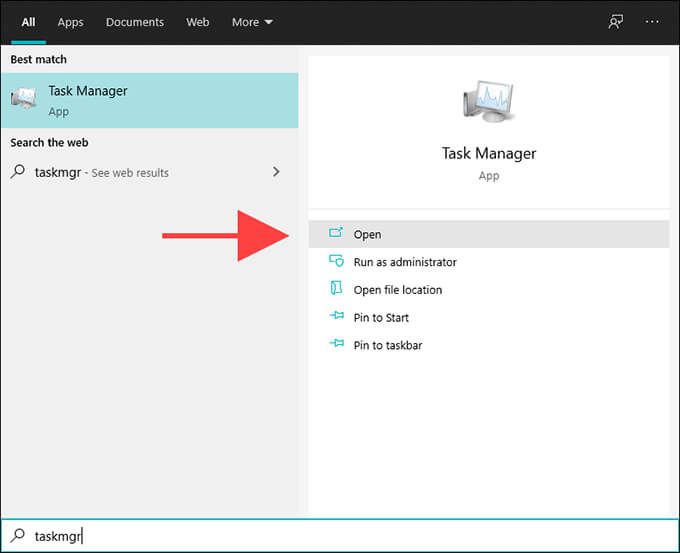
همچنین می توانید با وارد کردن مدیر کاریا taskmgrدر فهرست شروع ، مدیر وظیفه را جستجو و باز کنید. خود.
6. Task Manager را از طریق Cortana باز کنید
اگر Cortana را در ویندوز 10 راه اندازی کنید دارید ، پس از فراخوانی Cortana ، کافی است تایپ یا بگویید مدیر وظیفه بازو باید Task Manager را راه اندازی کند برای شما به زودی بعد.
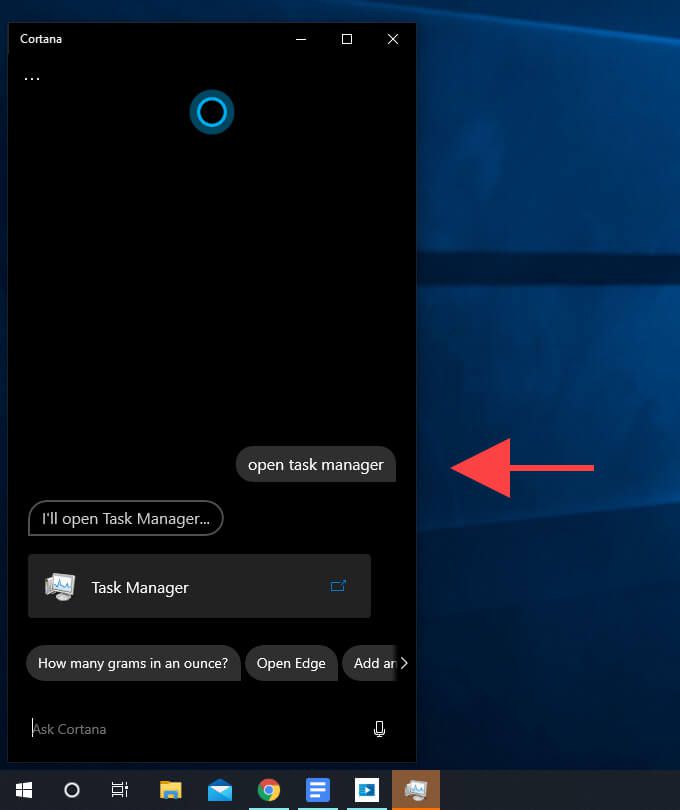
7. Task Manager را از طریق File Explorer باز کنید
هنگام پیمایش در سیستم فایل در ویندوز 10 با استفاده از File Explorer ، می توانید با تایپ کردن taskmgrدر نوار آدرس و فشار دادن واردشوید. شما می توانید از هر دایرکتوری این کار را انجام دهید.
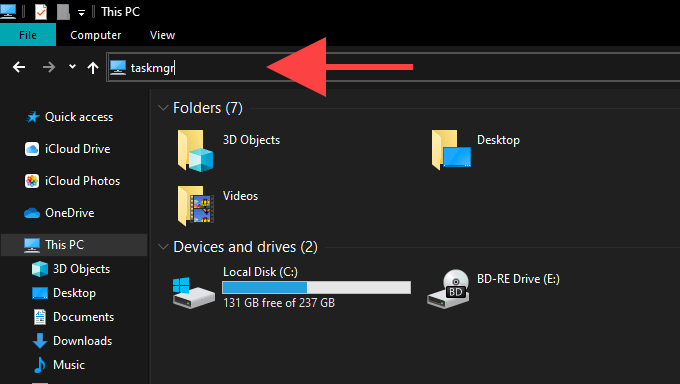
8. Task Manager را از طریق پرونده اجرایی باز کنید
همچنین می توانید Task Manager را از طریق فایل اجرایی اصلی برنامه باز کنید. با مراجعه به فهرست زیر در رایانه شخصی خود شروع کنید:
Local Disk (C :)>Windows>system32
سپس ، به پایین پیمایش کنید و Taskmgr.exeرا دوبار کلیک کنید.
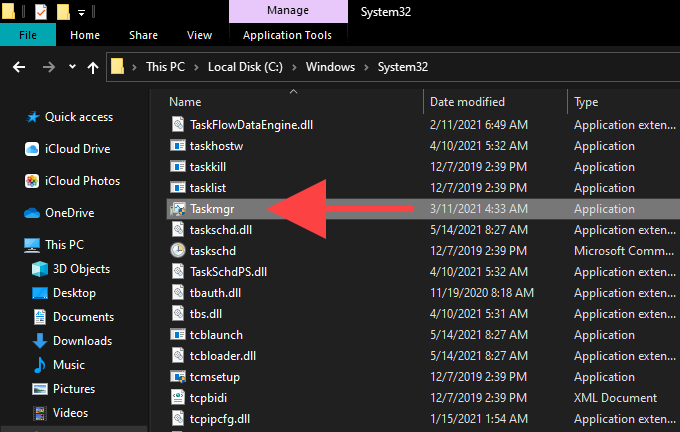
9. Task Manager را از طریق Power User Menu
Windows 10’s Power User Menu نیز میانبر به Task Manager ارائه می دهد. استفاده از آن به سادگی کلیک راست روی نماد شروع(یا فشار دادن ویندوز+ X) و انتخاب مدیر وظیفه.
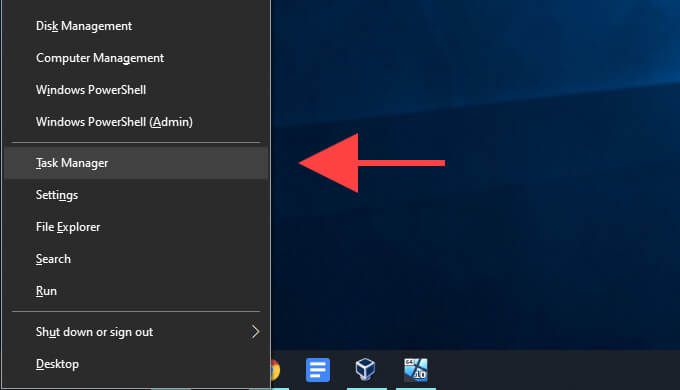
10. Task Manager را از طریق Run Box باز کنید
در ویندوز 10 ، جعبه Run به شما امکان می دهد هر ابزار یا برنامه ای را در رایانه باز کنید به شرطی که دستور مربوطه را بدانید و Task Manager نیز از این قاعده مستثنی نیست.
برای باز شدن Run ، Windows+ Rرا فشار دهید. سپس taskmgrرا تایپ کرده و تأییدرا انتخاب کنید. مدیر وظیفه باید در یک لحظه ظاهر شود.
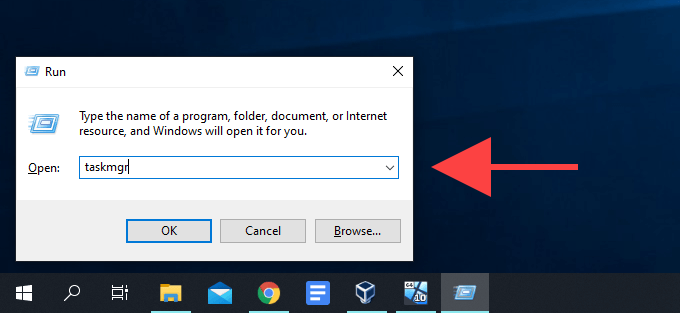
11. Task Manager را از طریق Windows PowerShell
هنگام در تعامل با Windows PowerShell یا خط فرمان در ویندوز 10 باز کنید ، با اجرای یک دستور ساده می توانید Task Manager را باز کنید. فقط taskmgrرا در کنسول تایپ کرده و Enterرا فشار دهید تا ظاهر شود.
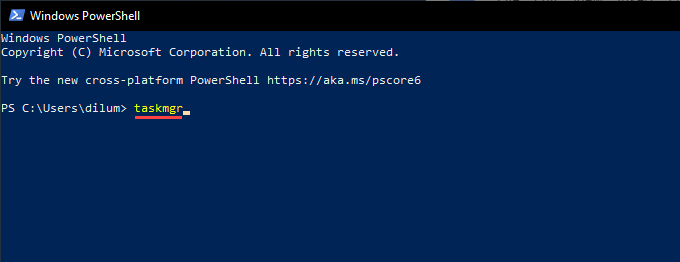
12. Task Manager را از طریق Control Panel باز کنید
با وجود برنامه تنظیمات ، هنوز هم می توانید از Control Panel در ویندوز 10 استفاده کنید جنبه های مختلف سیستم عامل را مدیریت کنید. از دید پنهان است ، اما با جستجوی کنترل صفحهاز طریق جستجوی Windows به آن می رسید. همانطور که گفته شد ، Control Panel همچنین روش دیگری برای راه اندازی Task Manager ارائه می دهد.
با تایپ مدیر کاریا taskmgrدر قسمت جستجو در سمت راست بالای پنجره کنترل پنل شروع کنید. سپس ، در نتایج جستجوی نشان داده شده ، مدیر وظیفهرا در سیستم
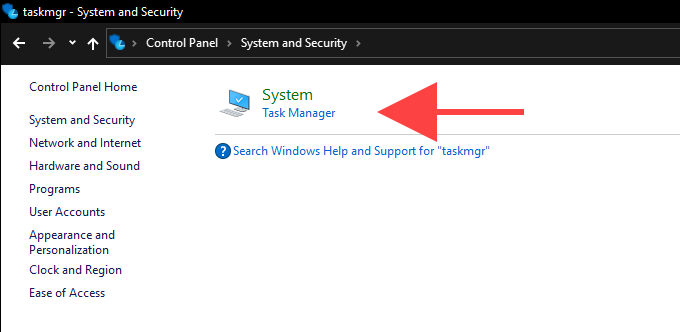
13 انتخاب کنید. Task Manager را از طریق میانبر دسک تاپ باز کنید
اگر به دسترسی مداوم به Task Manager نیاز دارید ، ارزش ایجاد چند دقیقه برای ایجاد میانبر دسک تاپ در ویندوز 10 را دارد. در اینجا نحوه انجام این کار آورده شده است.
1 روی یک قسمت خالی روی دسک تاپ کلیک راست کنید. سپس ، به جدیداشاره کرده و میانبررا انتخاب کنید.
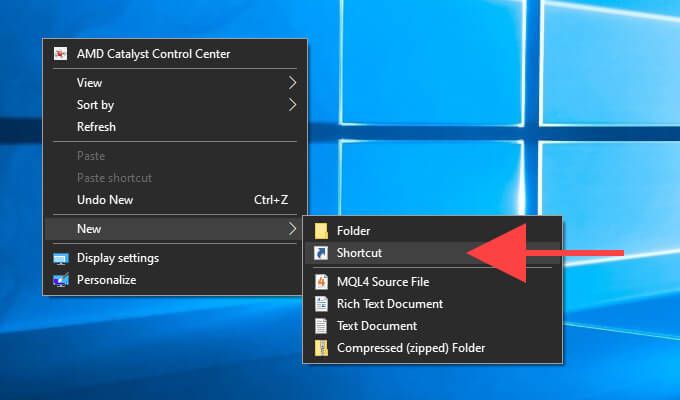
2. مسیر زیر را در ایجاد میانبرگفتگوی تایپ کنید (یا کپی و جایگذاری کنید): C / \ Windows \ system32 \ Taskmgr.exe
ادامهرا برای ادامه انتخاب کنید.
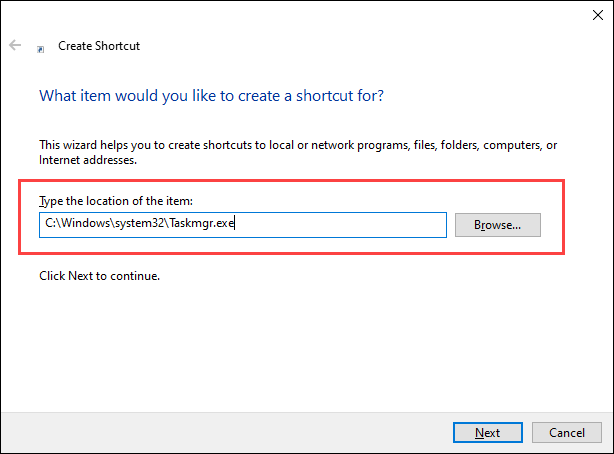
3. برای میانبر نامی وارد کنید (به عنوان مثال ، مدیر کار) و پایانرا انتخاب کنید.
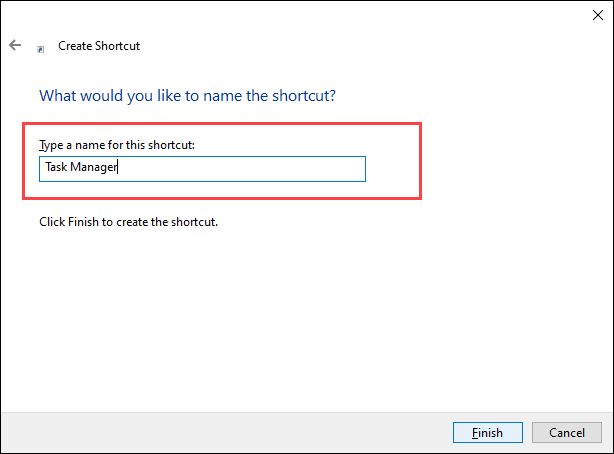
سپس می توانید Task Manager را با دوبار کلیک روی میانبر دسکتاپ هر زمان که خواستید راه اندازی کنید.
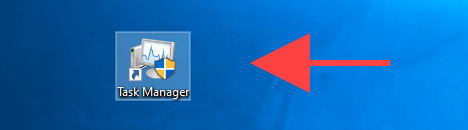
همچنین ، می توانید یک میانبر Task Manager به نوار وظیفه اضافه کنید ، و این حتی راحت تر است. با باز کردن Task Manager با استفاده از هر یک از روش های بالا شروع کنید. سپس بر روی نماد مدیر کاردر نوار وظیفه کلیک راست کرده و پین کردن در نوار وظیفهرا انتخاب کنید. - محتوای AI پایان 1 ->