کار در خانه رایج شده است و اغلب اتصال از راه دور به کامپیوتر را شامل می شود. با این حال ، بسیاری از افرادی که برای اولین بار این کار را انجام می دهند با مشکلات و خطاهای مختلفی روبرو می شوند. رایج ترین خطای "دسکتاپ راه دور نمی تواند کامپیوتر را پیدا کند" است.
چرا این اتفاق می افتد و چگونه می توانید آن را حل کنید؟
ویژگی Remote Desktop (RDP) که با ویندوز 10 ارائه می شود چیزی است که به ما امکان از یک مکان دور به رایانه ویندوز دیگری متصل شوید را می دهد. تنها چیزی که نیاز دارید نام کاربری و رمز عبور دستگاه است. تا زمانی که یک اتصال محکم دارید ، می توانید هر رایانه ای را در هر کجای دنیا که باشید ، متصل کنید.
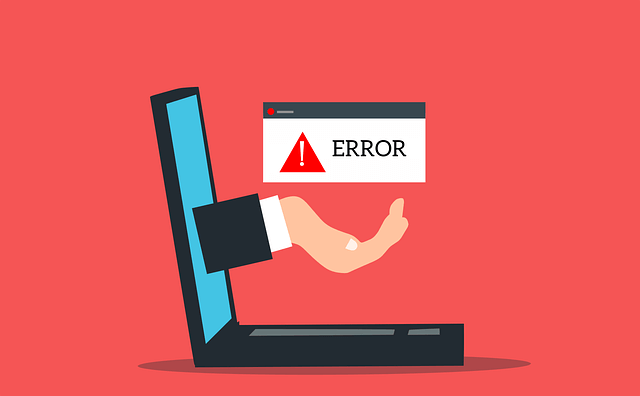
متأسفانه موارد خاصی وجود دارد که می تواند شما را از اتصال از طریق دسکتاپ از راه دور در این مقاله ، ما قصد داریم رایج ترین مشکلاتی را که مانع ایجاد اتصال از راه دور می شوند و نحوه حل آنها را بررسی کنیم.
قبل از شروع به کار با هر یک از راه حل های ما ، باید از رایج ترین علل آگاه باشید و سعی کنید مشخص کنید که کدام یک مقصر است. حل برخی از آنها بدون هیچ گونه دانش فنی بسیار آسان است.
1. اتصال به اینترنت بد
مطمئن شوید که اتصال اینترنت شما به درستی تنظیم شده باشد.
2. Windows Updates
در برخی موارد ، به روز رسانی Windows می تواند از کارکرد Remote Desktop به نحوی که باید جلوگیری کند. این به دلیل خراب بودن فایل ها است. یافتن بروزرسانی خاصی که با RDP در تعارض است می تواند چالش برانگیز باشد و شما باید به طور دستی علت آن را جستجو کنید. ممکن است با خطای بروز رسانی ویندوز.
3 سر و کار داشته باشید. آنتی ویروس RDP
اگر از آنتی ویروس شخص ثالث علاوه بر Windows Defender استفاده می کنید ، ممکن است اتصال دسک تاپ از راه دور را مسدود کند. با این حال ، Windows Defender همچنین می تواند باعث خطای "دسکتاپ راه دور نمی تواند به رایانه از راه دور متصل شود" شود اگر به درستی پیکربندی نشده باشد.
ساده ترین راه برای فهمیدن اینکه مقصر آنتی ویروس است ، غیرفعال کردن آن است. اگر RDP در نتیجه شروع به کار کرد ، مشکل را پیدا کرده اید.
4. دستگاه کنترل از راه دور خاموش یا قطع شده است
ممکن است به سادگی خاموش شدن دستگاه از راه دور شما باشد. اطمینان حاصل کنید که رایانه از راه دور روشن است و در شبکه موجود است. علاوه بر این ، دسترسی از راه دور نیز باید فعال باشد.
5. اطلاعات اشتباه
مطمئن شوید که نام میزبان صحیح دارید. یک اشتباه تایپی ساده می تواند مانع اتصال شما به رایانه از راه دور شود.
چگونه می توان دسکتاپ راه دور را پیدا کرد رایانه را پیدا نمی کند
اگر نمی توانید علت پشت "کنترل از راه دور" را تشخیص دهید خطای کامپیوتر نمی تواند رایانه را پیدا کند ”، راه حل های زیر را گام به گام شروع کنید.
1. پیکربندی فایروال
اگر آنتی ویروس خود را غیرفعال کرده اید و خطا برطرف شده است ، باید آن را پیکربندی کنید تا مسدود کردن RDP متوقف شود. نباید رایانه خود را بدون حفاظ رها کنید. به خاطر این راهنما ، ما فرض می کنیم که از Windows Defender استفاده می کنید که با هر سیستم Windows 10 همراه است. با این حال ، به راحتی می توانید مراحل زیر را با هر آنتی ویروس دیگری تطبیق دهید. موارد ضروری یکسان است.
با دسترسی به فایروال Windows Defender شروع کنید. می توانید آن را در Control Panel پیدا کنید یا می توانید به سادگی “Windows Defender” را در کادر جستجو تایپ کنید.
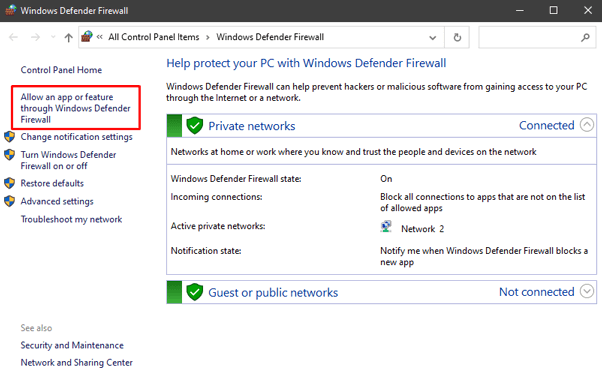
در سمت چپ صفحه ، "Allow an app یا از طریق فایروال ویندوز دیفندر این ویژگی را داشته باشید. " لیستی از برنامه ها و پورت هایی را مشاهده می کنید که اجازه عبور یا عبور از فایروال را دارند.
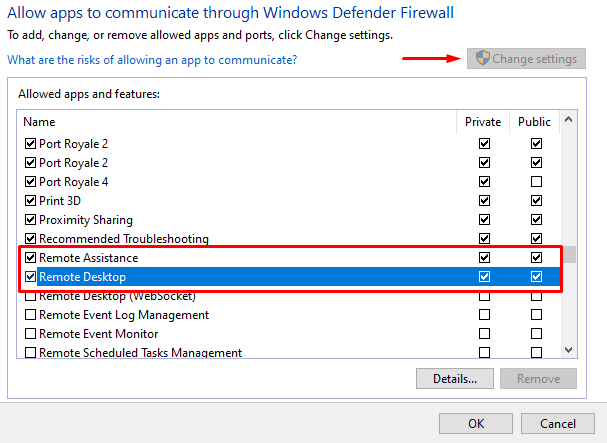
برای تغییر تنظیمات ابتدا باید روی "تغییر تنظیمات" کلیک کنید. دکمه در گوشه بالا سمت راست سپس به پایین بروید تا کمک از راه دورو دسکتاپ از راه دوررا پیدا کنید. روی هر دو کادر تأیید خصوصیو عمومیکلیک کنید تا اجازه دهید این برنامه ها از فایروال عبور کنند.
اگر مشکل فایروال بود ، باید بتوانید به رایانه از راه دور متصل شوید. در غیر این صورت ، یکی از اصلاحات زیر را امتحان کنید.
2. فعال کردن خدمات RDP
اگر هر یک از خدمات دسکتاپ از راه دور غیرفعال باشد ، نمی توانید به یک دستگاه از راه دور متصل شوید. اطمینان حاصل کنید که خدمات زیر در هر دو دستگاه فعال است: >
برای بررسی ، CTRL + ALT + DELETEرا فشار دهید تا Task Manager راه اندازی شود. روی خدماتکلیک کنید و حرکت کنید تا دو سرویس را بیابید.
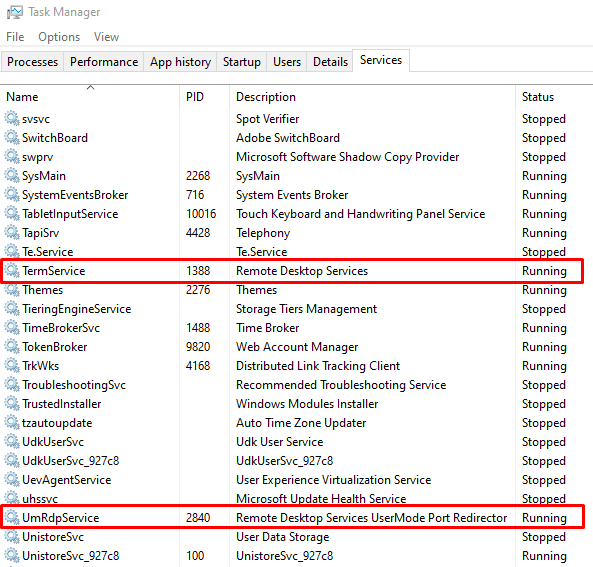
آنها باید به طور پیش فرض اجرا شوند ، اما اگر اینگونه نیستند ، می توانید آنها را از طریق خط فرمان بازگردانید. خط فرمان را باز کنید و دستور زیر را برای خدمات دسک تاپ از راه دور تایپ کنید: اجرا نمی شود ، سپس دستور زیر را تایپ کنید: p>
3. پاک کردن حافظه پنهان DNS
اگر خطای "Remote desktop can't find the computer" همچنان ادامه دارد ، باید کش DNS را پاک کنید. خط فرمان را باز کرده و خط زیر را در کنسول تایپ کنید:
ipconfig/flushdns
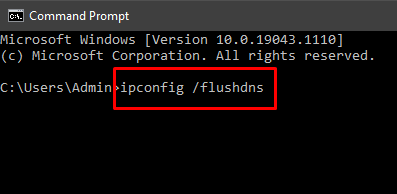
Enter را فشار دهیدو اتصال به رایانه از راه دور را امتحان کنید. اگر خطا ظاهر شد ، راه حل بعدی را امتحان کنید.
4. بازنشانی اعتبارنامه
هنگامی که به یک دستگاه از راه دور متصل می شوید ، اعتبارنامه هایی که در گذشته استفاده می کردید ممکن است به طور خودکار اعمال شود. اگر دیگر معتبر نباشند یا با دسکتاپی که می خواهید به آن متصل شوید مطابقت داشته باشد ، ممکن است مشکل ایجاد شود.
برنامه Remote Desktop Connection را باز کرده و آدرس IP صحیح رایانه ای را که در آن قرار دارید وارد کنید. تلاش برای اتصال به از طرف دیگر ، می توانید اعتبارنامه خود را از پنل حساب های کاربریکه در کنترل پنل پیدا می کنید ، مدیریت کنید. تغییرات لازم را اعمال کنید ، دوباره بررسی کنید و ذخیره کنید.
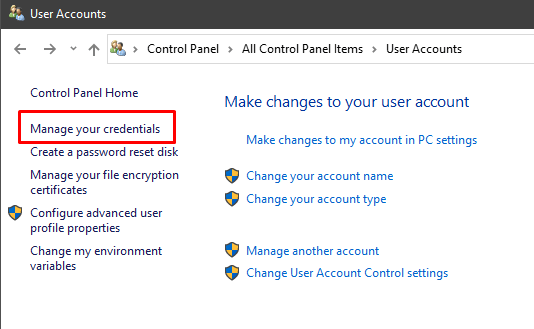
5. پاک کردن سابقه اتصالات با استفاده از رجیستری Windows
گاهی اوقات ، حافظه پنهان Remote Desktop Connections عامل ایجاد خطا است. سعی کنید سابقه اتصالات را از رجیستری ویندوز پاک کنید.
ویرایشگر رجیستری را با تایپ "ویرایشگر رجیستری" در کادر جستجو و راه اندازی برنامه باز کنید. متناوبا ، می توانید از پنجره محاوره ای "Run" استفاده کنید و "regedit" را تایپ کنید.
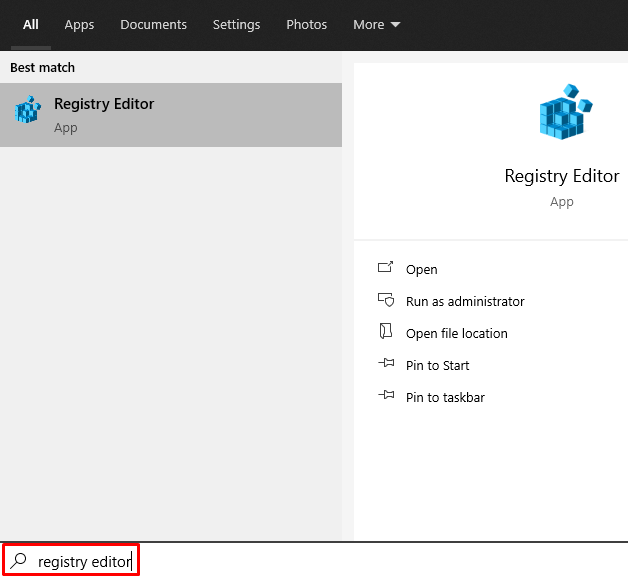
به پوشه Client Server Terminal بروید و هر MRUرا حذف کنید نوشته هایی که پیدا می کنید اگر در یافتن پوشه مشکل دارید ، به ویرایشبروید ، پیدارا انتخاب کنید و "Terminal Server Client" را در کادر جستجو تایپ کنید.
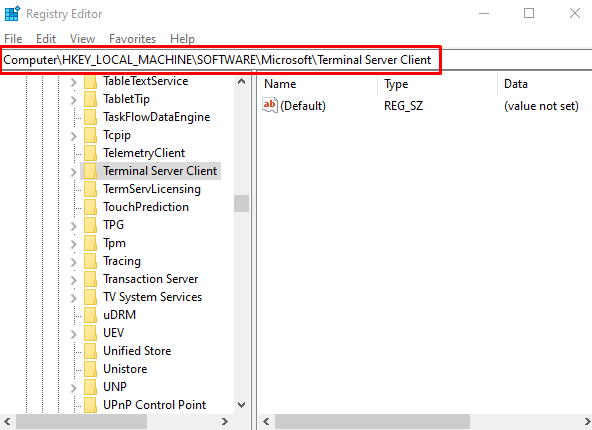
در این حالت ، هیچ ورودی MRU برای حذف وجود ندارد. در صورت وجود ، آنها را در پنل سمت راست مشاهده خواهید کرد. برای حذف آنها ، روی آنها راست کلیک کرده و گزینه Delete را انتخاب کنید.
6. پورت RDP را بررسی کنید
در حالی که در ویرایشگر رجیستری هستید ، باید پورت شنونده ای را که RDP از آن استفاده می کند بررسی کنید. به طور پیش فرض ، از پورت 3389 استفاده می شود. با این حال ، اگر برنامه دیگری از همان پورت استفاده می کند ، خطای "دسکتاپ راه دور نمی تواند کامپیوتر را پیدا کند" را دریافت خواهید کرد.
ویرایشگر رجیستری را باز کرده و به فهرست RDP-Tcp بروید. برای صرفه جویی در وقت در جستجوی آن ، می توانید از تابع Find در برگه ویرایش استفاده کنید.
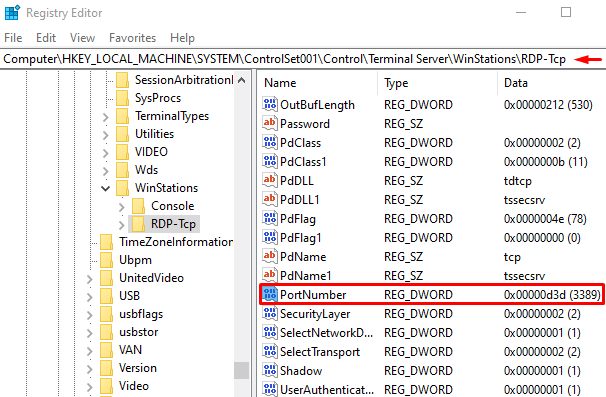
PortNumber را جستجو کرده و تعداد پورت شنونده را مطابق تصویر بالا بررسی کنید. همانطور که گفته شد ، 3389 باید پیش فرض باشد. بگذارید آن را به 3388 تغییر دهیم تا ببینیم آیا می توانیم با استفاده از پورت دیگری به دستگاه راه دور متصل شویم.
برای تغییر شماره پورت ، روی PortNumberراست کلیک کرده و <را انتخاب کنید strong>اصلاح. این پنجره ویرایش را باز می کند.
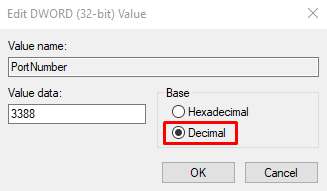
به طور پیش فرض ، احتمالاً "d3d" را در قسمت داده مشاهده می کنید. این فقط برای شماره پورت 3389 هگزا دسیمال است. برای تغییر این عدد ، با تیک زدن گزینه <دهدهیبه حالت اعشاری بروید. سپس 3388 را در قسمت data value تایپ کنید. اکنون سعی کنید به رایانه از راه دور متصل شوید.
7. ویژگی های شبکه را بررسی کنید
برنامه Remote Desktop گاهی اوقات شبکه های عمومی را دوست ندارد و به دلایل ایمنی آنها را مسدود می کند. تنظیمات شبکه خود را بررسی کنید و مطمئن شوید که نمایه را خصوصی کرده اید.
برنامه تنظیماترا باز کرده و به شبکه و اینترنتبروید. روی وضعیتکلیک کنید و ویژگیهارا در پنل سمت راست انتخاب کنید.
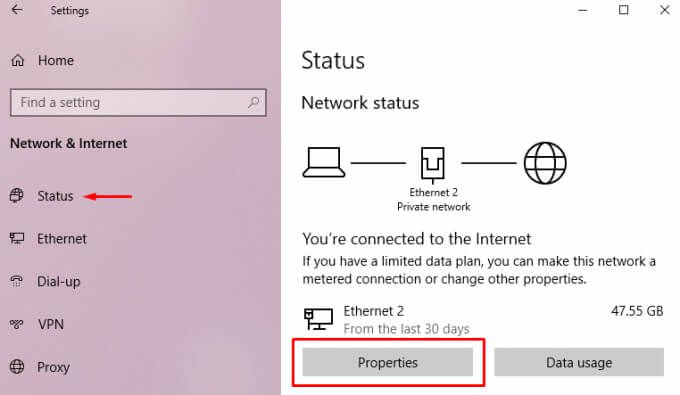
زیر نمایه شبکه، خصوصیرا انتخاب کنید.
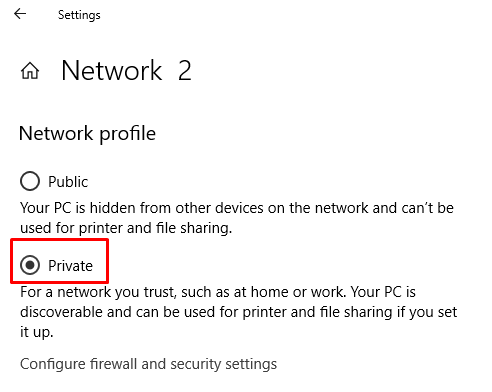
یکبار دیگر سعی کنید به رایانه راه دور وصل شوید.
اتصال با دسکتاپ از راه دور
امیدواریم یکی از این راه حل ها برای شما مفید بوده باشد. خطای "Remote desktop can't find the computer" بسیار رایج است زیرا مشکلات زیادی می توانند باعث ایجاد آن شوند. بهترین کار این است که یک راه حل را در یک زمان انتخاب کنید تا راه حل مناسب را پیدا کنید. در نظرات زیر به ما اطلاع دهید که کدام مشکل برطرف شده است.