Twitch یک تجربه جریان باورنکردنی در رایانه را ارائه می دهد ، اما بی نقص نیست. حتی اگر بهترین اتصال به اینترنت را دارید ، گاهی اوقات با مشکلاتی روبرو می شوید که مانع پخش روان برنامه های زنده و فیلم های از پیش ضبط شده می شود. بافر ثابت ، کار با لیست رفع اشکال زیر به شما کمک می کند تا آن را برطرف کنید.
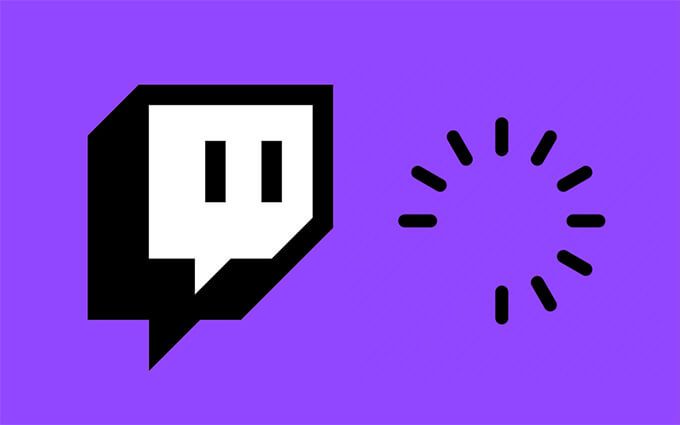
بررسی وضعیت سرور
اگر Twitch همین چند لحظه پیش خوب کار کرد ، ممکن است در سمت سرور با مسائل سر و کار داشته باشید. با رفتن به صفحه وضعیت Twitch می توانید آن را رد کنید. در صورت مشاهده هرگونه مشکلی که در کنار ویدیو (تماشا)ذکر شده است ، هیچ کاری نمی توانید انجام دهید مگر اینکه منتظر بمانید تا Twitch همه چیز را مرتب کند.

پایین آوردن کیفیت
اگر سعی می کنید ویدیو را با وضوح بالاتر پخش کنید ، ممکن است به دلیل ازدحام شبکه و محدودیت سرعت ، مشکلاتی ایجاد شود.
سعی کنید کیفیت خوراک را به وضوح زیر HD مانند 480p یا کمتر کاهش دهید. از نماد تنظیماتبه شکل دندانه دار در پایین سمت راست قسمت ویدئو استفاده کنید و کیفیترا برای تغییر کیفیت فیلم انتخاب کنید.

راه اندازی مجدد مرورگر/برنامه/رایانه
اگر Twitch به بافر کردن ادامه دهد ، بهتر است مرورگر ، برنامه Twitch یا رایانه خود را راه اندازی مجدد کنید. در بیشتر موارد ، این امر می تواند به رفع اشکالات و اشکالات جزئی که از بارگذاری عادی محتوای ویدئو در Twitch جلوگیری می کند ، کمک کند.
اتصال به اینترنت را بررسی کنید
با استفاده از سرویس آنلاین مانند Speedtest.net ، TestMy.net یا Fast.com یک تست سرعت را در رایانه خود اجرا کنید.
اگر به طور کلی متوجه اینترنت کند هستید ، با تنظیم مجدد روتر Wi-Fi خود را شروع کنید. اگر مشکل همچنان ادامه داشت ، از طریق اترنت وصل شوید (در صورت امکان) یا به یک شبکه Wi-Fi دیگر بروید.
کش DNS (سیستم نام دامنه) Cache
فشردن کش DNS ممکن است به رایانه شما در برقراری مجدد تماس با سرورهای Twitch کمک کند. در اینجا نحوه انجام این کار آمده است:
1. Windows+ Xرا فشار دهید و Windows PowerShell (سرپرست)را انتخاب کنید.
2. دستور زیر را تایپ کنید:
Clear-DnsClientCache

3. وارد
متوقف کردن Bandwidth-Guzzlers
را فشار دهید اگر برنامه های دیگری با بارگیری فعال دارید ، ممکن است بر قابلیت Twitch برای پخش ویدئو بدون اجرا تأثیر منفی بگذارد. مسائل بافر سعی کنید آنها را موقتاً متوقف کنید.
اگر در شناسایی برنامه های با استفاده بیش از حد از شبکه مشکل دارید ، می توانید از Resource Monitor در رایانه خود استفاده کنید در این زمینه به شما کمک کند.
1. روی نوار وظیفه راست کلیک کرده و Task Manager.
2 را انتخاب کنید. جزئیات بیشتررا انتخاب کنید ، به برگه عملکردبروید و باز کردن مانیتور منابع
3 را انتخاب کنید. برای مشاهده فعالیت شبکه بر اساس برنامه ، به برگه شبکهبروید.

تغییر DNS (سرویس نام دامنه)
اگر مشکل همچنان ادامه داشت ، بهتر است سرورهای DNS (سرویس نام دامنه) را برای اتصال به اینترنت تغییر دهید. استفاده از یک سرویس DNS محبوب - Google DNS یک انتخاب عالی است - ممکن است در کمک به رایانه شما برای پیدا کردن بهترین سرورها برای پخش Twitch ، تفاوت ایجاد کند.
1. منوی شروعرا باز کرده و تنظیمات>شبکه و اینترنت>Wi-Fiیا اترنت.
2. ویژگیهارا در زیر اتصال به اینترنت انتخاب کنید.
3. ویرایشرا در زیر تنظیمات IP
4 انتخاب کنید. ویرایش تنظیمات IPرا روی دستیتنظیم کرده و کلید IPv4را روشن کنید.
5. موارد زیر را در فیلدهای DNS ترجیحیو DNS جایگزینوارد کرده و ذخیره:
8.8.8.8
حذف مرورگر
اگر از طریق مرورگر وب Twitch را پخش می کنید ، وب کش قدیمی می تواند از آن جلوگیری کند از درست کار کردن در اینجا نحوه کش مرورگر را حذف کنید در سه مرورگر محبوب - Chrome ، Firefox و Edge آورده شده است.
Google Chrome
1. منوی Chromeرا باز کرده و تنظیماترا انتخاب کنید.
2. حفظ حریم خصوصی و امنیت.
3 را انتخاب کنید. پاک کردن داده های مرور.
4 را انتخاب کنید. محدوده زمانیرا روی همه زمانهاتنظیم کنید.
5. کادر کنار تصاویر و فایل های ذخیره شدهرا انتخاب کنید.
6. پاک کردن داده.

Mozilla Firefox
1 را انتخاب کنید. منوی Firefoxرا باز کرده و تنظیماترا انتخاب کنید.
2. حفظ حریم خصوصی و امنیت.
3 را انتخاب کنید. پاک کردن دادهرا در زیر کوکی ها و داده های سایت
4 انتخاب کنید. کادر کنار محتوای ذخیره شده در وب
5 را علامت بزنید. Clear.
Microsoft Edge
1 را انتخاب کنید. منوی Edgeرا باز کرده و تنظیماترا انتخاب کنید.
2. حریم خصوصی ، جستجو و خدماترا در نوار کناری انتخاب کنید.
3. انتخاب مواردی که باید پاک شودرا زیر پاک کردن داده های مرور
4 انتخاب کنید. محدوده زمانیرا روی همه زمانهاتنظیم کنید.
5. کادر کنار تصاویر و فایلهای ذخیره شدهرا علامت بزنید و اکنون پاک شودرا انتخاب کنید.
غیرفعال کردن برنامه های افزودنی مرورگر
برنامه های افزودنی مرورگر می توانند درگیری ایجاد کنند با برنامه وب Twitch و جلوگیری از جریان صحیح آن. همه افزونه ها را غیرفعال کنید و بررسی کنید که آیا مشکل برطرف شده است.
Google Chrome
نماد برنامه های افزودنیرا در بالا انتخاب کنید راست پنجره Chrome و مدیریت برنامه های افزودنیرا انتخاب کنید. سپس ، همه سوئیچ های صفحه زیر را خاموش کنید.

Mozilla Firefox
منوی Firefoxرا باز کرده و افزونه ها و تم ها <را انتخاب کنید گزینه. سپس ، همه سوئیچ های صفحه زیر را خاموش کنید.
Microsoft Edge
منوی Edgeرا باز کنید ، برنامه های افزودنیو سوئیچ ها را در کنار همه برنامه های افزودنی فعال خاموش کنید.
به روز رسانی مرورگر
ممکن است مرورگر شما خود دارای مشکلاتی باشد که مانع از پخش Twitch به طور معمول می شود. سعی کنید هرگونه به روزرسانی معلق را اعمال کنید و ببینید آیا این کمک می کند. در اینجا نحوه انجام این کار در Chrome ، Firefox و Edge آمده است:
Google Chrome
منوی Chromeرا باز کنید ، به راهنماو درباره Google Chrome

Mozilla Firefox
را انتخاب کنید.منوی Firefoxرا باز کنید ، به Helpاشاره کنید و درباره Firefox
Microsoft Edge را انتخاب کنید.
منوی Edgeرا باز کنید ، به راهنما و بازخورداشاره کنید و درباره Microsoft Edge<.
رفتن به برنامه Twitch
اگر در هنگام پخش Twitch در مرورگر وب خود همچنان با مشکل بافر مواجه می شوید ، به استفاده از برنامه Twitch برای رایانه شخصی بروید و بررسی کنید که آیا یک تفاوت. این به طرز چشمگیری شبیه نسخه برنامه وب Twitch است و می توانید به محض ورود به سیستم با اطلاعات کاربری Twitch خود ، شروع به تماشا کنید.
اگر از برنامه Twitch استفاده می کنید ، سعی کنید آن را به روز کنید. برای انجام این کار ، منوی Twitchرا باز کنید (خطوط سه تایی را در بالا سمت چپ پنجره انتخاب کنید) ، به راهنماییاشاره کرده و بررسی برای به روز رسانی.
غیرفعال کردن/فعال کردن شتاب سخت افزاری
شتاب سخت افزاری به سرعت عملکرد هنگام پخش ویدئوها در Twitch کمک می کند. اما گاهی اوقات ، می تواند به عملکرد نیز آسیب برساند. غیرفعال کردن عملکرد می تواند کمک کند. برعکس ، ممکن است بخواهید شتاب سخت افزاری را اگر قبلاً غیرفعال کرده اید دوباره فعال کنید.
Google Chrome
1. منوی Chromeرا باز کرده و تنظیماترا انتخاب کنید.
2. Advanced>Systemرا در نوار کناری انتخاب کنید.
3. در صورت موجود بودن شتاب سخت افزاریرا روشن کرده و راه اندازی مجددرا انتخاب کنید.
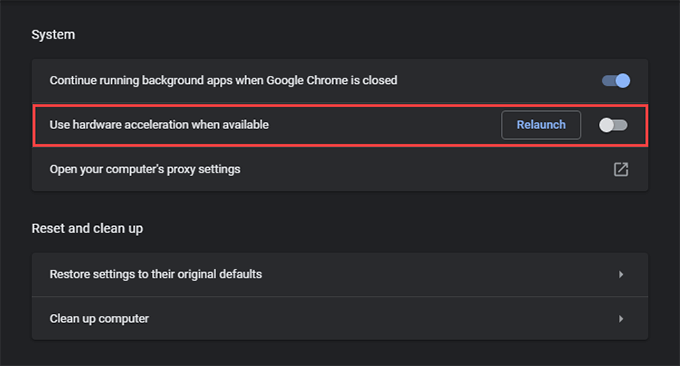
موزیلا فایرفاکس
1. منوی Firefoxرا باز کرده و تنظیماترا انتخاب کنید.
2. برگه عمومیرا پایین بیاورید تا به قسمت عملکردبرسید.
3. علامت کنار استفاده از تنظیمات عملکرد توصیه شدهرا بردارید. این کار را با لغو تیک استفاده از شتاب سخت افزاریدر صورت موجود بودنانجام دهید.
Microsoft Edge
1. منوی Edgeرا باز کرده و تنظیماترا انتخاب کنید.
2. سیستمرا در نوار کناری انتخاب کنید.
3. کلید کنار استفاده از شتاب سخت افزاری در صورت موجود بودنرا خاموش کرده و راه اندازی مجدد.
را انتخاب کنیدبرنامه Twitch
1. پرتره نمایه خود را انتخاب کرده و تنظیماترا انتخاب کنید.
2. برچسب
3 را انتخاب کنید. سوئیچ کنار حالت ارائه نرم افزاررا روشن کنید.
Twitch Buffering Stopped
رفع اشکال بالا باید به شما در رفع بافر ثابت Twitch در رایانه کمک می کرد. . اگر دوباره همان مشکل تکرار شد ، فراموش نکنید که راه سریع خود را از طریق برخی از راه حل های ساده تر در بالا پیش ببرید. پاکسازی حافظه پنهان DNS ، خلاص شدن از داده های مرور شده در حافظه پنهان ، یا توقف برنامه های پرتنش شبکه تقریباً همیشه به شما کمک می کند Twitch را دوباره به درستی کار کنید.