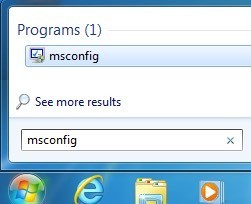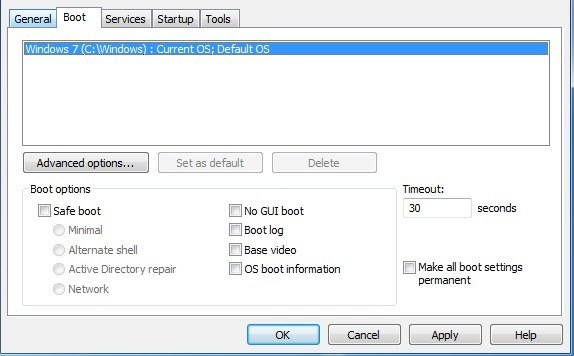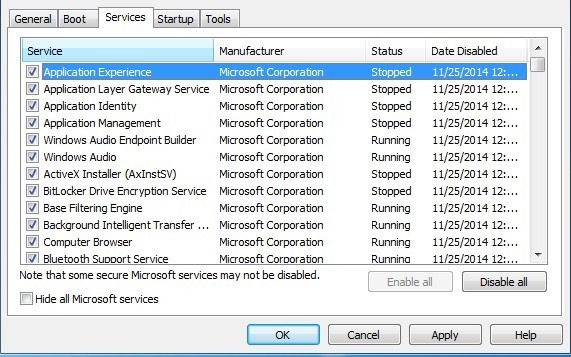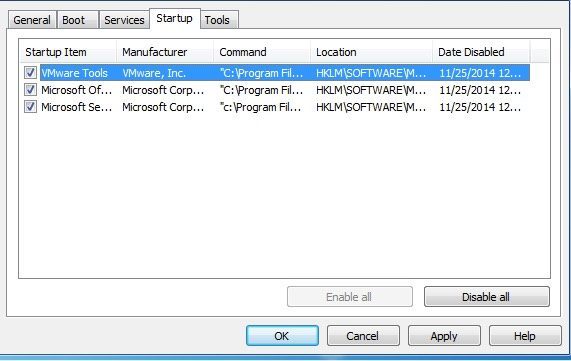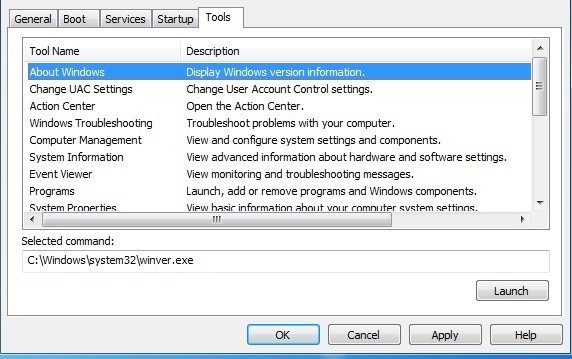ویندوز دارای انواع کمکی کم پایت ها است که به شما امکان تنظیم و اصلاح تنظیمات سیستم را می دهد که معمولا در مناطق مانند کنترل پنل قابل مشاهده نیست. یکی از ابزارهای مورد علاقه من که از زمان ویندوز 98 در MSCONFIG بوده است. این اساسا مخفف پیکربندی سیستم مایکروسافت است و مسلما برای تنظیم کردن تنظیمات مختلف استفاده می شود. در این مقاله، من به شما نحوه دسترسی به MSCONFIG و نحوه استفاده از آن را نشان خواهم داد.
با باز کردن MSCONFIG در ویندوز 7 شروع کنیم. این ابزار از ویندوز ویستا و بالاتر، با فقط یک تغییر جزئی در ویندوز 8 است که بعدا بحث خواهم کرد. msconfig
گفتگوی پیکربندی سیستم با استفاده از چند زبانه تعداد زبانه ها ممکن است بسته به نوع نسخه ویندوز شما اجرا شود.
MSCONFIG General Tab
اولین زبانه که به طور پیش فرض انتخاب می شود، به طور معمول می باشد. در ویندوز 7 و 8، 5 زبانه وجود دارد: General، Boot، Services، Startup and Tools. همیشه عمومیبرگهباشد.
در اینجا شما می توانید سه دکمه رادیویی انتخاب شده را در قسمت انتخاب راه اندازیببینید. راه اندازی معمولیبه صورت پیشفرض انتخاب خواهد شد، مگر آنکه تغییر کند. راهاندازی تشخیصیویندوز را در یک حالت «خنثی شده» اجرا میکند، شبیه به آن، اما همانند حالت ایمن نیست.
همچنین این گزینه را انتخاب کنید. هنگامی که گزینه Startup Diagnostic را انتخاب می کنید و روی Apply کلیک می کنید، خواهید دید که آن را به طور خودکار انتخاب می کند راه اندازی انتخاب تنها با کادر بار سیستم خدماتپر شده است. در حالت تشخیصی، شما بیشتر درایور ها و خدمات شروع به طور پیش فرض از با حالت ایمن، که من در زیر توضیح می دهم. اگر شما نیاز دارید که از یک آیتم Control Panel یا یک برنامه استفاده کنید که به سادگی در حالت Safe Mode اجرا نمی شود، می توانید حالت تشخیصی را که کمتر از یک راه اندازی معمولی است، اما بیشتر از حالت ایمن را بارگیری کنید.
شما متوجه خواهید شد که وقتی راهاندازی تشخیصیرا کلیک میکنید و روی اعمالکلیک کنید، کادر بار سیستم خدماتثبت نشداست، اما به طور کامل پر شده است. این مهم است زیرا اگر روی تب Servicesکلیک کنید و از طریق آن بروید، خواهید دید که فقط تعداد کمی از سرویس ها بررسی می شوند. اکنون اگر به برگه عمومیبروید، روی راهاندازی انتخابیکلیک کنید و کادر تأیید بارگذاری سیستمرا با علامت واقعی بررسی کنید،خدماترا انتخاب کنید.
خدمات
با کادر بارگذاری موارد راه اندازی، تنها می توانید آن را با علامت چک کنید، که یا تمام موارد راه اندازی را در برگه راه اندازیفعال می کند یا همه آنها را غیرفعال می کند. لازم به ذکر است اگر اگر در سیستمهای سرویس بارگذاری و بارگذاری آیتمهای راهاندازی، انتخابی را با علامتگذاری در انتخابات انتخاب کرده باشید، این همان چیزی است که یک راهاندازی معمول انجام میدهد، زیرا همه چیز فعال است.
تنها دلیل راه اندازی مجدد انتخابی و چک کردن یکی یا هر دو مورد این است که کشف کنید که آیا یک سرویس خاص یا یک مورد راه اندازی باعث مشکلات می شود. روش انجام این کار چک کردن جعبه مناسب در برگه عمومیاست و سپس به خدماتیا راهاندازیبروید و روی غیرفعال کردن همهو سپس فقط یک مورد را بررسی کنید. شما کامپیوتر را راه اندازی مجدد کنید و ببینید آیا این سرویس یا آیتم راه اندازی باعث ایجاد مشکل سیستم شما می شود. اگر نه، شما به برگه خدماتیا راهاندازیبروید و یک مورد دیگر را بررسی کنید.
MSCONFIG Boot Tab
اکنون که ما درک روشنی از برگه عمومی و نحوه ارتباط آن با سرویس ها و زبانه های راه اندازی، اجازه دهید در مورد برگه دوم صحبت کنیم: Boot.
شروع به کار با bootگزینه هابه عنوان نقطه اصلی این برگه است.گزینه های گزینه های پیشرفتهبه طور معمول فقط توسط برنامه نویسان به کار رفته دستگاه های در حال اجرا برای سخت افزار واقعی استفاده می شود.
اگر شما Safe Boot را بررسی می کنید، می توانید از چهار گزینه: Minimal، ، Active Directory تعمیر و شبکه. اجازه دهید از طریق هر گزینه برویم:
- Minimal- این حالت ایمن استاندارد است که رابط گرافیکی را بارگیری می کند تنها با بیشترین رانندگان و خدمات فعال فعال می شود. شبکه در این حالت غیرفعال خواهد شد. شما فقط می توانید اکسپلورر را باز کنید و اطراف آن را مرور کنید.
- پوسته جایگزین- این حالت امن را فقط با خط فرمان بار می کند. رابط کاربری گرافیکی و شبکه هر دو غیر فعال خواهد شد.
- تعمیرات دایرکتوری Active Directoryفقط برای استفاده از این حالت می باشد.- این تنها برای محیط های شرکت مفید است و احتمالا چیزی است که مدیر شبکه شما استفاده می کند.
- شبکه- مانند Minimal، به جز شبکه فعال است. اگر شما نیاز به اتصال به منابع شبکه یا وب سایت دارید برای دانلود فایل ها مفید است.
در سمت راست، شما چهار جعبه چک را مشاهده خواهید کرد، بدین معنی که اگر بتوانید، تمام موارد را بررسی کنید.
/ strong>- یک فایل ورودی کل فرایند بوت را که در ٪ SystemRoot٪ Ntbtlog.txt قرار دارد ایجاد می کند.
- ویدیوی پایه- ویندوز را در حالت VGA کم قرار می دهد که از درایورهای VGA استاندارد به جای درایورهای اختصاصی کارت ویدئویی نصب شده در دستگاه استفاده می کند
- اطلاعات بوت OS- همانطور که راننده ها در طول فرایند بوت لود می شوند، اسامی درایورها در خروجی نمایش داده می شوند.
زمان وقوع مقدار زمانی است که منوی بوت قبل از انتخاب گزینه پیش فرض نمایش داده می شود. اگر شما کادر تمام تنظیمات بوت دائمیرا بررسی کنید، سپس با کلیک روی Normal startup در برگه عمومی، شما را به تنظیمات اصلی خود بازگردانید. شما باید هر بار تنظیمات بوت را به صورت دستی تغییر دهید.
همچنان ویندوز به حالت Safe Mode بارگذاری می شود تا زمانی که شما به ابزار پیکربندی سیستم بازگردید و آن را چک کنید و یا راه اندازی طبیعی را انتخاب کنید.
Tab Tabs MSCONFIG
زبانه خدمات، که بسیار خود توضیحی است. اصلی ترین چیز این است که شما واقعا نمی خواهید سیستم های مایکروسافت را غیر فعال کنید.
پیش بروید و به مقادیر زیادی از مقالات آنلاین در مورد سرویس های بی فایده ویندوز که شما باید غیر فعال کنید، بخوانید. پنهان کردن تمام سرویس های مایکروسافترا لمس کنید و تنها با خدمات شخص ثالث باقی می ماند. غیر فعال کردن سرویس های شخص ثالث می تواند مفید باشد، اما تنها در شرایط خاص.
برگه راه اندازی MSCONFIG
این برگه راه اندازی شده است تا حد زیادی توسط زبانه مورد علاقه و واقعا تنها دلیل اینکه من در واقع از ابزار MSCONFIG استفاده می کنم. این باعث می شود که چند رایانه مشتری به دلیل شمار زیاد برنامه های راه اندازی، آزار دهنده باشد.
مطمئنا شما مجبورید باشید که حتی اگر مقدار زیادی داشته باشید 80 درصد از آنها را غیرفعال کنید. مراقب باشید، به خصوص در لپ تاپ ها، چرا که برخی از اقلام راه اندازی کارت شبکه بی سیم و یا صفحه لمسی خود را کنترل می کند و اگر هرکدام از آنها را بردارید، کار آنها متوقف خواهد شد. بهتر است یک جستجو ساده گوگل را با نام آیتم های راه اندازی یا فایل EXE که می توانید در قسمت Commandمشاهده کنید
همچنین من یک مقاله عمیق در <
نوار ابزار MSCONFIG
در نهایت، یک برگه مفید به نام <<قوی>ابزارکه اساسا به مجموعه ای از ابزارهای مفید دیگر در ویندوز پیوند می دهد.
این شامل همه چیز از اطلاعات در مورد ویندوز، تنظیمات UAC، مرکز عملیات، ابزارهای رفع عیب یابی، مدیریت کامپیوتر، نمایش رویداد، برنامه ها، خواص سیستم، گزینه های اینترنت، خط فرمان، ویرایشگر رجیستری، مدیریت وظیفه، بازگردانی سیستم، و غیره اگر شما نمی توانید به یاد داشته باشید که در آن برای پیدا کردن یک ابزار یا تنظیم، احتمالا در اینجا فهرست شده است.
به طور کلی، ابزار پیکربندی سیستم یک ابزار بسیار مفید برای مدیریت رایانه های شخصی ویندوز است و مطمئنا چیزی است که باید یاد بگیرید اگر میخواهید کاربر قدرت باشید. اگر سوالی دارید، نظر بدهید. لذت ببرید!