سیستم عامل ویندوز با گذشت زمان تغییر می کند—ایستا نمی ماند. نحوه ظاهر و عملکرد آن اغلب می تواند از یک نسخه به نسخه دیگر تغییر کند.
نوارهای اسکرول در ویندوز 11 تفاوتی ندارند. ممکن است متوجه شوید که نوار اسکرول در ویندوز 11 برای استفاده بسیار نازک است یا اصلاً ظاهر نمی شود و به طور پیش فرض مخفی به نظر می رسد. اگر میخواهید این رفتار را تغییر دهید، باید بدانید که چگونه نوار اسکرول را در رایانه شخصی ویندوز 11 خود سفارشی کنید (مخصوصاً اگر از یک دستگاه صفحه لمسی استفاده میکنید).
چند راه وجود دارد که میتوانید نوارهای اسکرول ویندوز 11 خود را سفارشی کنید، از اینکه همیشه قابل مشاهده باشند تا تغییر اندازه و رفتار. در زیر توضیح خواهیم داد.

چگونه نوارهای اسکرول را همیشه قابل مشاهده کنیم
رفتار پیشفرض در اکثر برنامههای ویندوز 11 این است که نوار اسکرول مخفی به نظر میرسد. باید موس خود را روی لبه پنجره ببرید یا انگشت خود را روی صفحه بکشید تا آنها نمایان شوند. این می تواند خسته کننده و وقت گیر باشد، به خصوص اگر به طور فعال سعی می کنید در یک سند طولانی یا وب سایت پیمایش کنید.
برای اینکه نوارهای پیمایش همیشه در ویندوز 11 قابل مشاهده باشند، می توانید از تنظیمات دسترسی استفاده کنید. به این صورت است:
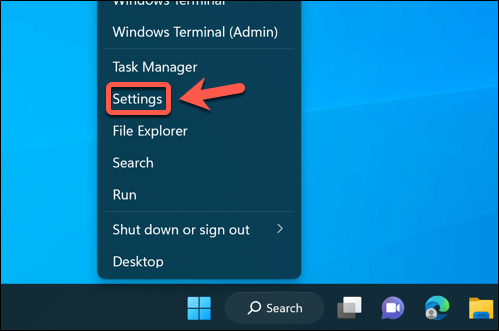
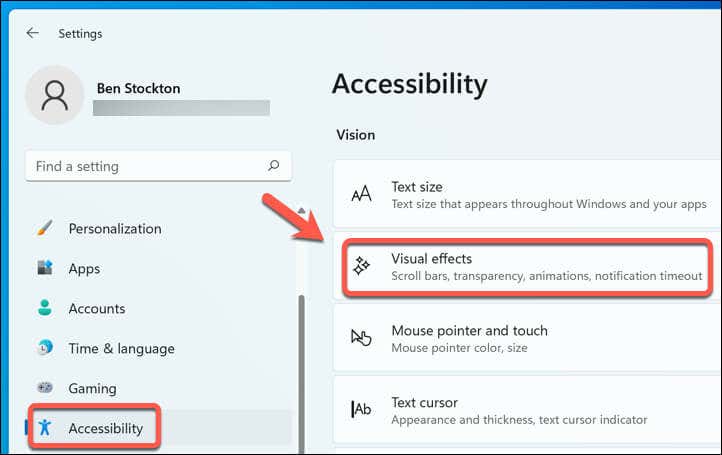
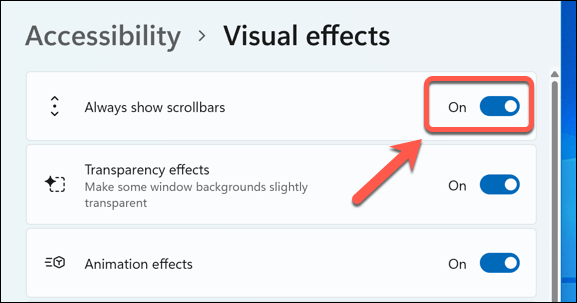
با این کار نوارهای پیمایش به طور دائم در برنامه های پشتیبانی شده ویندوز از جمله Notepad، WordPad و سایر برنامه های پیش فرض مایکروسافت ظاهر می شوند. برای پنهان کردن آنها در آینده، به منوی تنظیمات برگردید و اسلایدر همیشه نوارهای پیمایش نشان داده شود
را غیرفعال کنید.همچنین ممکن است بر نحوه نمایش نوارهای پیمایش در سایر برنامههای غیر مایکروسافت تأثیر بگذارد. با این حال، این به برنامه ای که استفاده می کنید بستگی دارد و تجربه شما ممکن است متفاوت باشد.
نحوه تغییر اندازه نوارهای اسکرول ویندوز 11
اگر میخواهید نوار اسکرول ویندوز 11 را طوری سفارشی کنید که کوچکتر یا بزرگتر از اندازه پیشفرض به نظر برسد، تنها یک راه برای انجام این کار بدون نرمافزار شخص ثالث وجود دارد—از طریق رجیستری ویندوز. با اصلاح رجیستری ، میتوانید اندازه نوارهای پیمایش خود را از طریق تغییر کلید رجیستری تنظیم کنید..
اما یک کلمه هشدار دهنده. ایجاد تغییرات در رجیستری به طور بالقوه برای رایانه شما خطرناک است، زیرا تغییر اشتباه می تواند باعث ناپایدار شدن رایانه شما یا توقف کار شود.
قبل از شروع، مطمئن شوید که از رجیستری خود نسخه پشتیبان تهیه کنید به شما اجازه میدهد آن را بازیابی کنید. همچنین باید یک نقطه بازیابی سیستم جدید ایجاد کنید را برای اطمینان از بازیابی رایانه خود در صورت بروز مشکل.
برای تغییر اندازه نوارهای پیمایش در ویندوز 11 (یا ویندوز 10) با استفاده از ویرایشگر رجیستری، این مراحل را دنبال کنید:
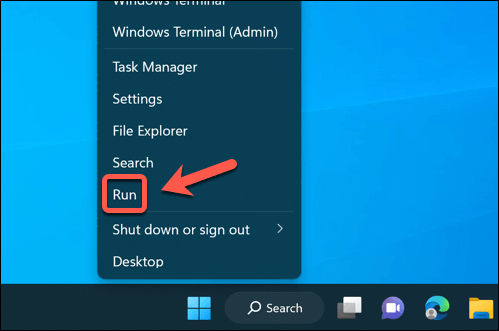
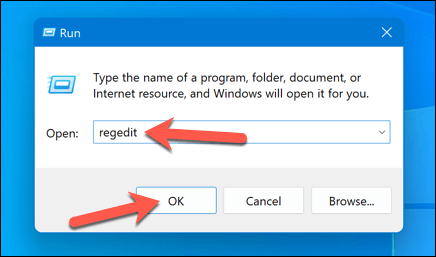
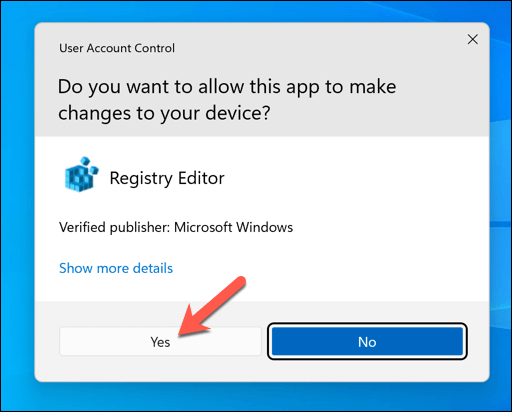
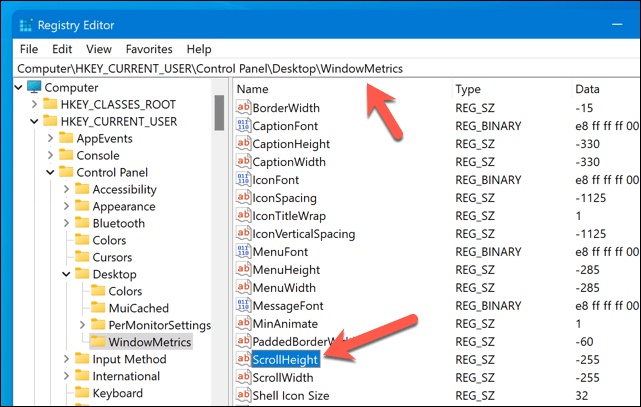
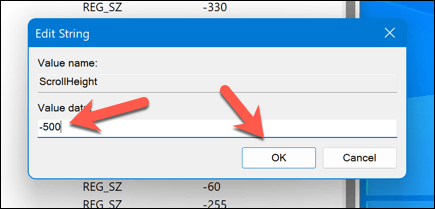
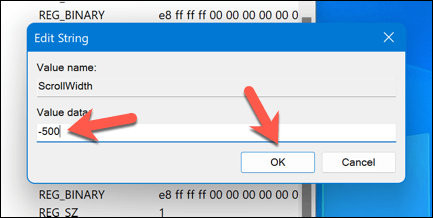
اکنون باید ببینید که نوارهای اسکرول شما اندازه خود را تغییر داده است. اگر ناراضی هستید، این مراحل را برای افزایش (یا کاهش) نوارهای پیمایش تکرار کنید، یا با تغییر مقادیر ScrollHeight و ScrollWidth به -255، به اندازه پیش فرض برگردید.
نحوه تنظیم رفتار پیمایش ماوس در ویندوز 11
بیشتر کاربران بطور فعال نوار پیمایش را به بالا یا پایین نمیکشند—آنها از ماوس خود برای دستیابی به جلوه پیمایشی که میخواهند استفاده میکنند. راه دیگر برای سفارشی کردن نوارهای اسکرول در ویندوز 11 این است که نحوه رفتار آنها را در زمان (یا نحوه تعامل) ماوس با آنها تنظیم کنید..
به عنوان مثال، میتوانید پیمایش را در پنجرههای غیرفعال فعال یا غیرفعال کنید، به این معنی که میتوانید در هر پنجرهای بدون اینکه ابتدا روی آن کلیک کنید، پیمایش کنید و در نتیجه آن را به پنجره «فعال» تبدیل کنید. این می تواند برای چندوظیفگی یا زمانی که اسناد یا صفحات وب مختلف را مقایسه می کنید (تا زمانی که پیمایش ماوس کار کند در رایانه شخصی خود) مفید باشد.
برای تنظیم رفتار پیمایش در ویندوز 11، باید تنظیمات ماوس خود را تنظیم کنید. به این صورت است:
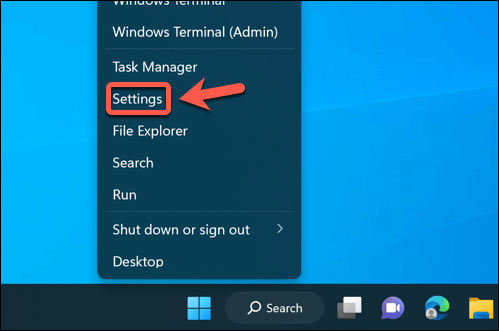
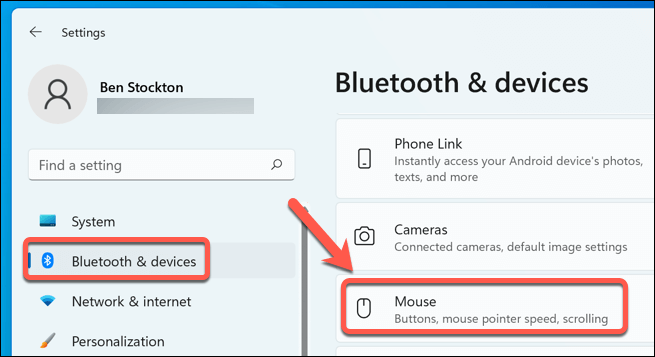
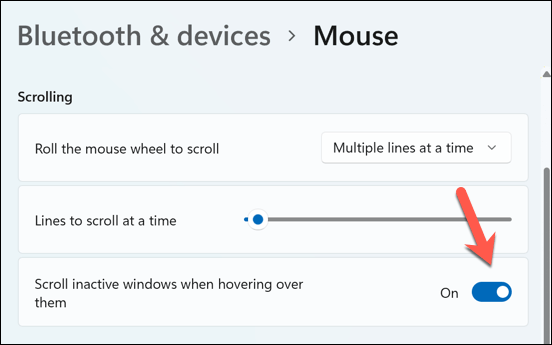
تغییر بلافاصله اعمال میشود—نیازی به راهاندازی مجدد رایانه شخصی ندارید. اگر میخواهید برگردید، به منو برگردید و این ویژگی را غیرفعال کنید (یا دوباره فعال کنید).
سفارشی کردن رایانه شخصی ویندوز 11
هیچ راه درست یا غلطی برای پیمایش در صفحات یا برنامههای رایانه شخصی ویندوز 11 شما وجود ندارد. اگر میخواهید نوار اسکرول ویندوز 11 را مطابق با نیازهای خود سفارشی کنید، مراحل بالا به شما کمک میکند تا کار را انجام دهید.
آیا می دانستید که برای کار در یک صفحه وب حتی نیازی به پیمایش خود ندارید؟ میتوانید با استفاده از افزونهها یا افزونههای مختلف مرورگر ماوس خود را طوری تنظیم کنید که به صورت خودکار اسکرول شود.
اگر از دستگاه صفحه لمسی استفاده میکنید، به لطف پیمایش با دو انگشت، پیمایش ممکن است بسیار آسانتر باشد. با این حال، اگر پیمایش دو انگشتی کار نمی کند ، باید در مرحله بعد مشکل را عیب یابی کنید.
.