با تعداد اقداماتی که احتمالاً در صفحات گسترده اکسل خود انجام می دهید، احتمالاً اشتباه می کنید یا به یک میانبر سریع نیاز دارید. با استفاده از Undo، Redo، و Repeat، میتوانید به سرعت یک عمل را معکوس کنید، آن را دوباره انجام دهید یا همان عمل را بیش از یک بار تکرار کنید.
اگر مایکروسافت اکسل را تازه کار کرده اید یا هنوز این اقدامات را انجام نداده اید، نحوه خنثی سازی در اکسل و همچنین انجام مجدد و تکرار چند روش مختلف را در ویندوز، مک و وب به شما نشان خواهیم داد.
نحوه واگرد کردن اقدامات در اکسل
واگرد یکی از رایج ترین اقداماتی است که می توانید انجام دهید. چه به اشتباه کاری را انجام دهید یا به سرعت نظر خود را تغییر دهید، می توانید به راحتی کاری را که در اکسل انجام داده اید لغو کنید.
Excel در Windows، Mac و وب هر کدام دارای دکمه Undoهستند که یک فلش گرد است که به سمت چپ اشاره می کند. آن را در نوار ابزار دسترسی سریع در Windows و Mac و در برگه Homeدر اکسل در وب پیدا خواهید کرد.
از دکمه واگردبرای معکوس کردن آخرین اقدام خود استفاده کنید.
در Windows و Mac، میتوانید از فلش کنار دکمه Undoبرای معکوس کردن چندین عمل قبلی استفاده کنید. در وب، به سادگی دکمه واگردرا به طور مکرر انتخاب کنید تا اقدامات اضافی را معکوس کنید.
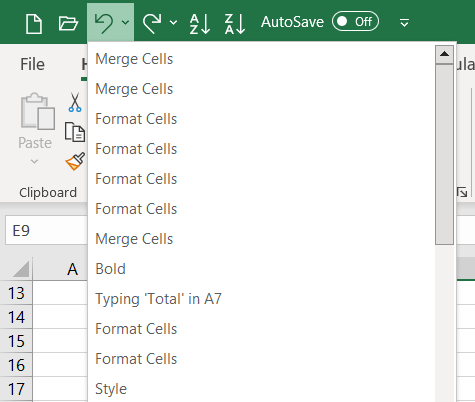
همراه با استفاده از دستور Undo، میتوانید از میانبر صفحه کلید استفاده کنید را برای معکوس کردن سریع آخرین اقدام. Ctrl + Zرا در Windows یا Command + Zرا در Mac برای لغو یک عمل انتخاب کنید.
توجه: ممکن است برخی از اقدامات وجود داشته باشد که نتوانید آنها را در اکسل واگرد کنید، به عنوان مثال، ذخیره یک فایل. در این موارد، نماد واگرد خاکستری میشود و نوک ابزار به صورت «واگرد نمیشود» نمایش داده میشود.
نحوه انجام مجدد اقدامات در اکسل
به همراه Undo در اکسل دستور Redo وجود دارد. اگر بعد از استفاده از عمل Undo میخواهید آن را دوباره انجام دهید، میتوانید از یک دکمه یا میانبر صفحه کلید نیز استفاده کنید.
در Windows و Mac، دکمه Redoرا که یک فلش گرد است که به سمت راست اشاره میکند، در نوار ابزار دسترسی سریع انتخاب کنید.
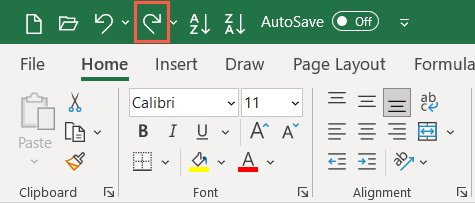
می توانید از فلش کنار دکمه Redoبرای انجام مجدد چندین عمل استفاده کنید.
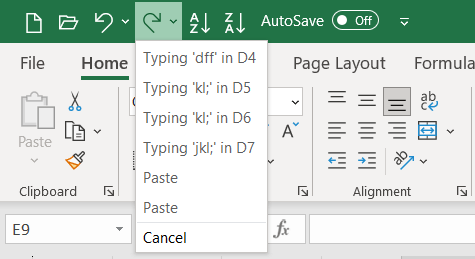
در وب، دکمه Redoرا در برگه صفحه اصلیانتخاب کنید. اگر از نوار تک خطی استفاده میکنید، باید فلش کنار Undoرا انتخاب کنید و مطابق شکل زیر Redoرا انتخاب کنید. برای انجام مکرر اقدامات در وب، کافی است دکمه Redoرا چندین بار انتخاب کنید..
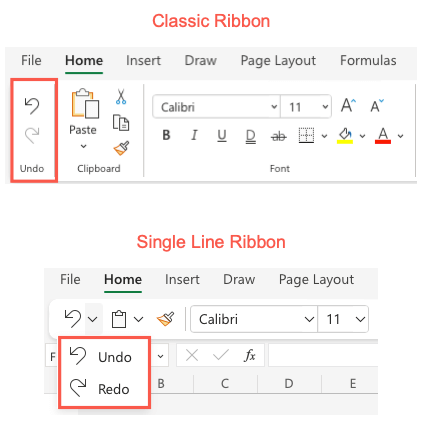
اگر ترجیح میدهید از میانبر صفحه کلید استفاده کنید ، Ctrl + Yرا در Windows یا Command + Yرا در Mac انتخاب کنید.
توجه: دکمه Redo را در دسترس نخواهید دید مگر اینکه ابتدا از واگرد استفاده کنید.
چگونه اقدامات را در اکسل تکرار کنیم
یک عمل دیگر که در اکسل مفید خواهید بود، دستور Repeat است. این به شما امکان میدهد تا یک عمل را بیش از یک بار انجام دهید، مانند چسباندن مکرر موارد مشابه یا اعمال قالببندی یکسان. ممکن است دکمه Repeat مانند Undo و Redo را نبینید و ابتدا باید آن را فعال کنید.
عملکرد Repeat در حال حاضر در نسخه وب اکسل موجود نیست.
دکمه تکرار را فعال کنید
در ویندوز، باید دکمه را به نوار ابزار دسترسی سریع اضافه کنید، زیرا به طور پیشفرض وجود ندارد.
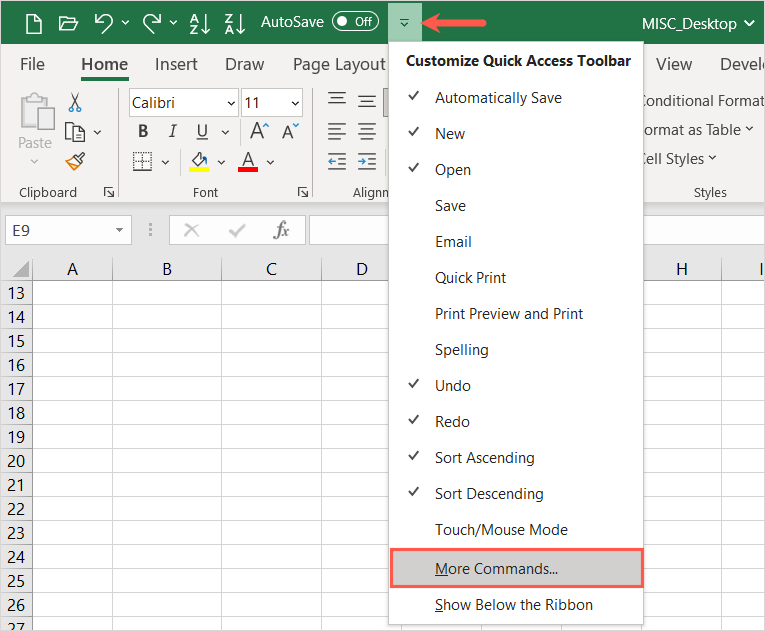
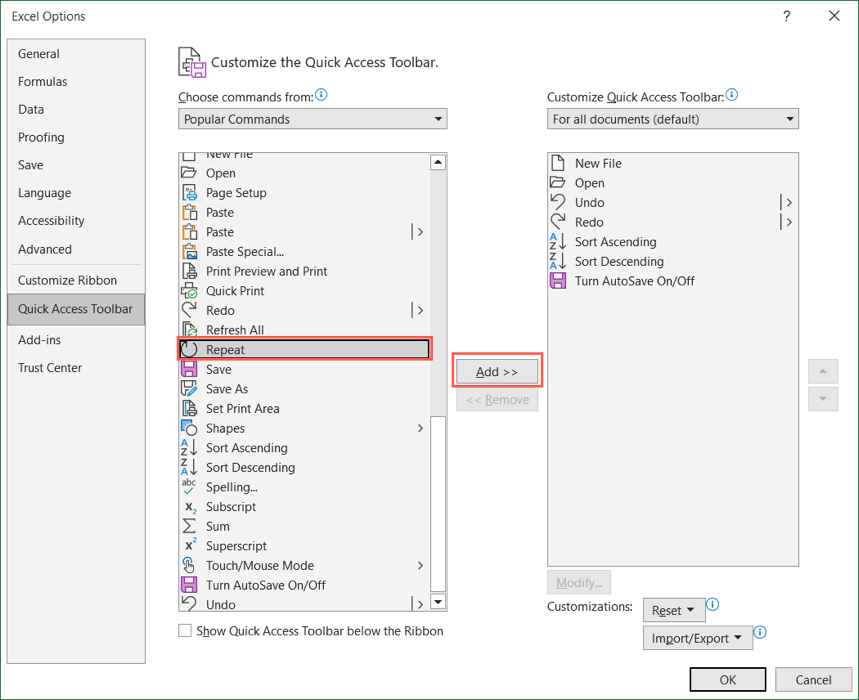
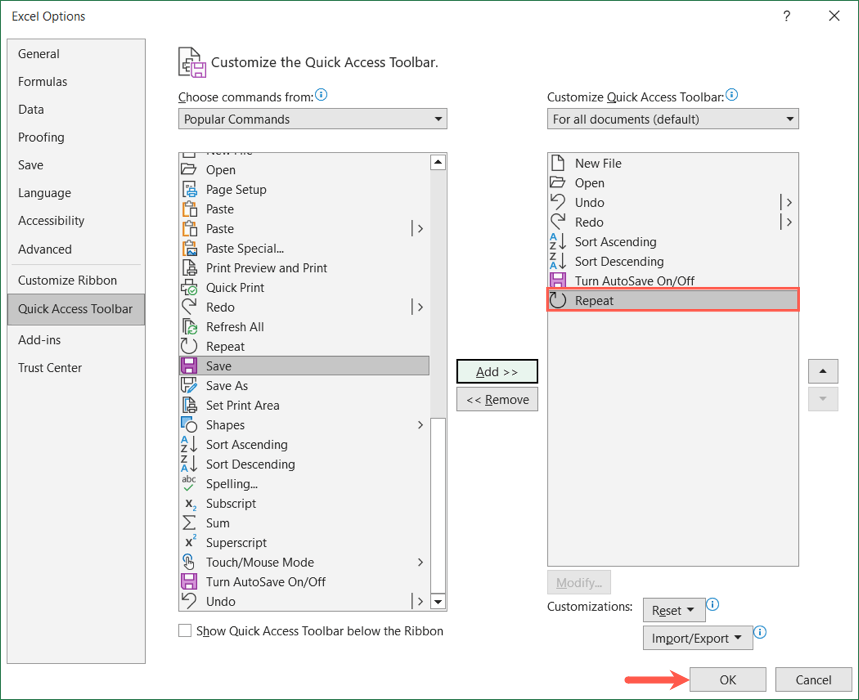
در مک، ممکن است دکمه Repeat را در نوار ابزار دسترسی سریع نبینید، اما می توانید آن را به راحتی فعال کنید. سه نقطهرا در سمت راست نوار ابزار انتخاب کنید و تکراررا در لیست انتخاب کنید تا یک علامت در کنار آن قرار دهید. سپس آن را در نوار ابزار خواهید دید.
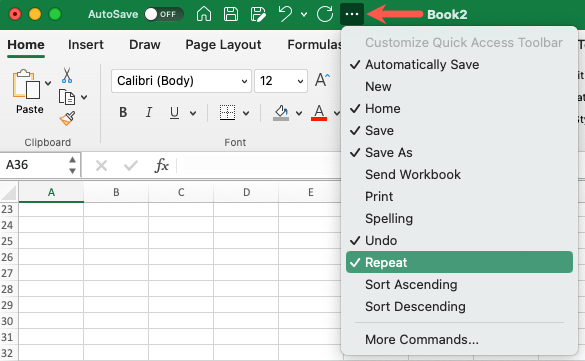
از عمل تکرار استفاده کنید
در هر یک از پلتفرمها، زمانی که عملی که انجام میدهید قابل تکرار باشد، دکمه تکرار را در دسترس خواهید دید. به عنوان یک فلش دایره ای به نظر می رسد که به سمت راست اشاره می کند. به سادگی دکمه تکراررا یک یا چند بار انتخاب کنید.
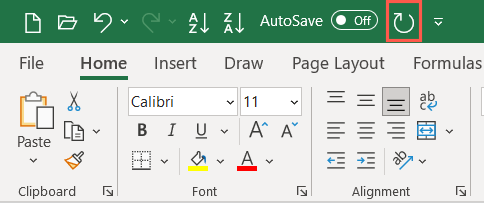
مانند سایر اقدامات موجود در این لیست، میتوانید از ترکیب کلید میانبر به جای دکمه Repeat استفاده کنید. از همان میانبر برای تکرار مانند Redo استفاده کنید. در ویندوز، از Ctrl + Yو در Mac از Command + Yاستفاده کنید..
با استفاده از Undo، Redo، و Repeat در اکسل، میتوانید به سرعت و به راحتی از آخرین اقدامات خود مراقبت کنید. برای آموزش مرتبط، به نحوه ضبط ماکرو در اکسل نگاه کنید تا کارهایی را که بارها و بارها انجام می دهید تسریع کنید.
.