با توجه به میزان پیمایشی که با موشهایمان انجام میدهیم، وقتی از کار میافتد باعث ناراحتی بزرگی میشود. بالاخره چه کسی میخواهد تمام روز روی نوارهای پیمایش کلیک کند؟
دلایل زیادی برای چرخ اسکرول ماوس می تواند کار را متوقف کند شما وجود دارد. ممکن است در تنظیمات ماوس مشکل داشته باشید، اتصال بد به رایانه شخصی یا حتی چرخ اسکرول خراب باشد.
ما تمام راههای ممکن برای رفع مشکل کار نکردن اسکرول ماوس در رایانه شخصی Microsoft Windows شما را بررسی خواهیم کرد.
ماوس را به رایانه شخصی خود جدا کرده و مجدداً وصل کنید
اولین کاری که باید هنگام اسکرول کار نمی کند انجام دهید این است که مطمئن شوید موس شما به درستی به رایانه شخصی شما وصل شده است. شل بودن یا اتصال نادرست ماوس ممکن است مطابق انتظار کار نکند.
به درگاهی که ماوس خود به آن وصل شده است نگاهی بیندازید و مطمئن شوید که اتصال شل نیست. در صورت لزوم میتوانید ماوس خود را از برق جدا کرده و دوباره وصل کنید.

اگر اسکرول ماوس شما حتی پس از وصل کردن مجدد ماوس کار نمی کند، یک پورت USB دیگر را امتحان کنید. اگر یک پورت خراب در رایانه شخصی شما باعث آن شده باشد، باید مشکل را برطرف کند.
اگر ماوس بی سیم دارید، برای اطمینان از اتصال خوب، ماوس را لغو و دوباره با رایانه شخصی خود جفت کنید.
باتری های ماوس بی سیم خود را تعویض کنید
برای ماوس بیسیم، رایجترین دلیل نمی توان از چرخ اسکرول استفاده کرد این است که شارژ باتری ماوس شما تمام میشود. در نهایت، متوجه خواهید شد که سایر ویژگیهای ماوس بلوتوث شما نیز کار نمیکنند.
در این صورت، تعویض باتریهای ماوس باید مشکل اسکرول شما را برطرف کند.
از ماوس با رایانه شخصی دیگر استفاده کنید
یکی از دلایلی که نمی توانید با ماوس خود پیمایش کنید این است که دکمه اسکرول ماوس شما از نظر فیزیکی آسیب دیده است. میتوانید با اتصال آن به رایانهای دیگر، تأیید کنید که ماوس کار میکند.
اگر پیمایش در رایانه دیگری کار نمی کند، احتمالاً ماوس شما خراب است. اگر نمی دانید چگونه اجزای رایانه شخصی را تعمیر کنید، احتمالاً به دنبال خرید یک ماوس جدید هستید.
تنظیمات چرخ پیمایش ماوس خود را تغییر دهید
Windows چند گزینه برای نحوه عملکرد ماوس خود را تغییر دهید در رایانه شما ارائه می دهد. ارزش دارد برخی از این تنظیمات را تغییر دهید تا ببینید آیا با این کار مشکل پیمایش برطرف میشود.


عیبیابی دستگاهها و چاپگرهای Windows
Windows چندین عیبیاب را ارائه میکند تا به شما کمک کند مشکلات مربوط به موارد مختلف خود را پیدا کرده و رفع کنید. وقتی با مشکلات سخت افزاری مواجه می شوید، می توانید از عیب یاب دستگاه ها و چاپگرها برای رفع مشکلات خود استفاده کنید.
این عیبیابها در بیشتر موارد به تنهایی اجرا میشوند، بنابراین حداقل تعامل از طرف کاربر مورد نیاز است.

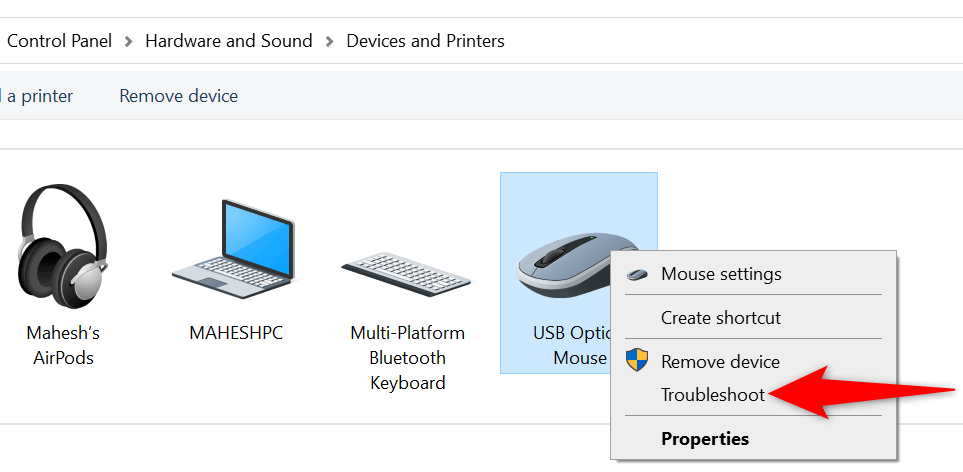
درایور ماوس را بهروزرسانی کنید
درایورهای ماوس نرم افزاری هستند که نحوه تعامل ماوس با رایانه شخصی شما را کنترل می کنند. اگر تا به حال با مشکلاتی مانند کار نکردن چرخ اسکرول ماوس مواجه شدید، ارزش آن را دارد که هر به روز رسانی های موجود درایور ماوس را در رایانه خود بررسی و نصب کنید.
Windows این فرآیند را خودکار میکند، بنابراین لازم نیست درایورهای ماوس را به صورت دستی دانلود و بهروزرسانی کنید.
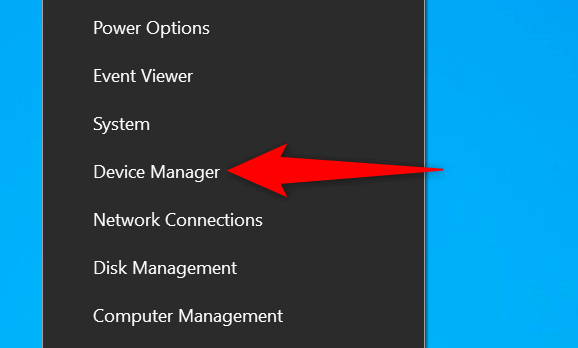
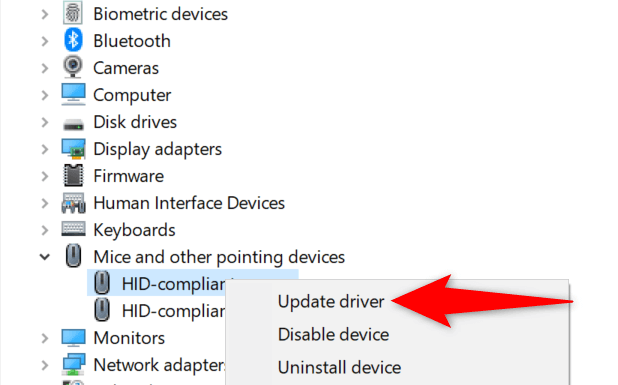

ویندوز را به روز کنید
به روز رسانی کامپیوتر ویندوز شما تضمین میکند که جدیدترین رفع اشکال را دارید. این به حل بسیاری از مشکلات رایانه شما، از جمله مشکلات مربوط به ماوس کمک می کند.
به روز رسانی سیستم عامل ویندوز آسان، رایگان و سریع است. اینطوری است.
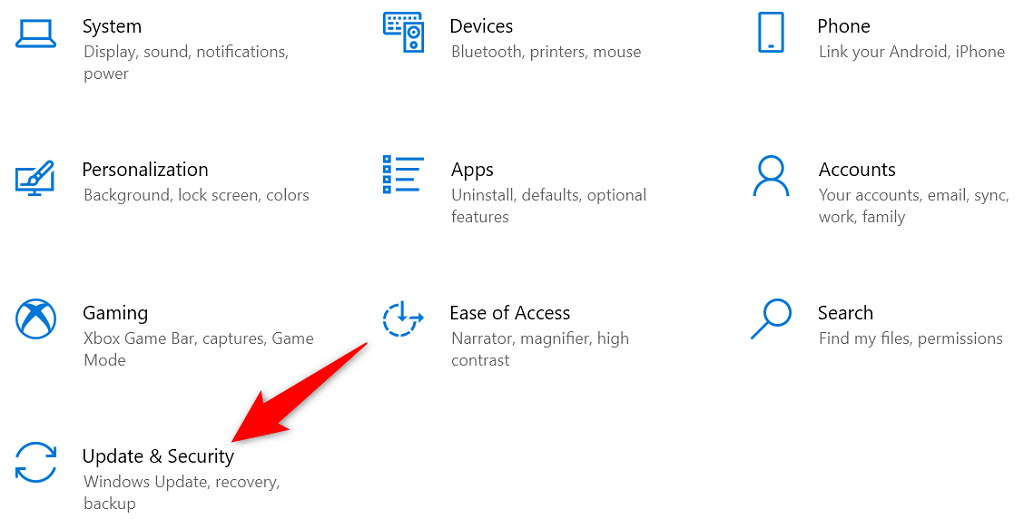
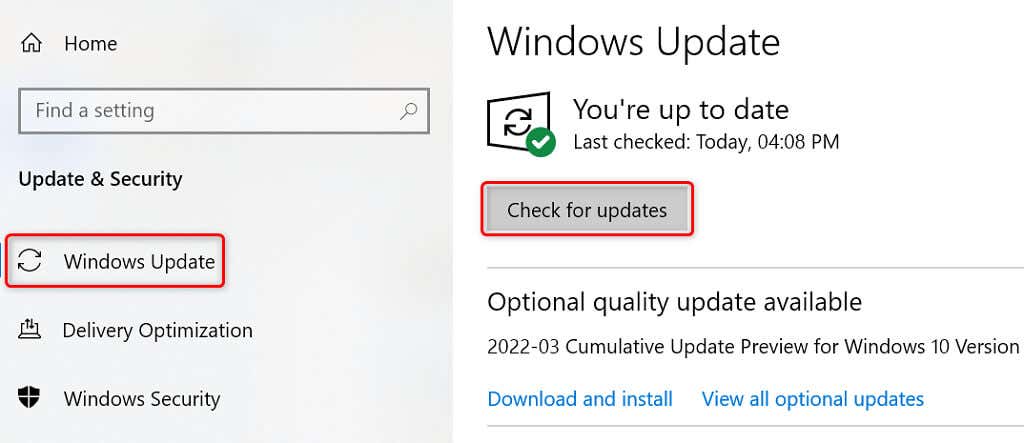
کامپیوتر ویندوزی خود را تعمیر کنید
اگر ماوس شما هنوز صفحات خود را به بالا یا پایین اسکرول کنید را ندارد، ممکن است فایلهای اصلی رایانه شخصی شما مشکل ساز باشند. یکی از راههای حل این مشکل استفاده از گزینه تعمیر راهاندازی داخلی ویندوز است. این گزینه مشکلات مربوط به فایل های سطح سیستم شما را برطرف می کند.

عیبیابی مشکل کار نکردن پیمایش ماوس در رایانه ویندوز شما
اگر به پیمایش صفحات با دکمه اسکرول ماوس عادت دارید، وقتی آن دکمه کار نمیکند، انجام وظایفتان دشوار است. خوشبختانه، همانطور که در بالا توضیح داده شد، میتوانید در اکثر موارد با تغییر تنظیمات سیستم شما مشکل دکمه را برطرف کنید..
وقتی این کار را انجام دادید، ماوس شما دوباره به کار باز میگردد و به شما امکان میدهد صفحات خود را بهصورت دلخواه به بالا و پایین پیمایش کنید.
.