لپ تاپ های جدید ویندوز 10 با پشتیبانی Precision Touchpad ارائه می شوند که شامل پیمایش دو انگشت است که می توانید برای کنترل روند پیمایش ، بهبود سرعت ناوبری و افزایش بهره وری استفاده کنید.
در صورت در حال لغزش به لپ تاپ خود هستید و پیمایش دو انگشت کار نمی کند ، این راهنما اصلاحاتی را ارائه می دهد که می توانید سعی کنید ویژگی پیمایش دو انگشت را دوباره فعال کنید.

6 راه برای رفع پیمایش دو انگشتی که در ویندوز 10 کار نمی کند
حرکات لمسی راهی سریع برای غلبه بر محدودیت هایی است که در صفحه های لمسی سنتی وجود دارد. برای حل مشکل روش های زیر را امتحان کنید.
قبل از انتقال به راه حل های پیشرفته تر ، خوب است که بررسی کنید آیا ویژگی پیمایش دو انگشت را از طریق کنترل پنل یا تنظیمات ویندوز فعال کرده اید. وقتی فعال است ، می توانید دو انگشت خود را روی هر قسمت از صفحه لمسی خود بکشید تا به بالا و پایین بروید.
1. نحوه روشن کردن پیمایش با دو انگشت با استفاده از صفحه کنترل
برای فعال کردن پیمایش دو انگشت از طریق صفحه کنترل ویندوز در رایانه ، از این مراحل استفاده کنید.
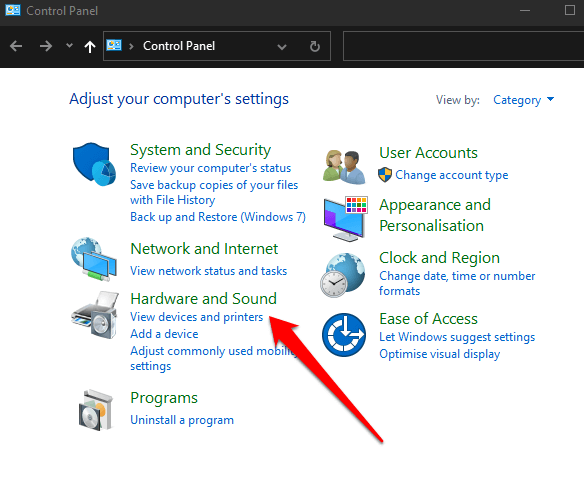



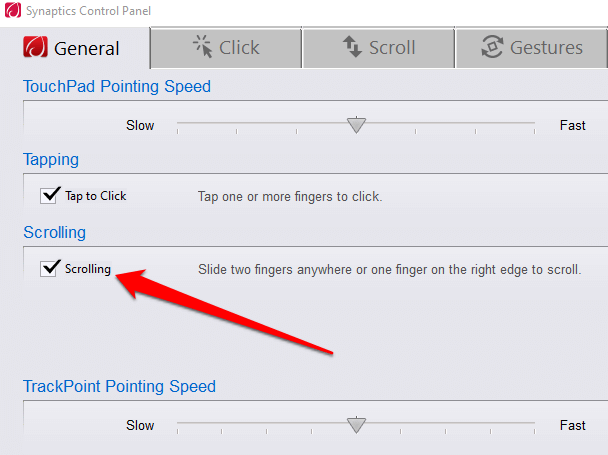
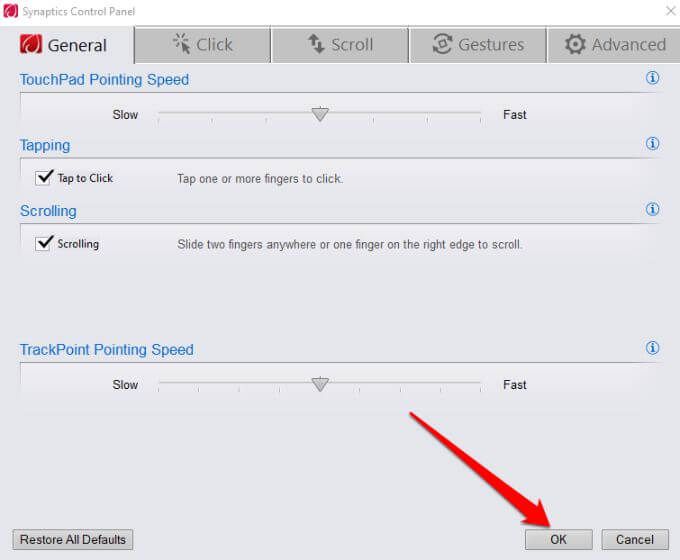
2. نحوه روشن کردن پیمایش با دو انگشت با استفاده از برنامه تنظیمات
همچنین می توانید پیمایش دو انگشت را در ویندوز 10 از طریق برنامه تنظیمات روی لپ تاپ فعال کنید.
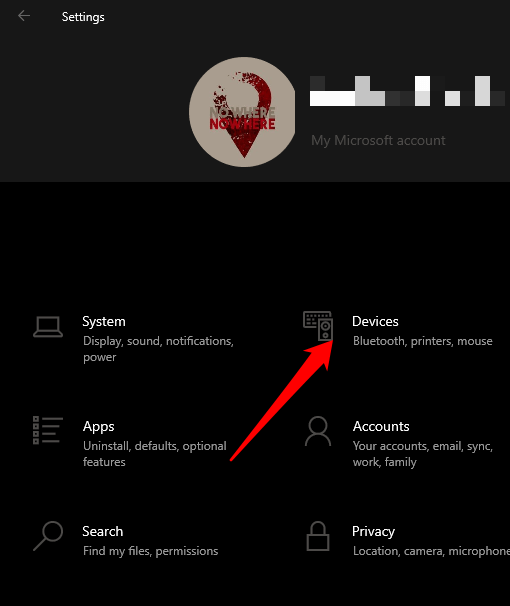
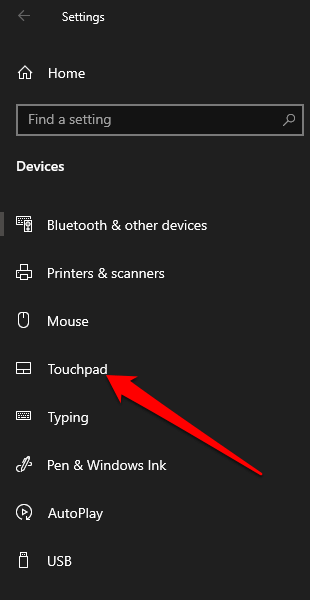
توجه: برای تأیید اینکه لپ تاپ شما از یک صفحه لمسی دقیق پشتیبانی می کند ، بالای پنجره صفحه لمسی را علامت بزنید. اگر کلمات "رایانه شخصی شما دارای صفحه لمسی دقیق است" را مشاهده می کنید ، به این معنی است که رایانه شما از این ویژگی پشتیبانی می کند و شما می توانید حرکات صفحه لمسی را سفارشی کنید را شروع کنید.
 = "4">
= "4">
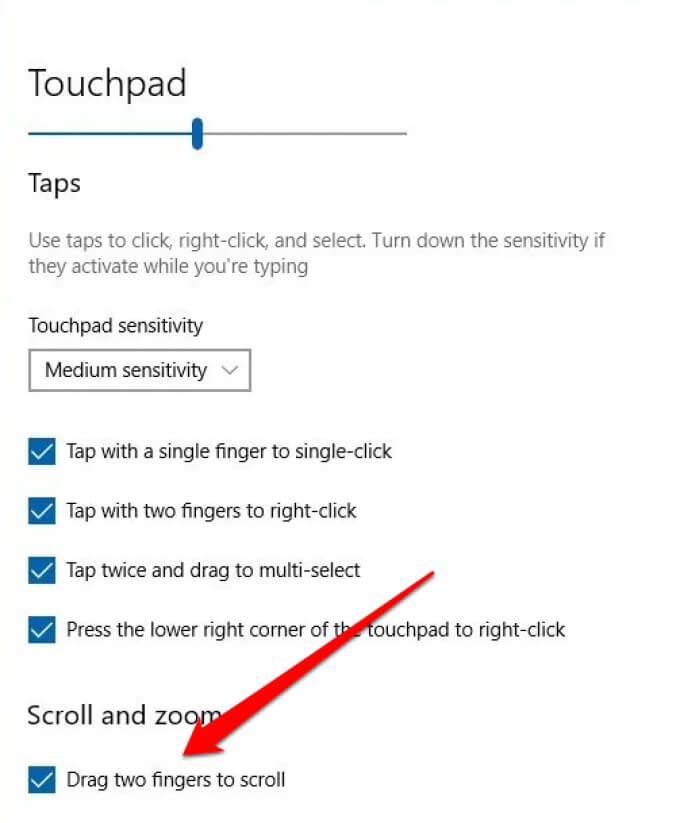
توجه: می توانید پیمایش دو انگشت را در لپ تاپ خود با تنظیم مسیری که صفحه هنگام کش رفتن به سمت آن پیمایش می کند ، شخصی سازی کنید. کادر جهت پیمایشرا انتخاب کنید و آن را طوری تنظیم کنید که حرکت رو به پایین بسته به آنچه که طبیعی است پیمایش به سمت پایین یا حرکت به سمت پایین انجام شود.
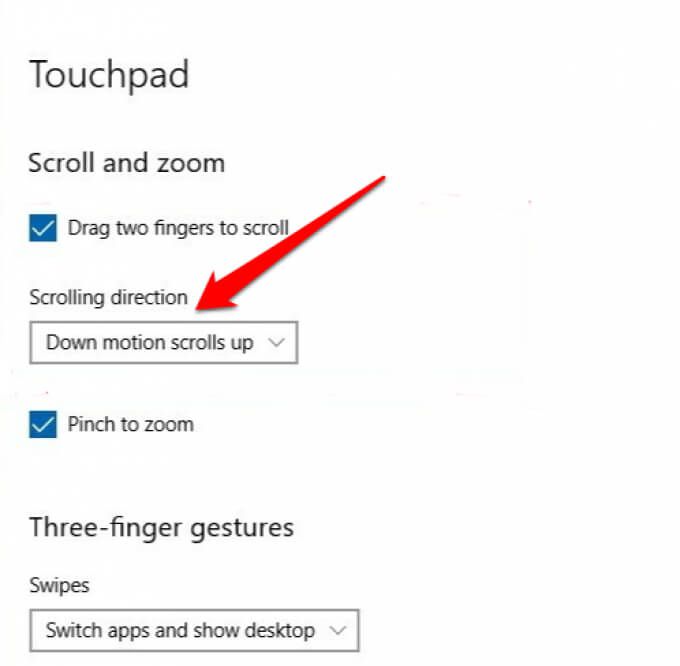
3. به روزرسانی ، نصب مجدد ، یا Rollback Touchpad Drivers
اگر درایور Touchpad منسوخ شده است یا به درستی نصب نشده است ، می تواند بر نحوه عملکرد پیمایش دو انگشت تأثیر بگذارد. برای رفع مشکل ، می توانید درایور صفحه لمسی را به روز کنید ، دوباره نصب کنید یا دوباره برگردانید و سپس بررسی کنید که آیا این ویژگی دوباره به درستی کار می کند.
در زیر نحوه به روزرسانی خودکار درایور با استفاده از ویندوز را به شما نشان می دهیم ، همیشه بهترین نسخه درایور باشید. بهتر است به وب سایت سازنده بروید و جدیدترین درایور صفحه لمسی را به صورت دستی بارگیری کنید.
برای نصب مجدد درایور صفحه لمسی:
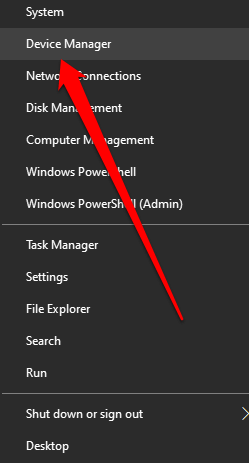
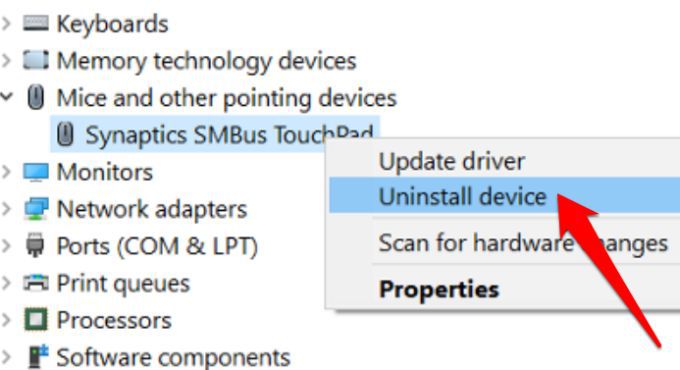
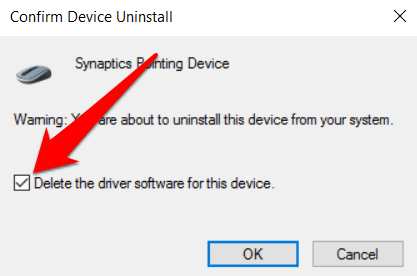

برای به روزرسانی درایورهای صفحه لمسی:
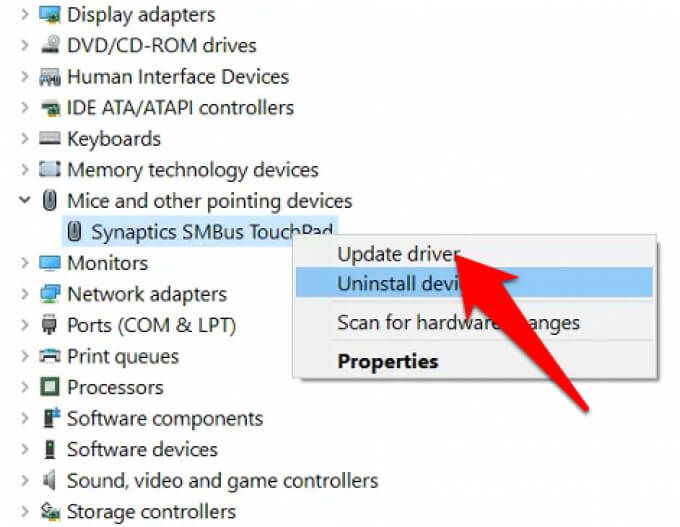
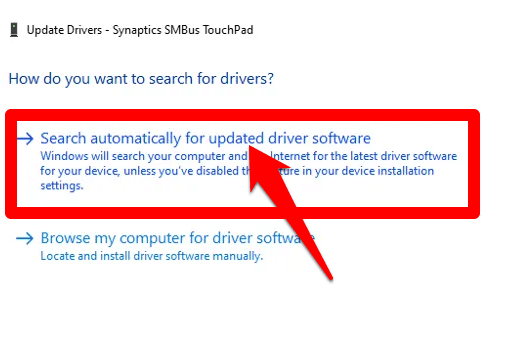
اگر درایور را به صورت دستی بارگیری کردید ، همچنین می توانید مرور رایانه من برای نرم افزار درایوررا انتخاب کرده و فایل درایور را انتخاب کنید. اگر به روزرسانی درایور صفحه لمسی به حل مشکل عدم کارکرد اسکرول دو انگشتی در لپ تاپ کمک نکرد ، می توانید درایور صفحه لمسی را دوباره برگردانید.
این روش درایور صفحه لمسی فعلی نصب شده را حذف نصب کرده و درایور را نصب می کند که قبلا آنجا بود هنگامی که درایور جدید به درستی کار نمی کند می توانید از این مورد استفاده کنید.
برای بازگرداندن درایور صفحه لمسی:


توجه: اگر دکمه Roll Back Driver خاکستری است یا در دسترس نیست ، به این معنی است که نسخه قبلی درایور برای صفحه لمسی شما نصب نشده است.
4. تغییر نشانگر ماوس
اشاره گر ماوس حرکات ماوس ، صفحه لمسی یا دستگاه اشاره شما را نشان می دهد. در برخی موارد ، تغییر نشانگر ماوس به رفع ویژگی پیمایش دو انگشتی هنگام کارکرد کمک می کند.

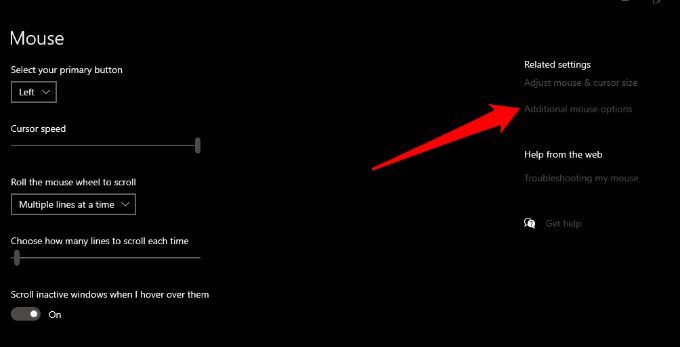
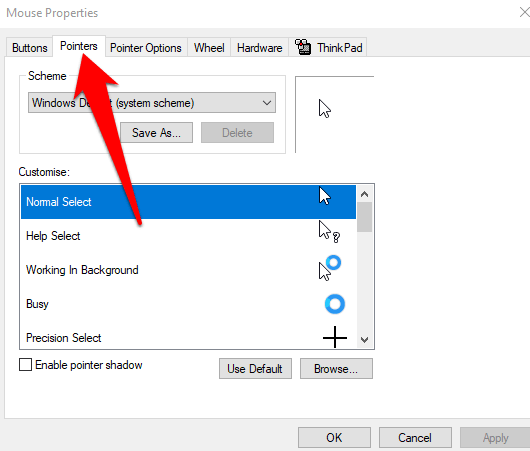
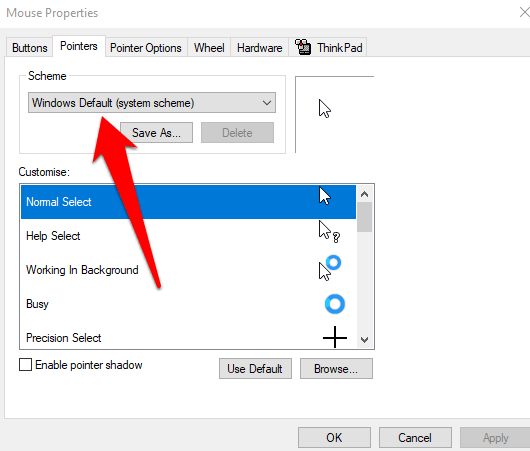
5. ویرایش رجیستری ویندوز
اگر اصلاحات بالا را امتحان کرده اید و ویژگی پیمایش دو انگشت شما هنوز کار نمی کند ، می توانید رجیستری ویندوز را ویرایش کنید را کلید بزنید سعی کنید و مشکل را حل کنید.
توجه: از رجیستری خود پشتیبان تهیه کنید قبل از استفاده از مراحل زیر ، زیرا هر خطای کوچکی می تواند به سیستم رایانه شما آسیب برساند.
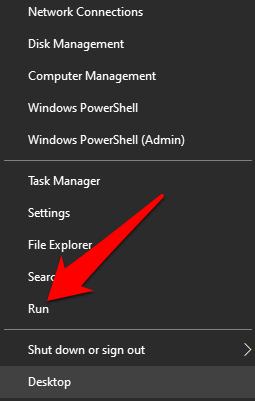
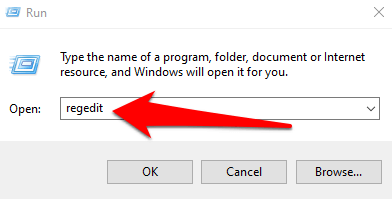

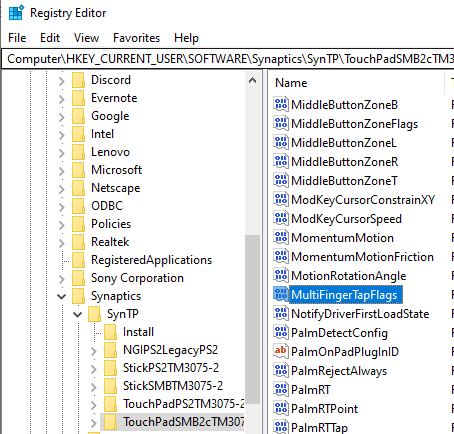
6. فعال کردن Touch Events API
اگر هنگام استفاده از مرورگر Chrome ، ویژگی پیمایش دو انگشت کار نمی کند ، Touch Events API را فعال کنید و پیمایش دو انگشت را دوباره بررسی کنید.



بیشتر با صفحه لمسی خود کار کنید
صفحه لمسی لپ تاپ شما دارای تنظیمات زیادی است که می توانید برای کمک به انجام کارهای بیشتر ، آنها را تنظیم کنید. اکنون که دوباره اسکرول دو انگشتی را شروع کردید ، چرا همه میانبرهای صفحه کلید در ویندوز 10 را که می توانید در هنگام خرابی صفحه لمسی خود استفاده کنید یاد نمی گیرید؟
همه موارد بالا را امتحان کرد ، اما هنوز هم خیر شانس؟ در مورد این موضوع در یک نظر به ما بگویید و ما سعی خواهیم کرد تا به شما کمک کنیم.