System Restore نقاط بازیابی را برای نرم افزار ویندوز شما ایجاد می کند. اگر تغییراتی را در رایانه شخصی ویندوز 11 خود ایجاد کرده اید که پشیمان هستید اما نمی دانید چگونه آن را تغییر دهید، ویژگی بازیابی سیستم مایکروسافت دوست شماست.
در این مقاله، نحوه استفاده از عملکرد System Restore را در رایانه شخصی ویندوز 11 خود برای لغو تغییرات یا رفع مشکلات مربوط به نرم افزار توضیح خواهیم داد.
بازیابی سیستم چیست؟
System Restore یک ابزار Microsoft Windows است که برای پشتیبانگیری و بازیابی نرمافزار رایانه شخصی شما طراحی شده است. «بازیابی سیستم» جزئیات فایلهای سیستم و رجیستری شما را بهعنوان «نقاط بازیابی» ذخیره میکند تا در صورت نیاز، بتواند به تعمیر ویندوز 11 کمک کند و بدون نیاز به نصب مجدد سیستم عامل، سیستم را به حالت کار بازگرداند.
میتوانید از آن برای بازگرداندن سیستم خود به آخرین نقطه عملکردی خود، آخرین آپدیت ویندوز را حذف کنید ، حذف بدافزار، یا برگرداندن تنظیمات خود به قبل از ایجاد تغییرات ناخواسته در سیستم استفاده کنید.
همه برنامهها، درایورها و بهروزرسانیهای نصب شده روی سیستم از زمان ایجاد نقطه سیستم حذف خواهند شد. خوشبختانه، فرآیند بازیابی سیستم هیچ تأثیری بر پروندههای شخصی شما مانند اسناد یا عکسها ندارد.
نحوه پیکربندی و فعال کردن بازیابی سیستم در ویندوز 11
در ویندوز 10، تنظیمات بازیابی سیستم بخشی از تنظیمات پیشرفته سیستم در کنترل پنل است. مایکروسافت با ادغام آن در برنامه تنظیمات، این تنظیمات را در ویندوز 11 قابل دسترستر کرده است.
ویژگی System Restore به طور پیشفرض فعال نیست، بنابراین برای شروع ایجاد نقاط بازیابی، باید آن را روشن کنید. این فرآیند نسبتاً ساده است.
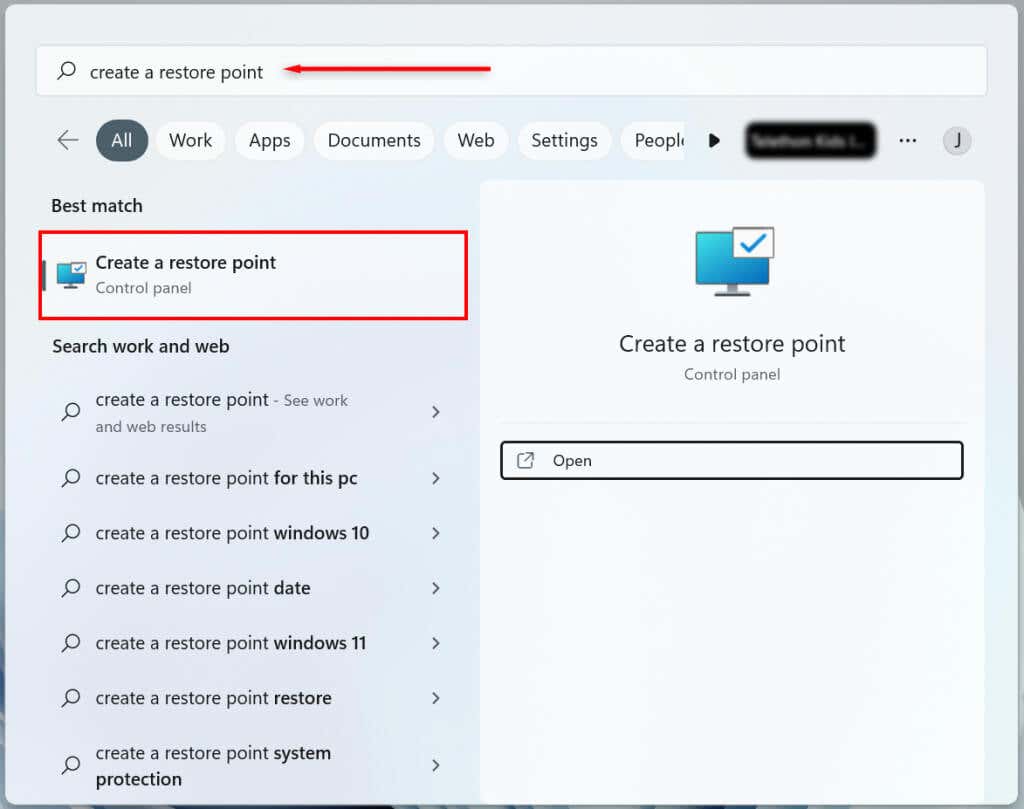
 <. ol start="3">
<. ol start="3">
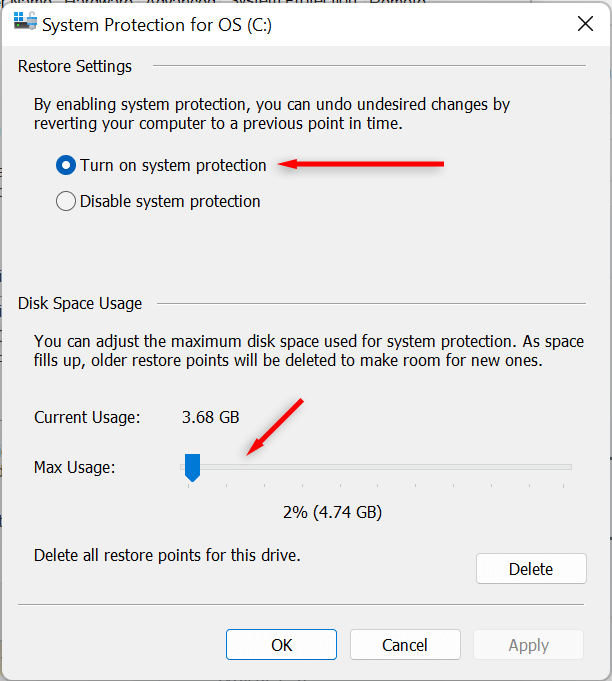
چگونه یک نقطه بازیابی سیستم برای سیستم ویندوز 11 خود ایجاد کنیم
بعد از فعال کردن System Restore، هر هفته یا هر زمان که یک بهروزرسانی سیستم یا برنامه را نصب میکنید، یک نقطه بازیابی جدید بهطور خودکار ایجاد میشود. همچنین ایده خوبی است که قبل از ایجاد هرگونه تغییر در تنظیمات برگزیده یا رجیستری سیستم، نقاط بازیابی سیستم را به صورت دستی ایجاد کنید.
در اینجا نحوه ایجاد یک نقطه بازیابی سیستم به صورت دستی در ویندوز 11 آمده است:


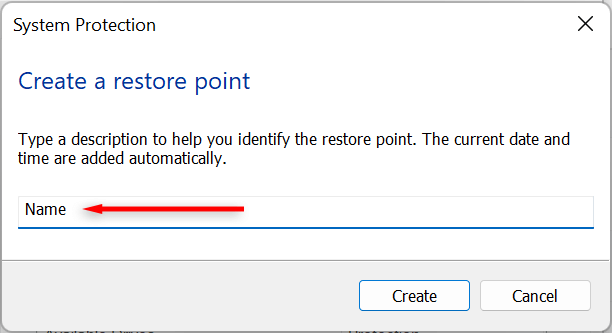

نحوه استفاده از System Restore
می توانید از نقاط بازیابی برای بازگرداندن رایانه ویندوز خود به مرحله قبلی و رفع اشکالاتی که ممکن است با آن مواجه هستید استفاده کنید.
برای انجام این کار:
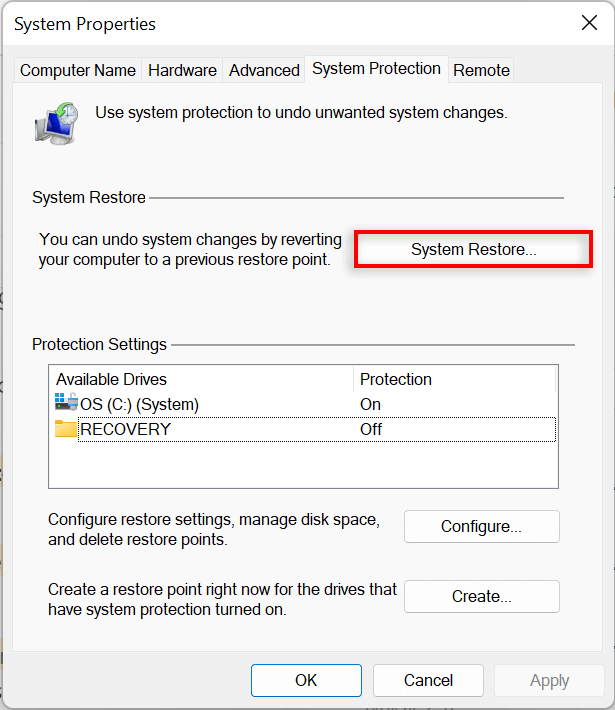
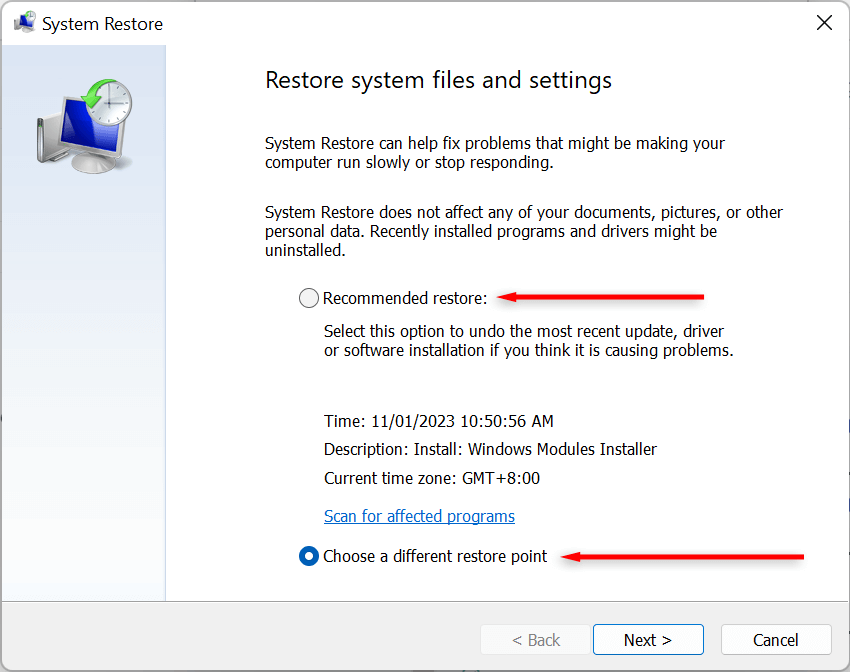

رایانه شما اکنون شروع به اعمال تغییرات می کند و حداقل یک بار راه اندازی مجدد می شود. بسته به عوامل مختلفی از جمله اندازه نقطه بازیابی و سن سخت افزار رایانه شخصی ممکن است مدتی طول بکشد. رایانه خود را خاموش نکنید یا از آن در زمانی که بازیابی در حال انجام است استفاده نکنید - فقط بنشینید و بگذارید کار خودش را انجام دهد..
پس از تکمیل فرآیند بازیابی، پنجره ای ظاهر می شود که به شما اطلاع می دهد که کامپیوتر خود را با موفقیت بازیابی کرده اید.
به خاطر داشته باشید که تنظیمات شما ممکن است بسته به تغییراتی که از نقطه بازیابی ایجاد شده است متفاوت باشد. فایل های مهم و شخصی شما باید دست نخورده باقی بمانند.
اگر مشکلاتی که با آن مواجه بودید هنوز پس از بازیابی وجود دارند، ممکن است لازم باشد به یک نقطه بازیابی سیستم قدیمی یا ریست فکتوری ویندوز بازیابی کنید.
توجه:همچنین میتوانید از قبل یک درایو USB بازیابی ویندوز 11 ایجاد کنید را برای تعمیر رایانه شخصی خود در صورتی که روشن نمیشود، تعمیر کنید.
نحوه استفاده از System Restore هنگامی که رایانه شما بوت نمی شود
اگر اشکالاتی که میخواهید برطرف کنید مانع ورود شما به رایانه شخصی شما میشوند، هنوز راههایی برای شروع فرآیند بازیابی سیستم در گزینههای راهاندازی پیشرفته وجود دارد.
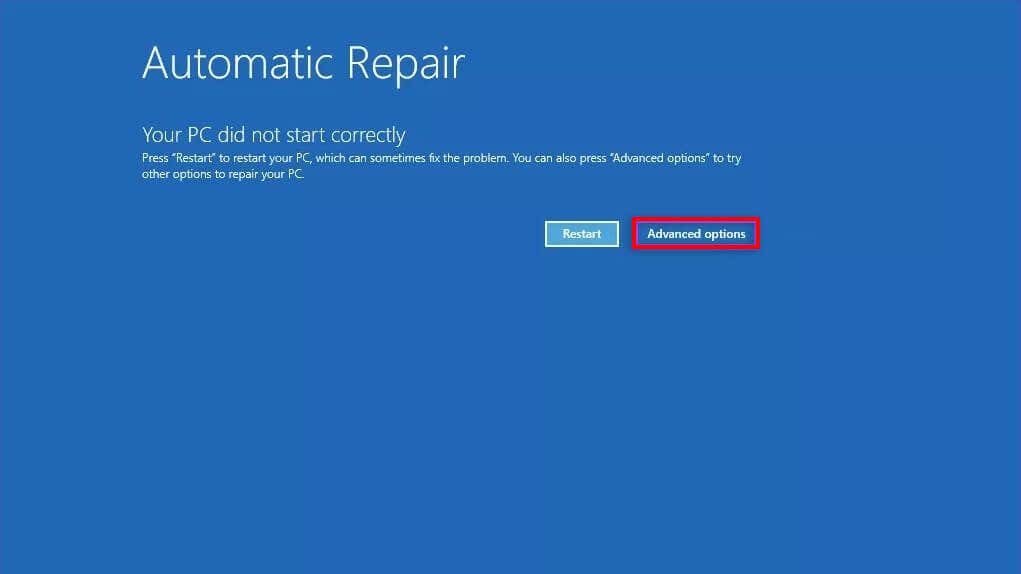

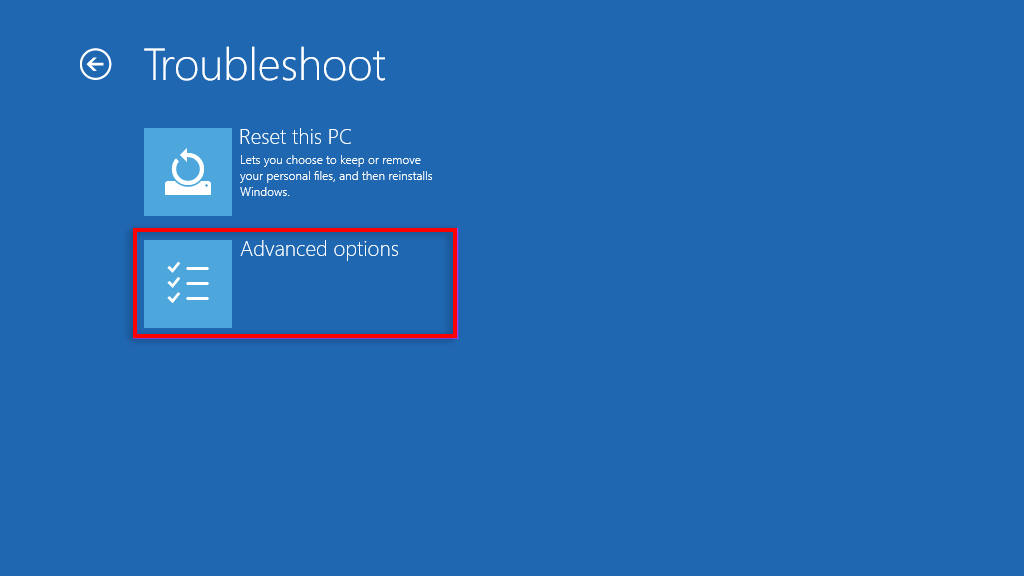

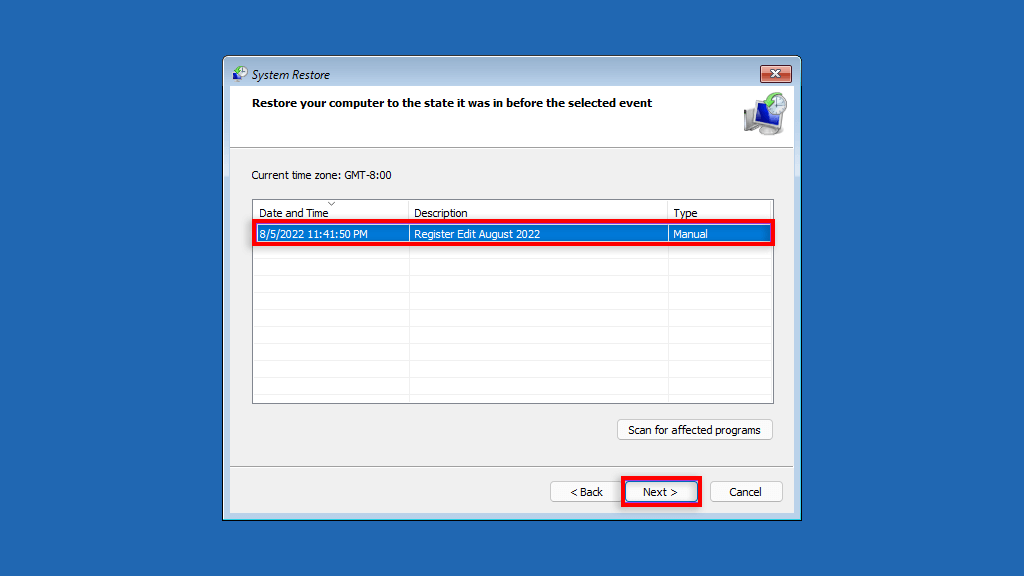
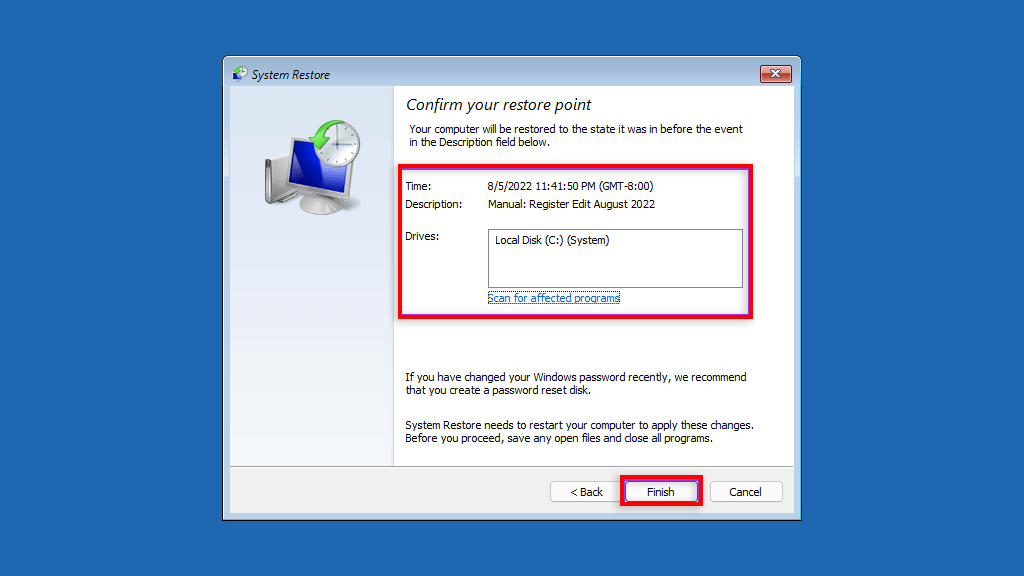
هنگامی که فرآیند بازیابی انجام میشود، رایانه شخصی خود را خاموش نکنید یا سعی نکنید از آن استفاده کنید. ممکن است چند ساعت طول بکشد.
پشتیبان گیری، پشتیبان گیری، پشتیبان گیری
عملکرد بازیابی سیستم یک ابزار بازیابی فوقالعاده است که به کاربران امکان میدهد رایانههای باگ خود را به وضعیت سیستم عملکردی برگردانند. پس از خواندن این مقاله، امیدواریم که بتوانید از نقاط بازیابی سیستم خود برای جلوگیری از اشکالات استفاده کنید و رایانه ویندوزی خود را به خوبی اجرا کنید..
.