مایکروسافت به سابقه طولانی خود در گنجاندن بسیاری از برنامههایی که در ویندوز 11 به آنها نیاز نداریم ادامه میدهد. گاهی اوقات bloatware نامیده میشود. بنابراین افراد مبتکر به سابقه طولانی خود در یافتن راه هایی برای حذف برنامه های پیش فرض مایکروسافت در ویندوز 11/10 ادامه می دهند. چرا؟ زیرا تعداد کمتری از برنامه های غیر ضروری در ویندوز 11 باعث ایجاد ویندوز 11 سریعتر می شود.
برنامه های پیش فرض مایکروسافت را از منوی استارت حذف کنید
شاید نمیخواهید برنامههای پیشفرض ویندوز را حذف کنید، اما ترجیح میدهید آنها را در منوی استارت نبینید. این یک فرآیند ساده برای برداشتن پین برنامههای ویندوز است.
منوی شروع را باز کنید، روی برنامه کلیک راست کرده و لغو پین از شروع را انتخاب کنید. برنامه از منوی استارت ناپدید می شود.

حذف برنامه های مایکروسافت در ویندوز 11 از طریق منوی استارت
شاید ساده ترین راه برای حذف نصب برنامه های مایکروسافت این باشد که آن را از منوی استارت انجام دهید.


حذف نصب برنامه های مایکروسافت در ویندوز 11 از طریق تنظیمات
وقتی میخواهید چندین برنامه را حذف نصب کنید، این یک روش نقطهگذاری و کلیک کردن خوب است.


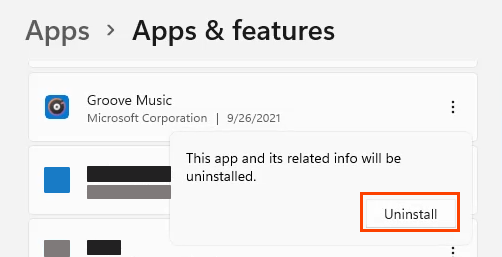
هنگامی که برنامه حذف نصب میشود، یک نوار پیشرفت وجود خواهد داشت و پس از اتمام، میگوید Uninstalled .
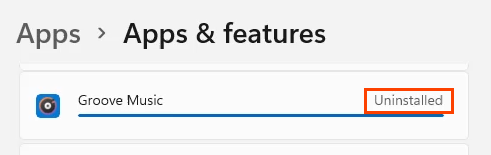
حذف برنامه های مایکروسافت در ویندوز 11 از طریق کنترل پنل
.بله، کنترل پنل هنوز در ویندوز 11 است. به اندازه نسخههای قبلی برای حذف همه چیز مفید نیست. هنوز هم میتوان برنامهها را از طریق این روش حذف نصب کرد، با این حال، برنامههای Universal Windows Platform (UWP) حتی در اینجا نمایش داده نمیشوند. برنامه های UWP آنهایی هستند که به احتمال زیاد می خواهید آن را حذف کنید.
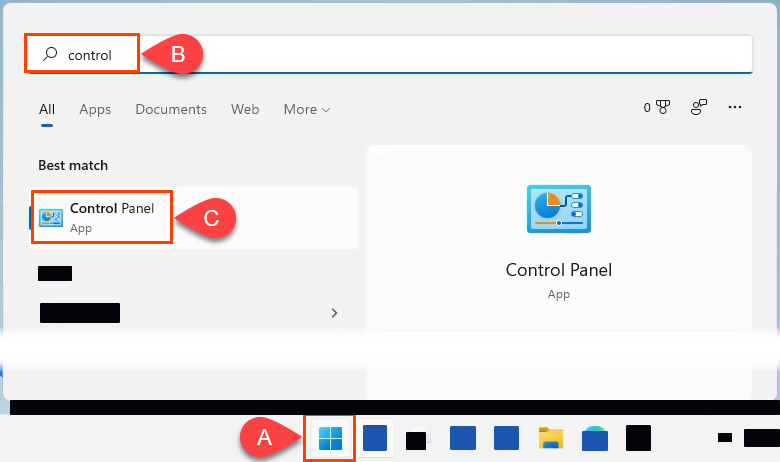

Windows پنجره کنترل حساب کاربری (UAC) را نشان می دهد که از شما می پرسد: "آیا می خواهید به این برنامه اجازه دهید تا تغییراتی در دستگاه شما ایجاد کند؟" بله را انتخاب کنید. بسته به اندازه برنامه، ممکن است چند دقیقه طول بکشد تا برنامه از بین برود.
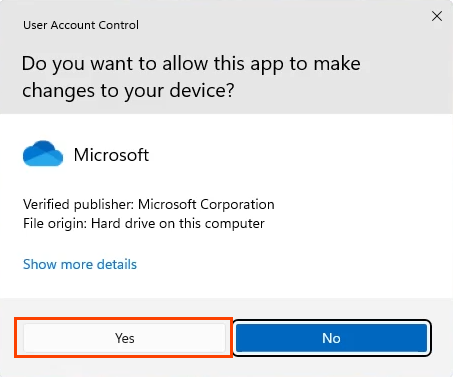
حذف برنامه های مایکروسافت در ویندوز 11 از طریق PowerShell
حتی کاربران خانگی می توانند PowerShell را یاد بگیرند و کنترل بیشتری روی ویندوز داشته باشید. ایجاد یک اسکریپت PowerShell برای حذف نصب برنامه های مایکروسافت، بیشترین کنترل را بر روی موارد حذف شده در اختیار شما قرار می دهد. همچنین حذف تعدادی از برنامه های مایکروسافت را به یک کار سریع و آسان تبدیل می کند، بنابراین اسکریپت را برای دفعه بعدی که ویندوز 11 را نصب می کنید ذخیره کنید.
اگر ایجاد یک اسکریپت PowerShell بیشتر از آن چیزی است که انتظارش را میکشید، اما همچنان چنین سرعت و کنترلی را میخواهید، به بخش اسکریپتنویسی زیر بروید.

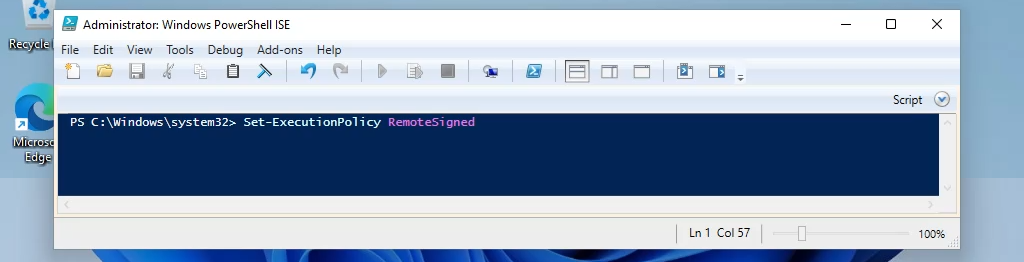
وقتی از شما پرسیده شد که آیا واقعاً میخواهید خطمشی اجرا را تغییر دهید، بله به همه را انتخاب کنید. این به شما امکان می دهد اسکریپت هایی را که می سازید اجرا کنید.


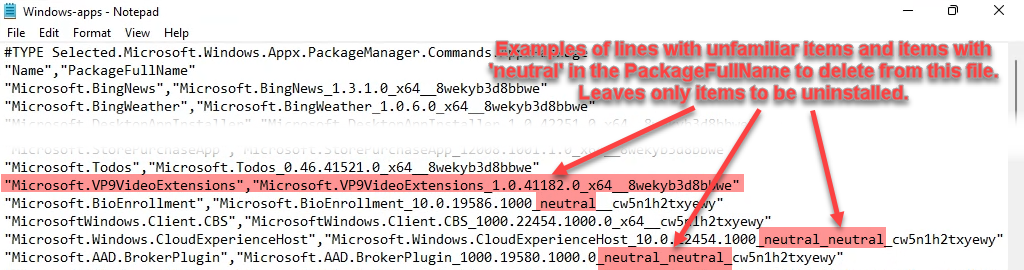
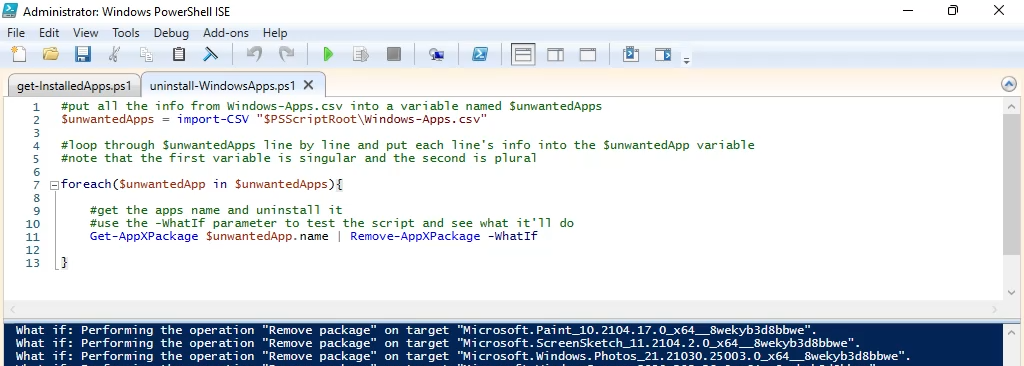
وقتی آماده شدید، پارامتر -WhatIf را بردارید و اسکریپت را اجرا کنید. برنامه ها حذف نصب خواهند شد.
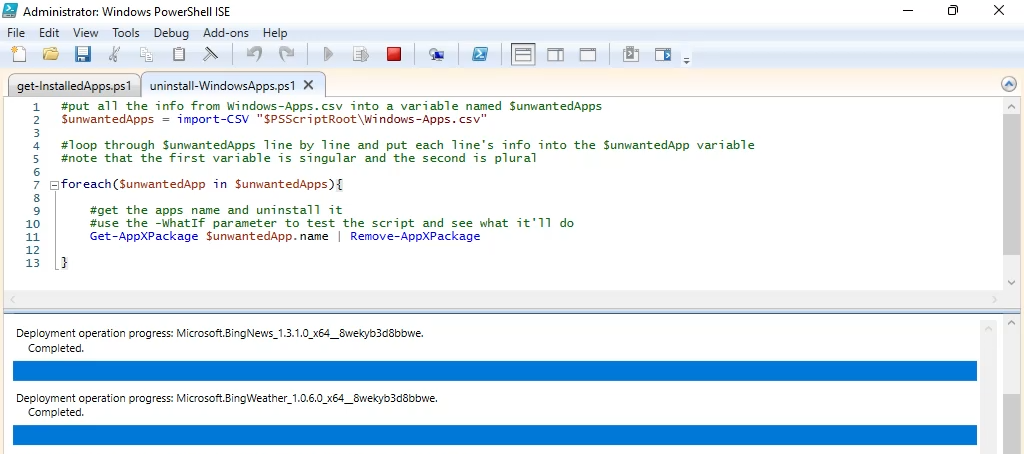
حذف برنامه های مایکروسافت در ویندوز 11 از طریق اسکریپت ها
چند اسکریپت از پیش ساخته شده وجود دارد که می توان از آنها برای حذف برنامه های ناخواسته مایکروسافت استفاده کرد. دو مورد از محبوب ترین آنها Decrapifier ویندوز 10 و Windows 10 Debloater هستند. هر دو کارهای مشابهی انجام می دهند و هر دو در ویندوز 11 کار می کنند، با این حال ما در اینجا فقط به Windows 10 Debloater نگاه می کنیم، زیرا دارای یک گزینه رابط کاربری گرافیکی (GUI) است که ممکن است استفاده از آن برای شما مفیدتر باشد.
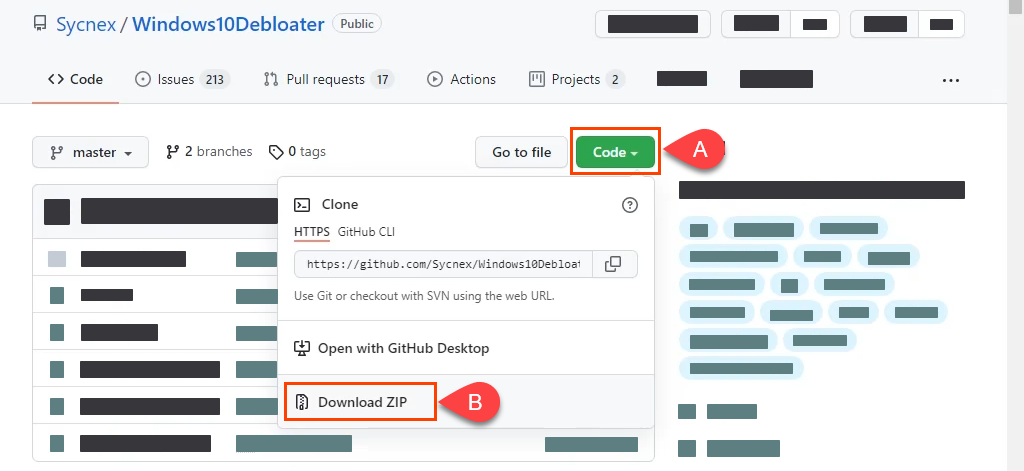
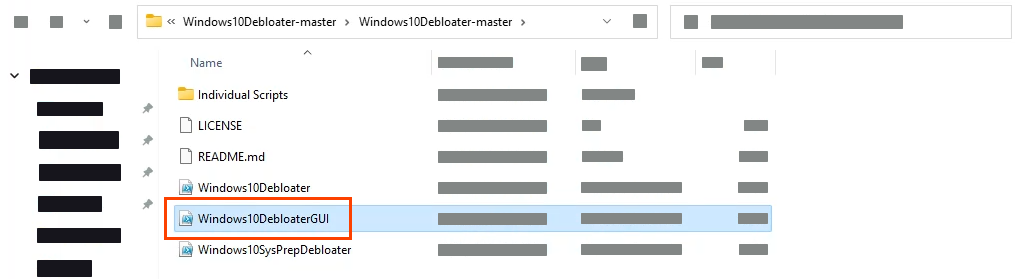
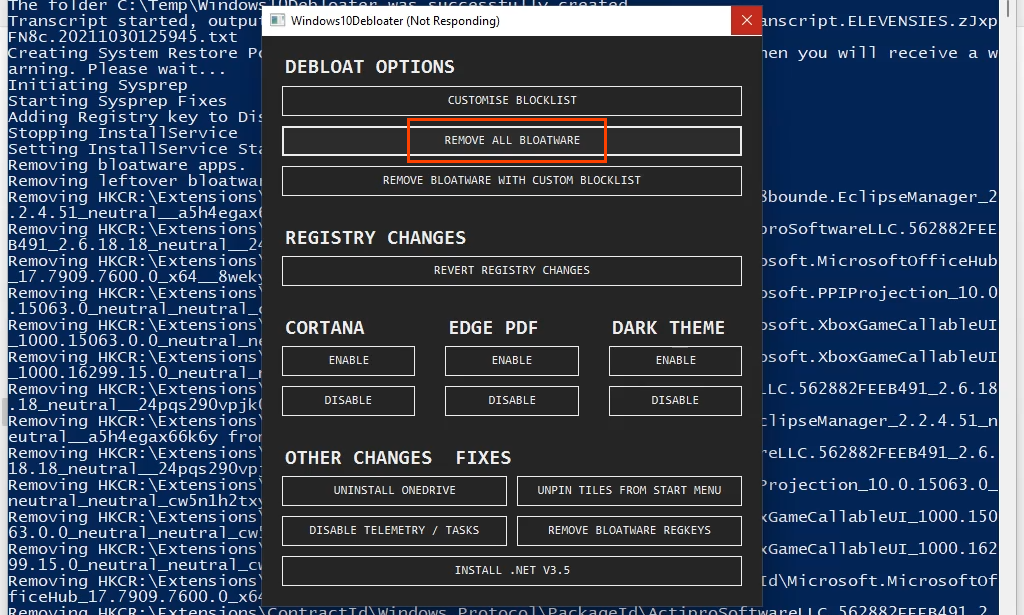
پس از انتخاب، اسکریپت را در پسزمینه اجرا میکنید و بسیاری از چیزها را حذف میکند. این ممکن است چند دقیقه طول بکشد. تنها اعلانی که انجام شد این است که اسکریپت پیمایش را متوقف میکند و آخرین خط تمام کارها تمام شد است. همه برنامههای ناخواسته مایکروسافت از بین رفتهاند.
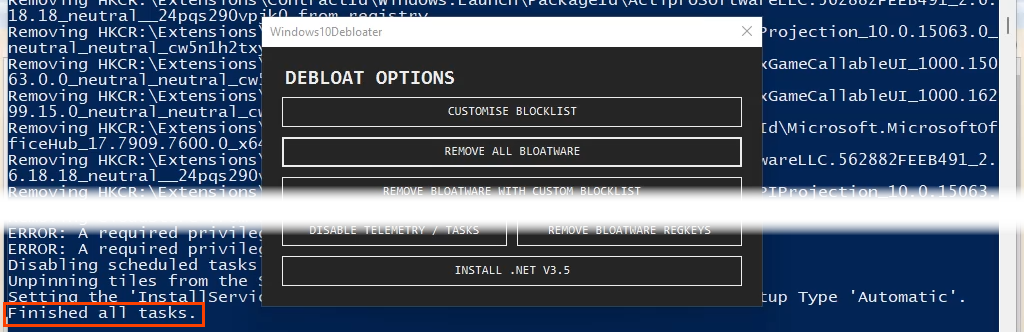
نحوه بازیابی برنامه های پیش فرض مایکروسافت در ویندوز 11
عالی است، شما همه برنامه های مایکروسافت و برنامه های پیش فرض را از بین بردید. اما اگر به آنها نیاز داشته باشید چه می شود؟ می توانید از طریق فروشگاه مایکروسافت بروید و آنها را یکی یکی دوباره نصب کنید. با این حال، سادهترین و سریعترین راه، استفاده از یک خط PowerShell است.
Get-AppXPackage -AllUsers | foreach {Add-AppXPackage – ثبت نام "$($_.InstallLocation)\appxmanifest.xml" -DisableDevelopmentMode}


Windows 11 و برنامههای پیشفرض
برنامههای پیشفرض غیرضروری همیشه بخشی از ویندوز و انصافاً اکثر سیستمعاملها بودهاند. اکنون می دانید که چگونه از آن مراقبت کنید. آیا از روش های دیگری مانند مدیر بسته شکلاتی استفاده می کنید؟ کدوم مورد علاقه شماست؟ ما عاشق شنیدن چیزهای جدید از شما هستیم. به ما اطلاع دهید.
.