قابلیت ردیابی تغییرات در اسناد پردازش کلمه یک نوآوری بود که بازی را تغییر داد. مایکروسافت ورد در خط مقدم این پیشرفت قرار داشت و کاربران ورد از آن زمان تاکنون از این ویژگی استفاده کرده اند.
ویژگی تغییرات آهنگ اکنون در هر برنامه پردازش کلمه استاندارد در نظر گرفته می شود. ما به شما نشان خواهیم داد که چگونه تغییرات را در برنامه های آنلاین، موبایل و دسکتاپ Microsoft Word ردیابی کنید. همچنین میتوانید تغییرات را در سایر برنامهها مانند پرونده های گوگل یا مایکروسافت اکسل ردیابی کنید.
هنگامی که تغییرات را در یک سند Word دنبال میکنید، تشخیص تغییرات پیشنهادی را برای شخص دیگری (یا شما در آینده!) آسان میکنید و تصمیم میگیرید - تغییر با تغییر - آیا تغییری را بپذیرید و آن را دائمی کنید یا آن را رد کنید.
نحوه ردیابی تغییرات در Microsoft Word Online
همه می توانند با ثبت نام برای یک حساب رایگان Microsoft از Microsoft Word Online به صورت رایگان استفاده کنید. پس از ورود به سیستم و راهاندازی یک سند جدید Microsoft Word (یا باز کردن یک سند موجود)، این مراحل را برای ردیابی تغییرات در Word Online دنبال کنید.
تغییر آهنگ را در Word Online روشن کنید
ابتدا، باید Track Changes را روشن کنید.
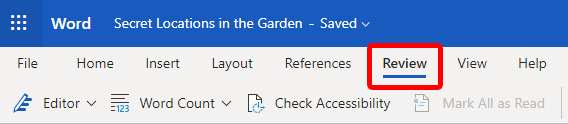
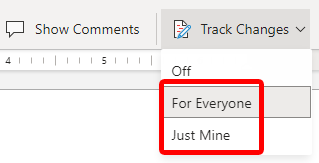
اگر مشاهده کنید که منوی حالت از ویرایش به مرور تغییر کرده است، متوجه خواهید شد که این کار را به درستی انجام دادهاید.
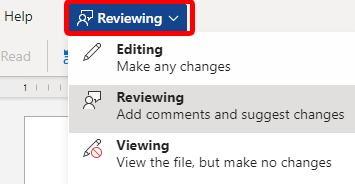
در واقع، راه دیگری برای روشن کردن Track Changes در Microsoft Word Online این است که Reviewing را از منوی Mode انتخاب کنید. اگر از این روش استفاده میکنید، توجه داشته باشید که بهطور پیشفرض فقط تغییرات خودتان را ردیابی میکند، نه دیگران. اگر میخواهید Track Changes را برای همه افرادی که سند را ویرایش میکنند روشن کنید، مراحل بالا را دنبال کنید و برای همه را انتخاب کنید.
بررسی، پذیرش یا رد تغییرات در Word Online
اگر Track Changes روشن است، میتوانید هر پیشنهاد را به ترتیب مرور کنید و آنها را یکی یکی بپذیرید یا رد کنید.
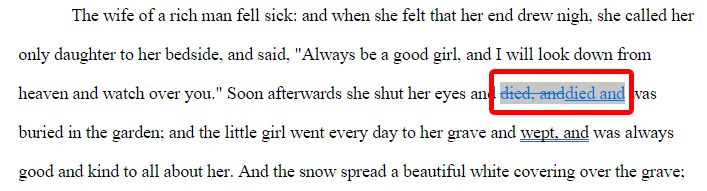

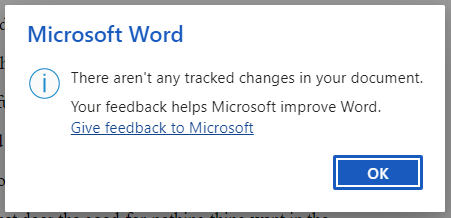
در برخی مواقع، میخواهید ردیابی تغییرات را خاموش کنید.
تغییرات آهنگ را در Word Online خاموش کنید
دو راه سریع برای خاموش کردن ردیابی تغییرات در Word Online وجود دارد.


اکنون شما آزاد هستید که سند را بدون ردیابی تغییرات ویرایش یا مشاهده کنید.
نحوه ردیابی تغییرات در برنامه Microsoft Word Android
روشن کردن Track Changes در برنامه Microsoft Word اندروید چندان ساده نیست. یک سند را باز کنید و این مراحل را دنبال کنید.



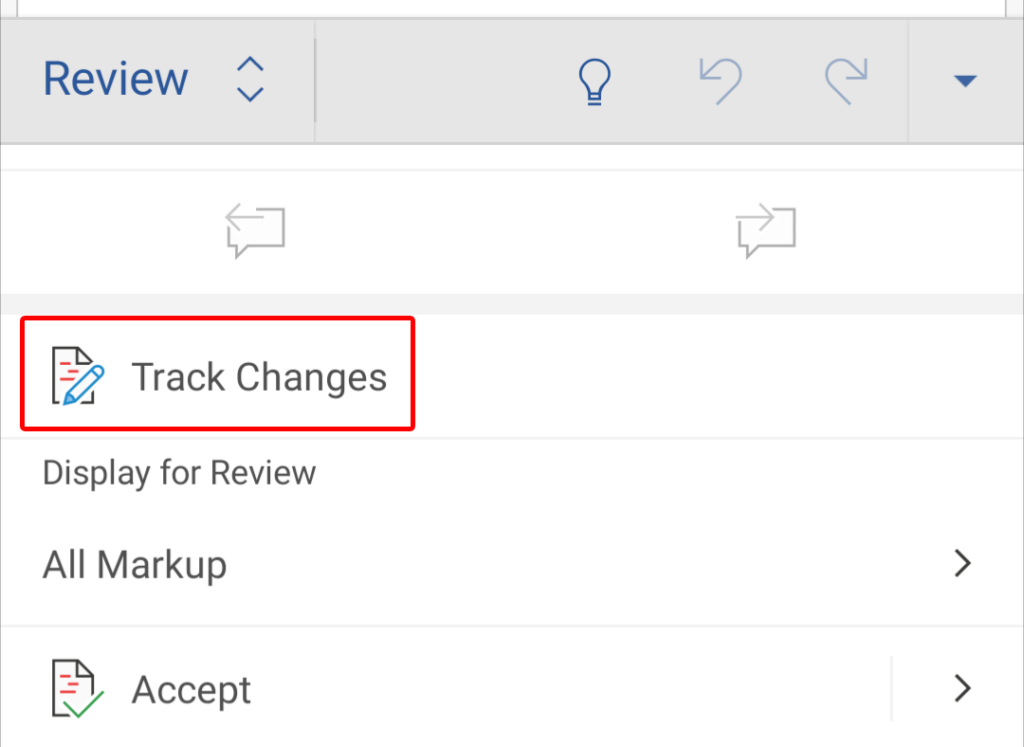
با فعال بودن Track Changes، هر ویرایشی که انجام میدهید پیشنهادهایی خواهد بود که شما یا شخص دیگری میتوانید آنها را بپذیرید یا رد کنید.
بررسی، پذیرش یا رد تغییرات در برنامه موبایل Word
برای بررسی، پذیرش یا رد تغییرات در برنامه تلفن همراه Word، این دستورالعملها را دنبال کنید.
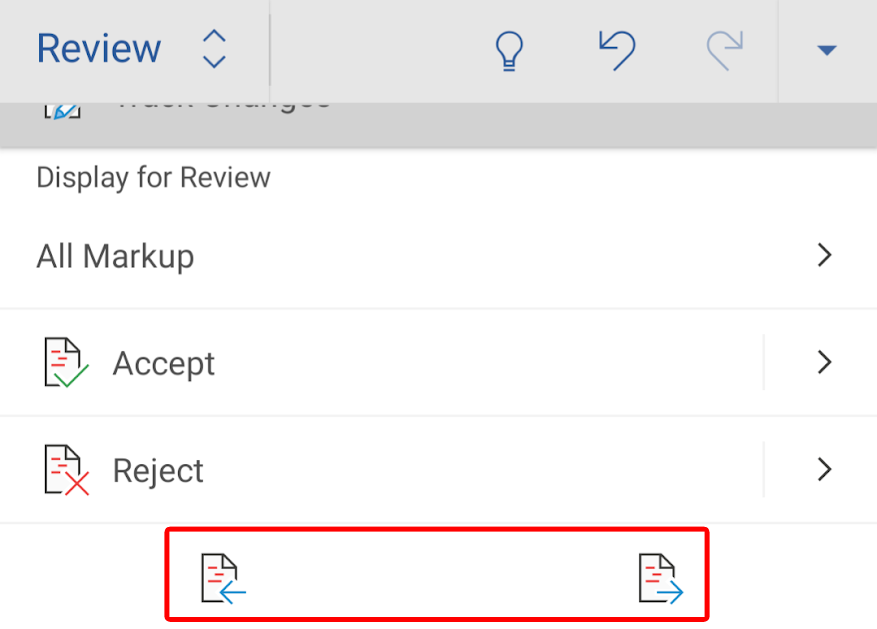

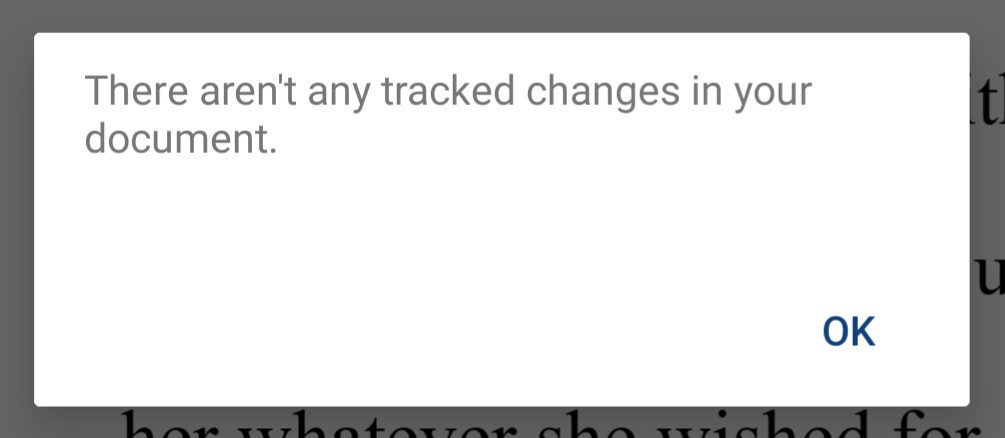
خاموش کردن تغییرات آهنگ در برنامه Word Mobile
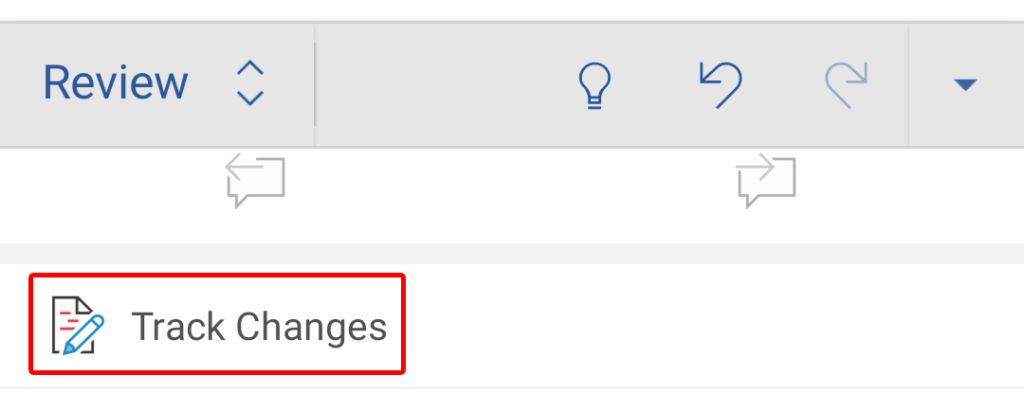
برای خاموش کردن ردیابی تغییرات در برنامه تلفن همراه Word، کافی است روی صفحه اصلی در نوار ابزار ضربه بزنید، بازبینی را انتخاب کنید، به پایین بروید و روی ردیابی تغییرات ضربه بزنید. >برای لغو انتخاب و خاموش کردن ویژگی.
نحوه ردیابی تغییرات در برنامه دسکتاپ Microsoft Word
ردیابی تغییرات در برنامه دسکتاپ Word مشابه استفاده از ردیابی تغییرات در Word Online است.
تغییر آهنگ را در برنامه دسکتاپ Word روشن کنید
سند مورد نظر برای ویرایش را باز کنید و این مراحل را دنبال کنید.

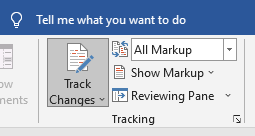

تا زمانی که دکمه پیگیری تغییرات در برگه بررسی فعال باشد، تغییرات ردیابی خواهند شد..
بررسی، پذیرش یا رد تغییرات در Word برای دسکتاپ
برای بررسی تغییرات پیشنهادی، این مراحل را دنبال کنید.

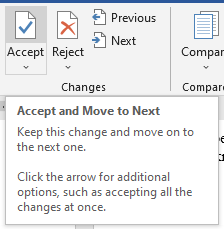
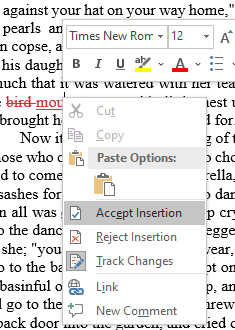
Microsoft Word for Desktop پس از پایان بررسی تغییرات پیشنهادی، به شما اطلاع میدهد.
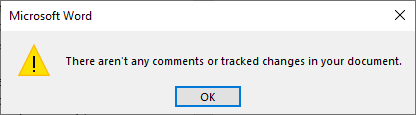
ویژگی های بیشتر Microsoft Word را کاوش کنید
اگر میخواهید درباره ویژگیهای Microsoft Word اطلاعات بیشتری کسب کنید، مقالههای ما را در مورد گسترش عملکرد Word با افزونه ها ، نحوه دیکته اسناد در Word و نحوه درج امضا بررسی کنید. >در یک سند Word. یا از قابلیت جستجو استفاده کنید برای یافتن همه مقالات مایکروسافت ورد.
.