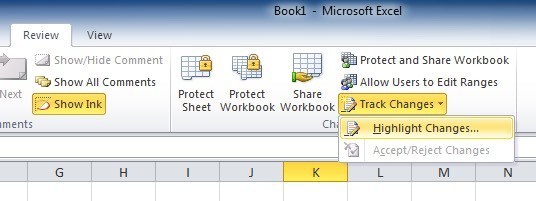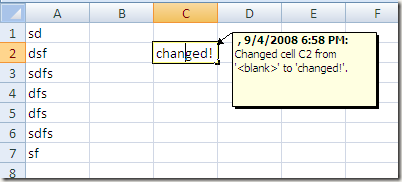آیا به دنبال راهی برای ردیابی تغییراتی که در یک صفحه گسترده اکسل ایجاد شده است دنبال می کنید؟ موارد زیادی وجود دارد که شما باید یک فایل را برای چندین نفر توزیع کنید و پیگیری های انجام شده را انجام دهید.
اکسل دارای ویژگی های ردیابی داخلی است که می تواند تمام موارد فوق را اداره کند. . شما می توانید به راحتی همه تغییرات را به طور مستقیم در برگه بررسی کنید و همچنین می توانید هر تغییر را قبول یا رد کنید. چند نکته برای یادآوری در مورد ویژگی های ردیابی اکسل وجود دارد:
1. روشن کردن ردیابی به این معنی نیست که شما می توانید صفحه گسترده را در زمان به وضعیت قبلی بازگردانید با لغو تغییرات. این اساسا یک فایل ورودی است که همه چیز را ضبط می کند و همینطور است. شما می توانید به صورت دستی بروید و ببینید چه اطلاعاتی حذف شده یا اضافه شده است، اما شما باید تغییرات خود را به صفحه گسترده انجام دهید.
2. روشن کردن ردیابی به این معنی نیست که هر تغییری که انجام می دهید ثبت می شود. هر داده ذخیره شده در یک سلول ردیابی می شود، اما تغییرات دیگری همچون قالب بندی وجود ندارد. سایر تغییراتی که ردیابی نمی شوند عبارتند از پنهان کردن / رد کردن ردیف ها و ستون ها، نظرات و مقادیر سلول هایی که به دلیل اصلاح فرمول تغییر می کنند.
3. تاریخ تغییر تنها به طور پیش فرض برای 30 روز نگهداری می شود. اگر تغییراتی در یک صفحه اکسل ایجاد کنید و بعد 45 روز بعد دوباره آن را دوباره باز کنید، میتوانید تاریخچه تغییر را برای 45 روز ببینید تا زمانی که کتابچه را ببندید. هنگامی که آن را ببندید، هر تاریخ تغییر بیش از 30 روز از بین خواهد رفت. این بدان معنی است که دفعه بعد که شما آن را باز میکنید، نمیتوانید ببینید که تغییر 45 روز قبل از آن انجام شده است.
4. هر بار که به نوبه خود در ردیابی، کتاب کار تبدیل به یک کتاب مشترک است. این به این معنی است که چندین کاربر در حال تغییر در سند خواهند بود.
اکنون شما می دانید برخی از اصول نحوه عملکرد ردیابی در اکسل، اجازه دهید درباره نحوه فعال سازی آن، تغییر تنظیمات و پیگیری تغییرات صحبت کنیم.
فعال کردن ردیابی
بیایید پیش برویم و ابتدا ردیابی را فعال کنیم. اکسل را باز کنید و روی برگه مرورروی نوار کلیک کنید. تغییراتدر قسمت راست تغییراتگزینه پیگیری تغییراترا ببینید
روی دکمه کلیک کنید و تغییرات برجستهرا انتخاب کنید. شما یک کادر محاوره ای خواهید دید که اکنون شما باید گزینه "تغییرات آهنگ را در حین ویرایش انجام دهید."
شما چندین گزینه از جمله هنگامی که، >چه کسیو کجا. برای وقتی، همهبه این معنی است که هر تغییری برجسته خواهد شد.
اگر گزینه چه کسیرا انتخاب کنید، گزینه ای برای برجسته سازی تغییرات از آخرین بار که سند را ذخیره کردید، می توانید از تاریخ خاصی یا تغییراتی که هنوز مورد بررسی قرار نگرفتید. شما می توانید تغییرات ایجاد شده توسط هر شخص یا تغییرات انجام شده توسط همه افراد را به جز شما انجام دهید. گزینه کجابه شما اجازه می دهد تا تغییرات را فقط برای بخش خاصی از صفحه گسترده دنبال کنید. فقط روی دکمه سمت راست کلیک کنید و سلول هایی را که می خواهید پیگیری کنید را انتخاب کنید.
در نهایت شما می توانید گزینه تغییرات برجسته در صفحهرا غیرفعال کنید اگر نمی خواهید دیگران بدانند شما تغییرات را دنبال می کنید.
همچنین اگر بر روی یک سلول تغییریافته کلیک کنید (با روشن تغییرات برجسته در صفحهروشن است)، پنجرهی کمی پاپ آپ را نشان میدهید که از چه مقدار از آن تغییر کرده و به چه چیزی تغییر کرده است زمان.
بنابراین، آنچه شما می توانید انجام دهید، به عنوان مثال اگر شما انتخاب تغییرات برجسته در گزینه صفحه را بردارید، این کوچک مثلث سیاه نمایش داده نمی شود. ، تغییرات روی صفحه را بدون چک کردن جعبه پنهان می کند، فایل خود را به هر کسی که باید آن را تغییر دهد، پنهان می کند، و هنگامی که آن را بازگردانید، فقط به پیگیری تغییراتبروید و دوباره چک کنید
پیکربندی پیگیری
گام بعدی این است که نگاهی به تنظیمات ردیابی و تنظیم آنها به تناسب نیازهایتان داشته باشید. برای انجام این کار، روی دکمه اشتراکگذاری کتابچه راهنمایکلیک کنید که به طور مستقیم در سمت چپ دکمه پیگیری تغییراتاست.
شما می توانید تعدادی از روزها را برای نگه داشتن تاریخ تغییر برای چیزی غیر از 30 روز تغییر دهید. به طور پیش فرض وقتی که فایل ذخیره می شود، تغییرات به روز می شوند، اما شما می توانید آن را به طوری که آن را به صورت خودکار هر چند دقیقه انجام می شود. در نهایت، شما می توانید انتخاب کنید که چگونه می خواهید با درگیری ها مقابله کنید: یا با خواندن یا صرفنظر از آخرین تغییر در هنگام صرفه جویی در پیروزی فایل.
مشاهده تغییرات
و چندین تغییر ایجاد کردید، می توانید با کلیک بر روی دکمه Track Changes دوباره بر روی تغییرات برجسته کلیک کنید و متوجه شوید که کادر فهرست تغییرات در صفحه جدیدجعبه دیگر خاکستری نیست.
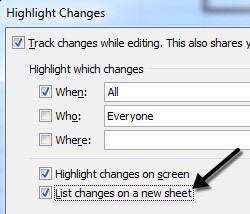
آن را بررسی کنید و روی OK کلیک کنید. یک برگه جدید به نام تاریخچهاضافه خواهد شد که به شما اجازه می دهد همه تغییراتی که در آن کتابچه انجام شده را مشاهده کنید.
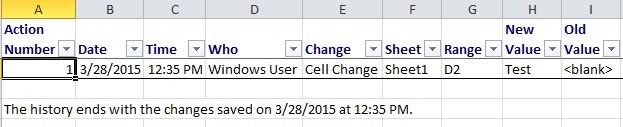
در برخی موارد شما باید تغییرات را تأیید یا رد کنید.
به سادگی بر روی پیگیری تغییراتکلیک کنید و پذیرش / رد تغییرات <را انتخاب کنید گزینه هایی را انتخاب کنید که تغییراتی را که می خواهید قبول یا رد کنید انتخاب کنید. اگر میخواهید همه تغییرات را مرور کنید، فقط هنگامی کهرا انتخاب کنید بررسی نشدهرا انتخاب کنید.
روی OK کلیک کنید و اکسل شروع به هر تغییری که انجام شد نشان داده می شود و گزینه پذیرشیا ردرا به شما می دهد.
اگر می توانید پذیرش همهیا رد همهرا تغییر دهیدشما یک تغییر را رد می کنید، آن را بلافاصله به آنچه که در آن سلول در ابتدای آن بود، برگشت می شود. شایان ذکر است که اگر سلول دیگری به محتویات سلول رد شده مراجعه کند، آن مقدار نیز زمانی تغییر می کند که مقدار سلول ارجاع شده به عقب برگردد. این می تواند فرمول ها را شکست دهد و غیره، پس مراقب باشید.
این است! اکنون میتوانید با استفاده از این ویژگی داخلی، هر گونه تغییراتی را که در صفحه گسترده اکسل ایجاد شده است، پیگیری کنید. اگر سوالی دارید، نظر بدهید. لذت ببرید!