مایکروسافت آفیس با هر بهروزرسانی قدرتمندتر میشوند. امروزه، شما حتی به یک برنامه اختصاصی برای فلوچارت ها نیاز ندارید. شما می توانید فلوچارت ها را در پاورپوینت، ورد و حتی اکسل ایجاد کنید.
ما قبلاً فلوچارت ها در پاورپوینت را پوشش دادهایم. بنابراین در این مقاله، ما به شما نشان می دهیم که چگونه یک فلوچارت در Word و Excel ایجاد کنید. ما میخواهیم از Microsoft Office 2019 برای نمایشها استفاده کنیم، اما میتوانید با استفاده از Office 2010 یا Office 365 همان مراحل را دنبال کنید. اگر نسخه مجموعه Microsoft Office شما قدیمیتر از سال 2007 نیست، میتوانید با استفاده از روشهای ما فلوچارت ایجاد کنید.
نحوه ایجاد یک فلوچارت در Word با استفاده از Shape
مایکروسافت ورد یک واژه پرداز محبوب است که در همه جای دنیا استفاده می شود زیرا با همه رایانه ها سازگار است. با گذشت زمان، Word به چیزی فراتر از یک واژه پرداز ساده تبدیل شد و به طور پیوسته محبوبیت خود را در همه سیستم عامل ها افزایش داد. اکنون با وسایل نقاشی و ابزارهای طراحی نیز عرضه میشود، بنابراین میتوانید فلوچارتها، تولید بارکد و حتی کارت های تبریک بسازید ایجاد کنید.
یکی از این ابزارها Shapes است. استفاده از ابزار Shapes ساده ترین راه برای ایجاد یک فلوچارت ساده در حال حرکت است. بنابراین بیایید با یک فلوچارت اولیه با استفاده از Shapes شروع کنیم.
با یک سند خالی شروع کنید
هنگامی که مایکروسافت ورد را راه اندازی می کنید، به طور خودکار به شما این امکان داده می شود که یک سند خالی را باز کنید. کافی است روی گزینه Blank document کلیک کنید و آماده هستید.
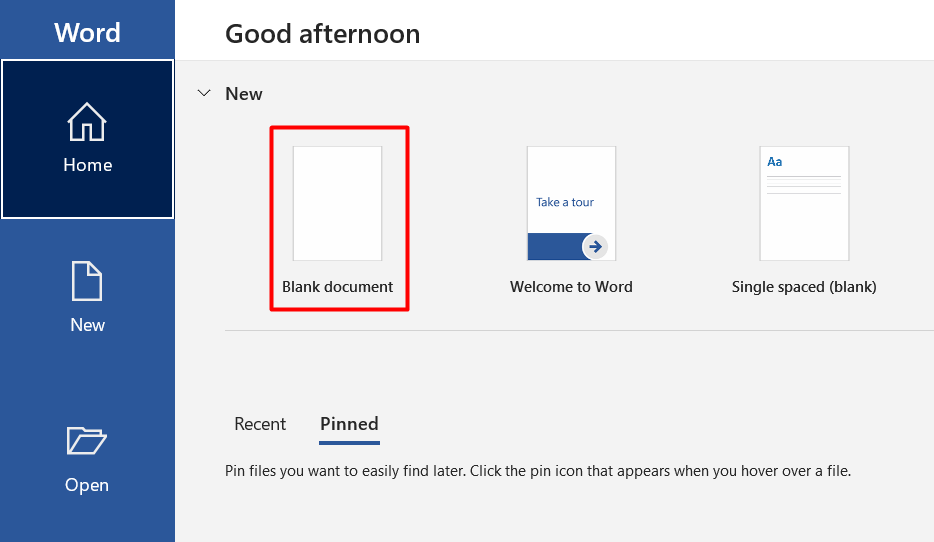
خطوط شبکه را فعال کنید
این مرحله اختیاری است اما ما آن را توصیه می کنیم زیرا همه چیز را آسان تر می کند. خطوط شبکه به شما کمک می کند همه چیز را به درستی اندازه بگیرید و هر عنصر فلوچارت را به درستی قرار دهید. بدون این ویژگی، ممکن است با اشکال ناهموار و نقشههای ناهمتراز مواجه شوید که فلوچارت شما را غیرحرفهای جلوه میدهد.
برای فعال کردن خطوط شبکه، به برگه مشاهده بروید و روی کادر انتخاب خطوط شبکه کلیک کنید.

سند شما اکنون مانند تصویر زیر خواهد بود.
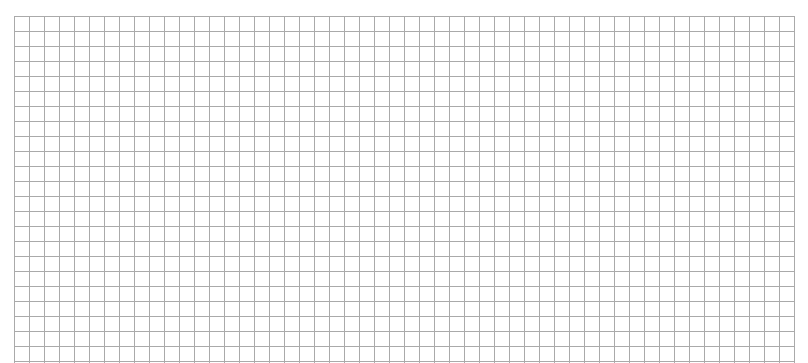
درج اشکال
به برگه درج بروید و روی دکمه شکلها کلیک کنید تا مجموعه اشکال Word نمایش داده شود.
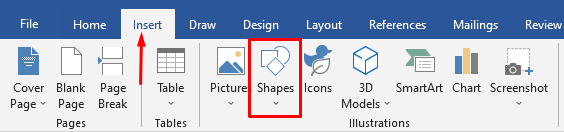
شما متوجه چندین دسته از اشکال خواهید شد..
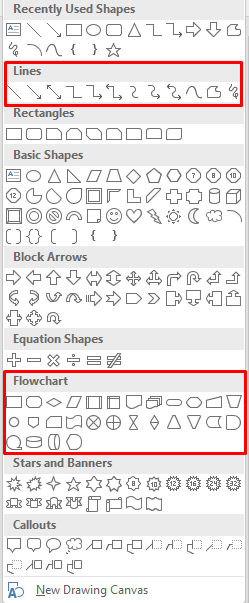
ما به اشکال خطوط و فلوچارت علاقه مندیم تا فلوچارت های خود را ایجاد کنیم. هر شکل برای هدف متفاوتی استفاده می شود. در حالی که قوانین کاملاً مشخص نیستند، پیروی از توصیه های Word تمرین خوبی است. به عنوان مثال، شما باید از مستطیل برای مراحل فرآیند و شکل الماس برای نقاط تصمیم گیری استفاده کنید. میتوانید این اطلاعات را با قرار دادن نشانگر ماوس روی هر شکل پیدا کنید.
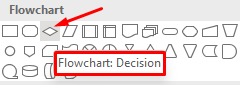
حالا، بیایید شکل اول را اضافه کنیم. بیایید با یک شکل بیضی شروع کنیم. منوی شکل را باز کنید، بیضی را انتخاب کنید و با کلیک کردن و کشیدن نشانگر ماوس، آن را بکشید.
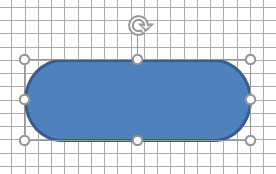
بعد از اینکه اولین شکل خود را ترسیم کردید، متوجه یک برگه جدید در بالای سند خواهید شد. شما به برگه قالب دسترسی پیدا کردید، که از آن برای اصلاح اشکال، افزودن رنگ و موارد دیگر استفاده خواهید کرد.

برای افزودن متن به اشکال خود، روی شکل کلیک راست کرده و افزودن متن را از منو انتخاب کنید.
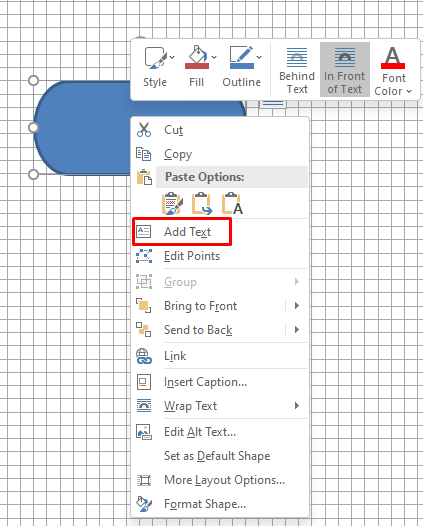
حالا بیایید شکل دیگری اضافه کنیم و سپس با استفاده از یک خط به عنوان رابط، آنها را به هم پیوند دهیم.
برای وارد کردن یک شکل مستطیل مراحل قبلی را دنبال کنید.
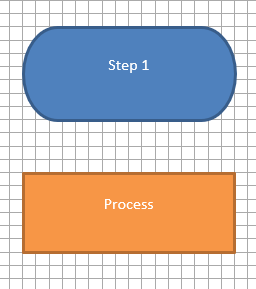
بعد، به کتابخانه شکل بروید و به جای انتخاب شکلی از دسته فلوچارت، یک پیکان خطی از دسته خطوط انتخاب کنید.
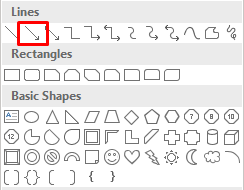
شکل اول را برای مشاهده نقاط کنترل در هر طرف شکل خود انتخاب کنید و سپس فلش را انتخاب کنید. روی دسته پایین کلیک کنید و فلش را به سمت دستگیره مرکزی شکل دوم بکشید.
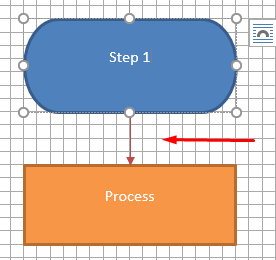
این مراحل را با استفاده از هر شکل و خطی که میخواهید فلوچارت خود را ایجاد کنید، تکرار کنید.
نحوه ایجاد یک فلوچارت در Word با استفاده از SmartArt
SmartArt یک ویژگی جدیدتر است که با طرحبندیهای از پیش ساخته شده برای فلوچارتها، نمودارهای سازمانی، نمودارهای Venn و بسیاری موارد دیگر ارائه میشود. در حالی که ابزار Shapes برای ارائه ایده های شما کافی است، SmartArt آن را با ظاهری حرفه ای تر به سطح بعدی می برد و در زمان شما صرفه جویی می کند.
ایجاد گرافیک SmartArt در Word
یک سند خالی جدید ایجاد کنید و خطوط شبکه را مانند قبل فعال کنید.
به برگه درج بروید و دو قدم دورتر از دکمه Shapes، SmartArt را پیدا خواهید کرد.
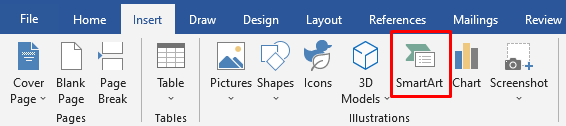
روی SmartArt کلیک کنید و یک پنجره الگو باز می شود. Word طیف گسترده ای از گرافیک های SmartArt را ارائه می دهد، اما ما به بخش فرآیند
علاقه مندیم..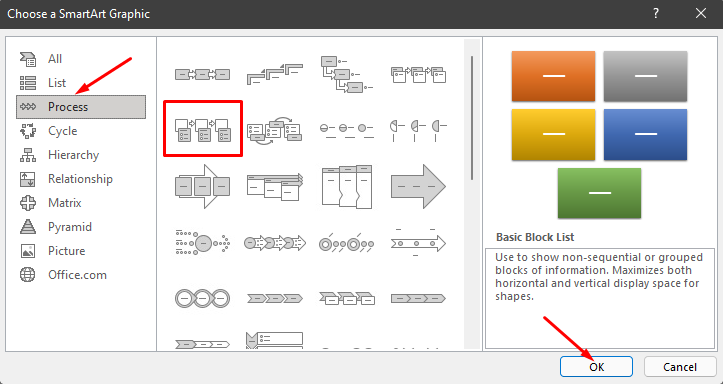
Picture Accent Process را در دسته Process انتخاب کنید و روی دکمه OK کلیک کنید. این الگو برای ارائه بصری یک گردش کار یا یک فرآیند گام به گام استفاده میشود.
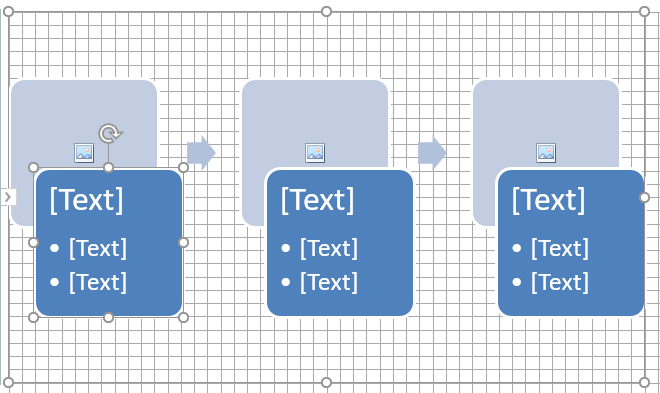
این گزینه اشکالی تولید میکند که میتوانند حاوی تصاویر، متن و فلشهایی باشند که آنها را به ترتیب منطقی پیوند میدهند.
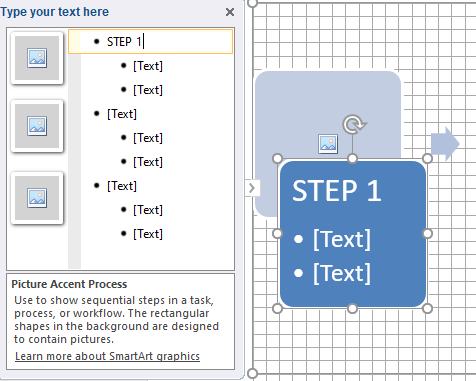
در کنار فلوچارت، پنجره ای با گزینه های ویرایش فلوچارت نیز خواهید دید. میتوانید برای درج متن روی قسمت متن و برای درج یک گرافیک جدید روی شکل تصویر مربوطه کلیک کنید.
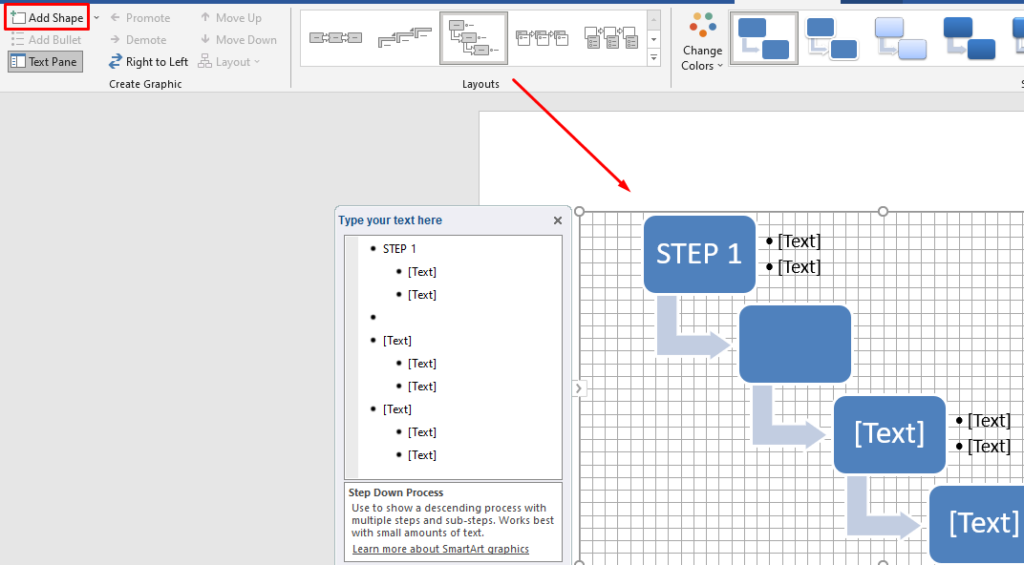
همچنین میتوانید طرح SmartArt را پس از ایجاد آن تغییر دهید. میتوانید شکلهای جدیدی را از دکمه افزودن شکل در گوشه بالا سمت چپ وارد کنید، طرحبندیها را مانند تصویر بالا تغییر دهید، رنگهای جدید اضافه کنید و موارد دیگر.
ایجاد فلوچارت با الگوهای SmartArt فرآیندی بسیار سریعتر از درج اشکال به صورت دستی است و نتیجه نهایی حرفه ای تر به نظر می رسد. با این حال، گاهی اوقات استفاده از اشکال از ابتدا گزینه بهتری است زیرا شما کنترل کاملی بر طراحی و سفارشی سازی دارید.
چگونه با ابزار Shapes یک فلوچارت در اکسل ایجاد کنیم
Microsoft Excel فقط برای ایجاد صفحات گسترده و انجام ریاضیات نیست. از انواع ابزارهای تولید گرافیک که برای ساختن نمودارها، هیستوگرام ها، نمودارها و موارد دیگر استفاده می شود، پشتیبانی می کند.
اگر از اکسل استفاده کنید بیشتر از Word استفاده میکنید، ممکن است از آن برای ایجاد فلوچارت استفاده کنید. فرآیند در اصل مانند Word است. در اینجا نحوه ایجاد یک فلوچارت از ابتدا با استفاده از ابزار Shapes آمده است.
گرید را تنظیم کنید
چه فلوچارت ها را در Excel یا Word ایجاد کنید، همیشه یک شبکه فلوچارت ایجاد کنید. این به شما کمک می کند شکل های فلوچارت خود را به درستی قرار دهید.
برای راه اندازی یک شبکه در اکسل، با تغییر عرض ستون شروع کنید. یک کاربرگ اکسل در حال حاضر یک شبکه است، فقط باید آن را تغییر دهید. عرض ستون باید برابر با ارتفاع ردیف باشد.
با انتخاب تمام سلولها با کلیک بر روی دکمه گوشه سمت چپ بالا در کاربرگ خود شروع کنید.
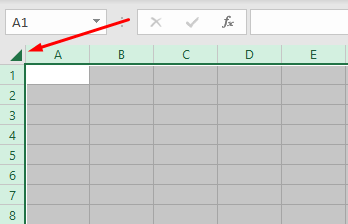
بعد، دکمه قالب را در بخش سلولهای برگه صفحه اصلی انتخاب کنید و عرض ستون را از منو انتخاب کنید.
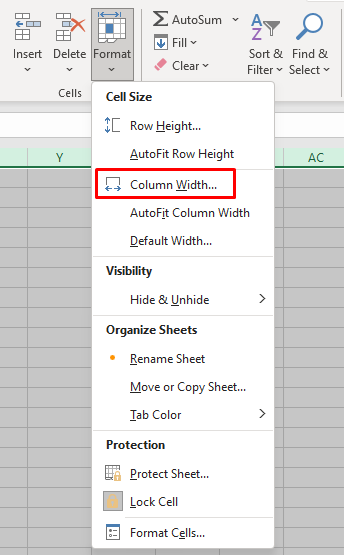
به طور پیشفرض، ارتفاع ردیفها روی 15 نقطه (20 پیکسل) تنظیم شده است. برای داشتن 20 پیکسل در عرض، عرض ستون را روی 2.14 تنظیم کنید و OK را انتخاب کنید..
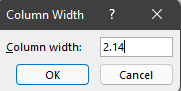
اکنون ما یک شبکه داریم، اما مانند آنچه در Word کار می کند کار نمی کند. ما باید ویژگی Snap to Grid را فعال کنیم تا شکل ها به طور خودکار خود را با نزدیکترین خط شبکه تراز کنند.
به برگه Page Layout بروید و Align را انتخاب کنید. Snap to Grid را از منوی جدید انتخاب کنید.
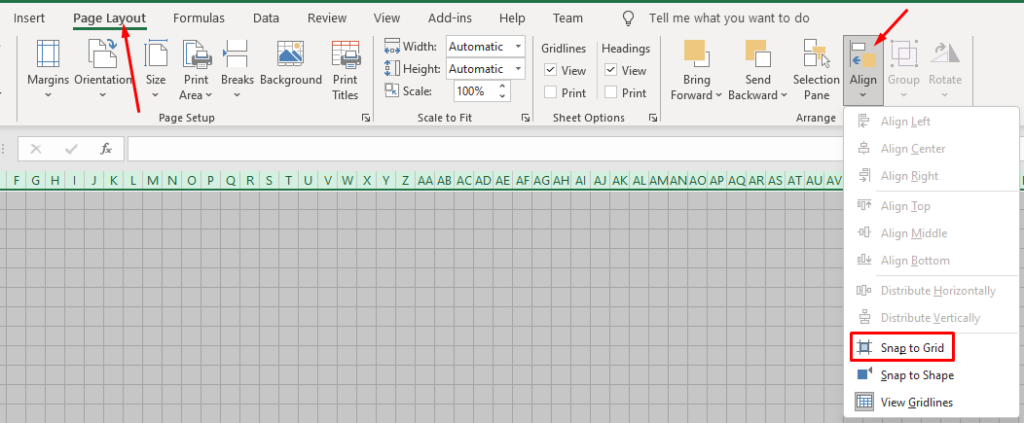
درج اشکال
افزودن اشکال در اکسل دقیقاً مانند Word عمل می کند.
به برگه درج بروید، روی دکمه شکلها کلیک کنید و اولین شکل فلوچارت خود را انتخاب کنید.
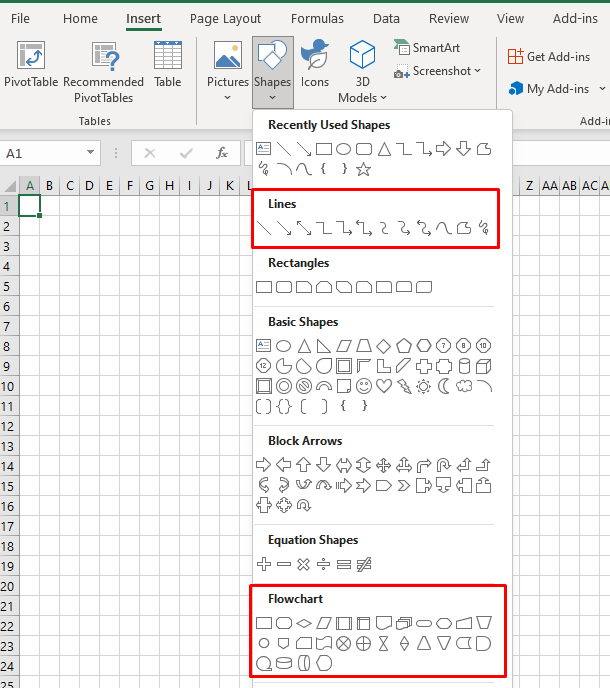
شکل را با کشیدن نشانگر ماوس بکشید.
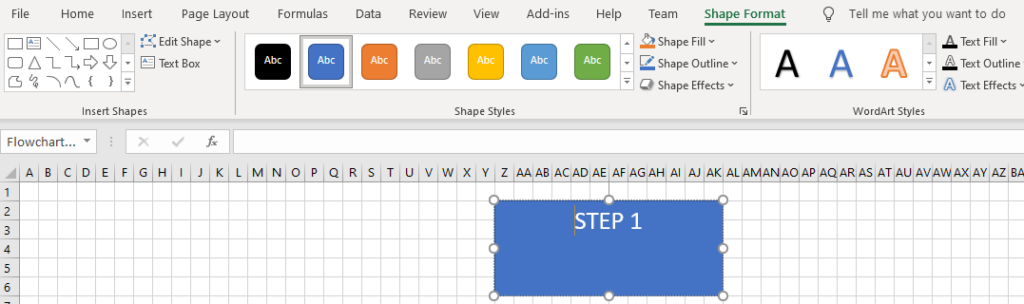
متوجه خواهید شد که برگه Shape Format در بالا ظاهر می شود. همانطور که در تصویر بالا می بینید، مشابه مایکروسافت ورد است. همه کنترلها، گزینهها و دکمهها دقیقاً یکسان کار میکنند.
شما می توانید شکل دیگری را از بخش Insert Shapes در گوشه بالا سمت چپ انتخاب کنید و آن را در زیر شکل اول اضافه کنید. سپس آنها را با یک فلش به هم وصل کنید، رنگ آنها را تغییر دهید، و به افزودن شکل های بیشتر ادامه دهید تا فلوچارت خود را کامل کنید.
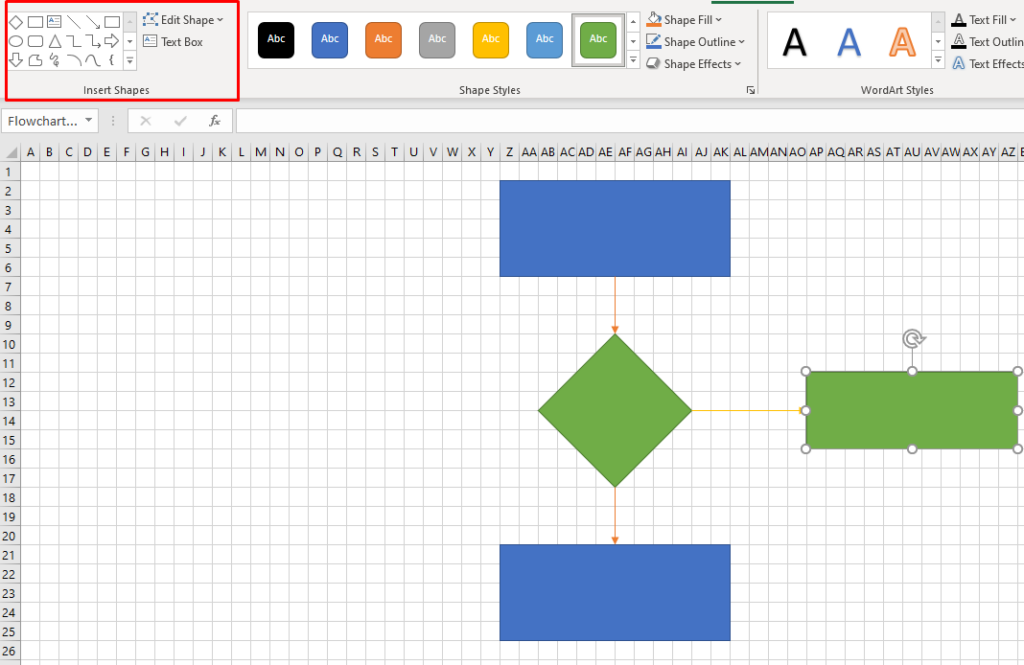
نحوه ایجاد یک فلوچارت در اکسل با استفاده از SmartArt
سریعترین راه برای ایجاد فلوچارت در اکسل استفاده از گرافیک SmartArt است. این ویژگی دقیقاً مانند Word کار می کند و مراحلی که برای ایجاد فلوچارت SmartArt باید طی کنید اساساً یکسان است.
ایجاد گرافیک SmartArt در اکسل
SmartArt در اکسل مانند Word است. به برگه Insert بروید و روی دکمه SmartArt کلیک کنید.
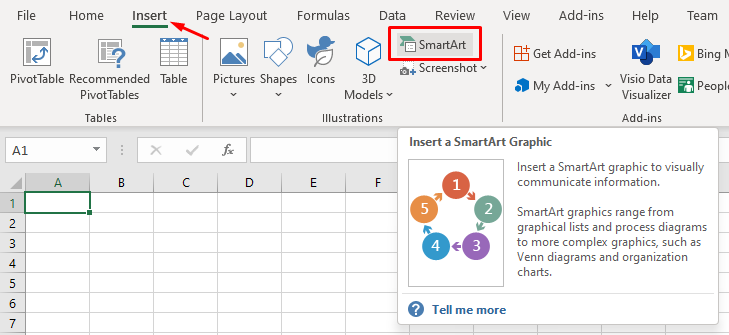
پنجره ای با الگوهای فلوچارت SmartArt باز می شود. به نظر دقیقاً شبیه ورد است. هیچ تفاوتی بین این دو وجود ندارد، بنابراین در صورت نیاز به کمک به بخش ما در مورد نحوه ایجاد یک فلوچارت در Word با استفاده از SmartArt مراجعه کنید. همه گزینه های قالب بندی و ویرایش فلوچارت نیز یکسان هستند.
ابزار ساخت فلوچارت مورد علاقه شما چیست؟
Microsoft Word و Excel برای طراحی فلوچارت ها به همان اندازه عالی هستند و می توانید از گرافیک SmartArt با هر دو استفاده کنید. کدام یک را برای ساخت فلوچارت ترجیح می دهید؟ در نظرات زیر به ما بگویید نرم افزار ایجاد فلوچارت مورد علاقه شما کدام است و چرا.
.