در اینجا یک سناریو معمول وجود دارد: شما یک سند Word را از طریق ایمیل دریافت کرده اید که باید آن را امضا کرده و دوباره ارسال کنید. می توانید سند را چاپ ، امضا ، اسکن و برگردانید ، اما راهی آسانتر ، بهتر و سریعتر برای درج امضا در Word وجود دارد.
این راهنما توضیح می دهد که چگونه بدون در نظر گرفتن دستگاه یا سیستم عامل مورد استفاده ، امضای خود را به سرعت در هر سند Microsoft Word وارد کنید.

نحوه درج امضا در Word
می توانید امضای دست نویس خود را به سند Word اضافه کنید تا به آن سند بدهید لمس شخصی
با این حال ، فرض کنید باید نسخه دیجیتالی سند را از طریق ایمیل یا سایر روش های الکترونیکی ارسال کنید. در این صورت ، می توانید امضای خود را اسکن کرده ، آن را به عنوان تصویر ذخیره کرده و سپس امضا را در سند وارد کنید. در اینجا نحوه

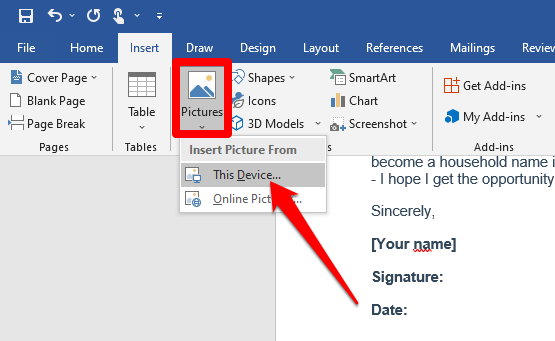
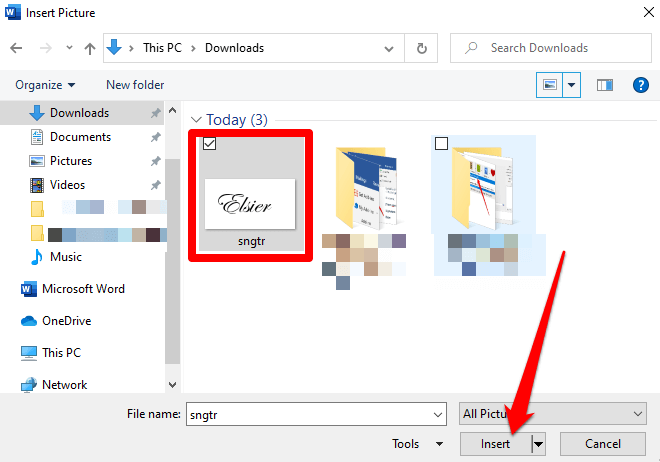
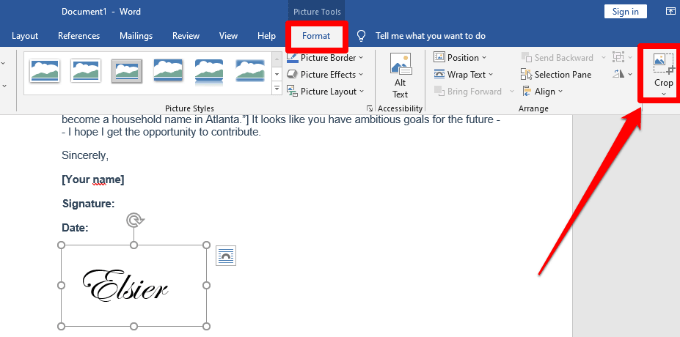
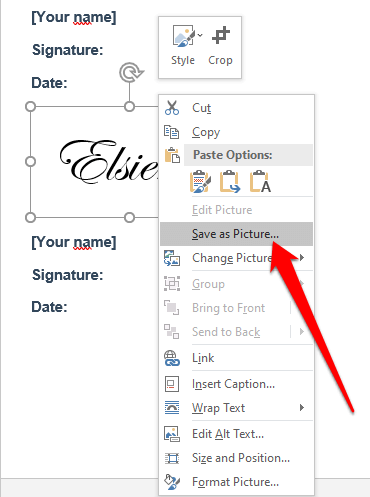
از Quick Parts و AutoText برای درج امضا در Word استفاده کنید
Word ابزارهای داخلی مانند Quick Parts و AutoText را برای کمک به ایجاد امضای کامل فراهم می کند ، که می تواند شامل امضای دست نویس ، ایمیل شما باشد. آدرس ، عنوان شغلی ، شماره تلفن و غیره
در اینجا نحوه استفاده از این ابزارها برای درج امضا در Word آورده شده است.
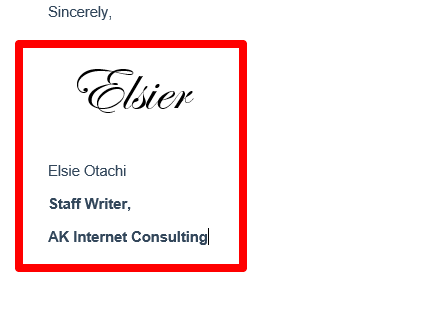
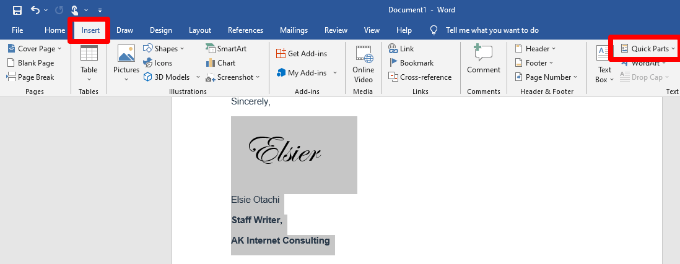
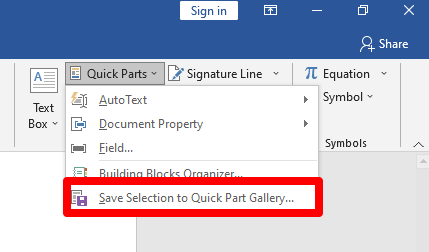
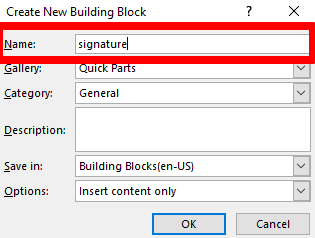
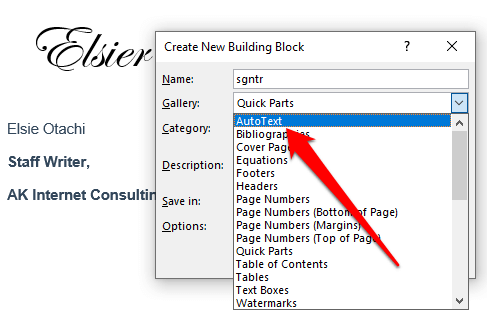
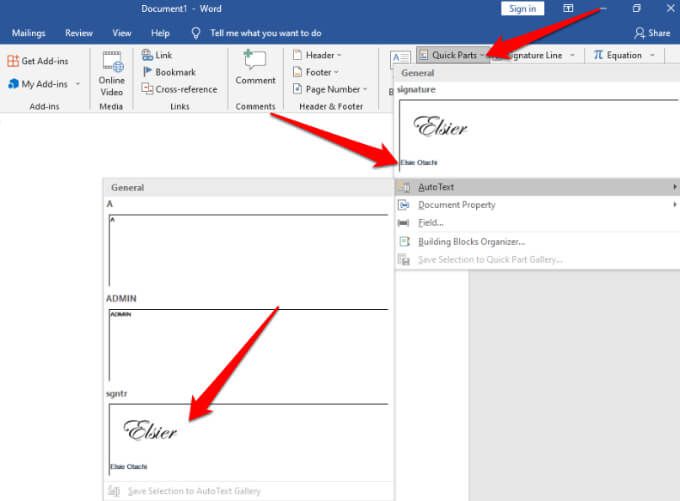
امضای دیجیتال را در Word وارد کنید
تفاوتی بین امضای الکترونیکی و دیجیتال وجود دارد:
می توانید یک امضای دیجیتالی را در Word وارد کنید هویت خود را تأیید کنید. اگر سند از قبل دارای خط امضا است ، لازم نیست یکی اضافه کنید ، اما اگر خط امضا وجود ندارد ، می توانید با استفاده از این مراحل سریعاً یکی اضافه کنید.
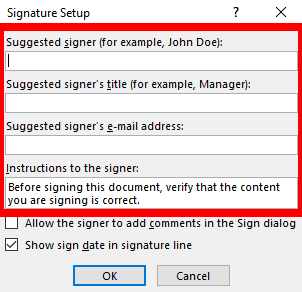
با این کار می توانید هدفی را برای امضا ارائه کرده و تاریخ امضای سند را اضافه کنید.
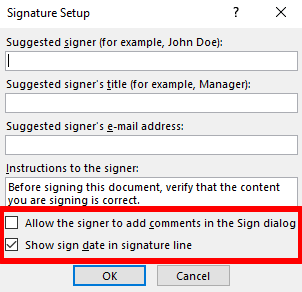
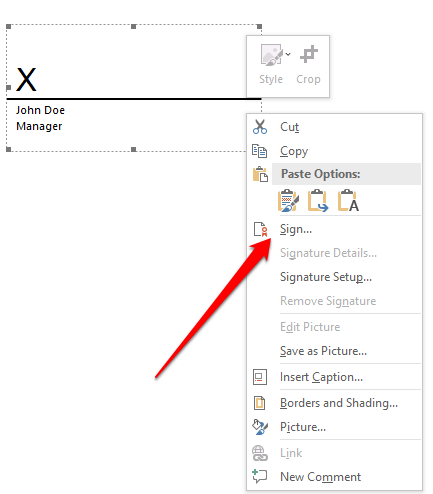
توجه: برای ذخیره فایل در قالب پشتیبانی شده ، بلهرا انتخاب کنید و ویرایش به هر حالاگر پرونده در نمای محافظت شده باز شود. اگر فایلی را که دریافت کرده اید باز می کنید ، مطمئن شوید که سند از یک منبع قابل اعتماد است.
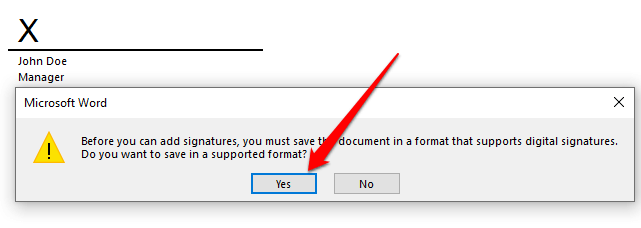

امضای دیجیتال را از Word حذف کنید
اگر به طور تصادفی امضایی اشتباه اضافه کرده اید و می خواهید آن را حذف کنید سند حاوی امضا را باز کرده و روی خط امضا کلیک راست کنید.
حذف امضا>بلهرا انتخاب کنید. به صورت متناوب ، پیکان کنار امضا را در Signature Paneانتخاب کرده و سپس Remove Signatureرا حذف کنید.
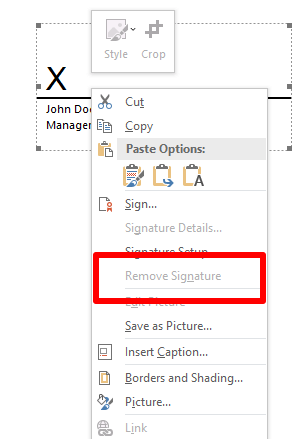
توجه: یک سند Word امضا شده دکمه امضارا در پایین سند دارد و فایل برای جلوگیری از تغییرات بعدی فقط خواندنی می شود.
درج امضای دیجیتال نامرئی در Word
امضای دیجیتالی نامرئی دقیقاً مانند یک امضای دیجیتالی قابل مشاهده کار می کند و از اصالت محتوای سند شما محافظت می کند. با استفاده از مراحل زیر می توانید یک امضای دیجیتالی نامرئی اضافه کنید.
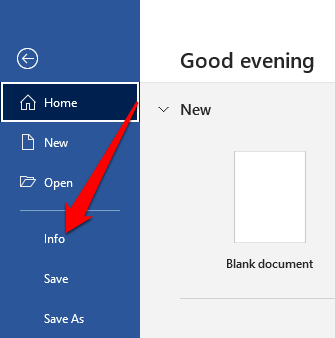
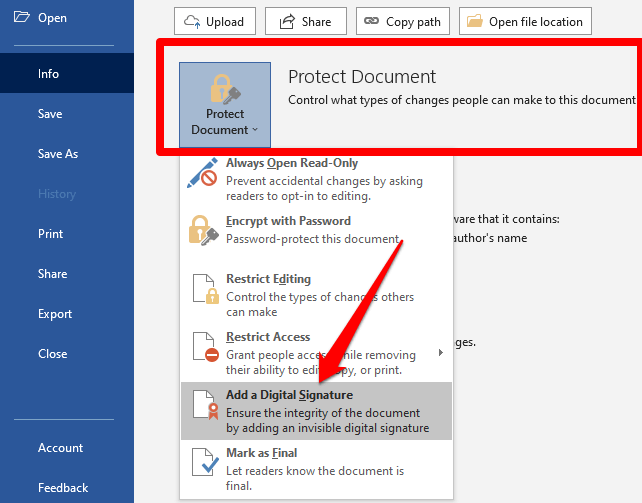

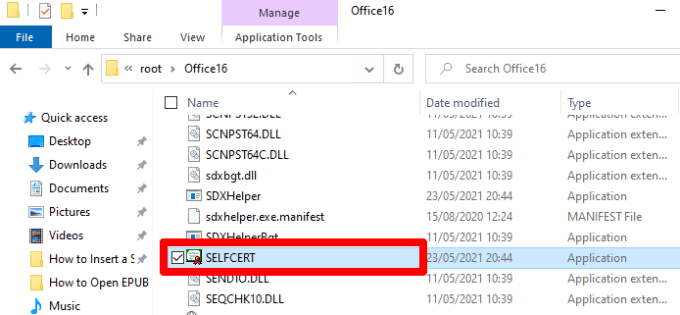
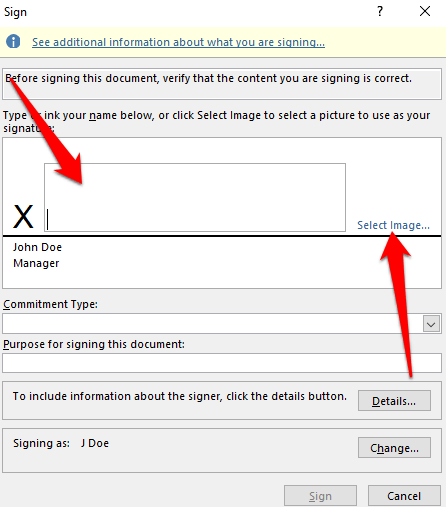
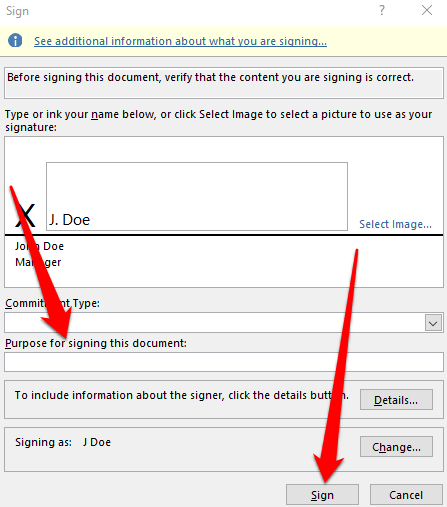
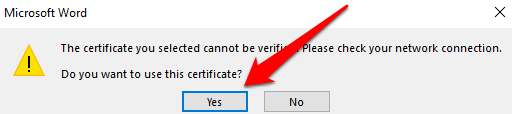
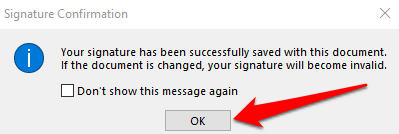
استفاده از برنامه شخص ثالث برای درج امضا در Word
اگر عملکرد در Word گزینه کافی برای درج امضا را برای شما فراهم نمی کند ، می توانید از یک برنامه شخص ثالث مانند DocuSign برای امضا و ارسال سریع اسناد خود استفاده کنید. در اینجا نحوه استفاده از DocuSign برای امضای سند Word آورده شده است.
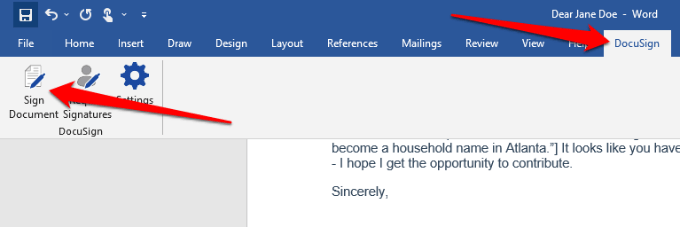
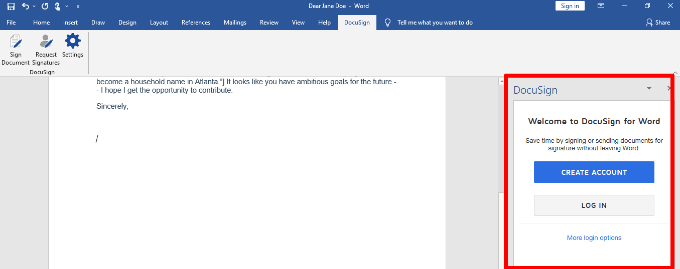
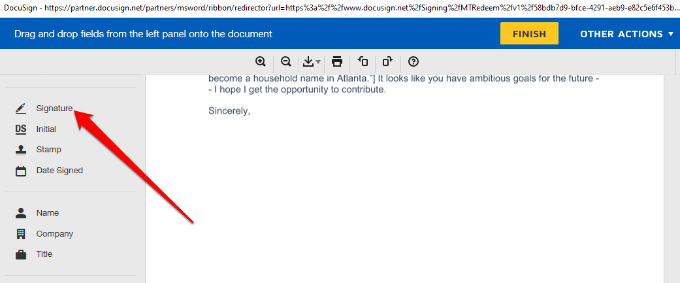
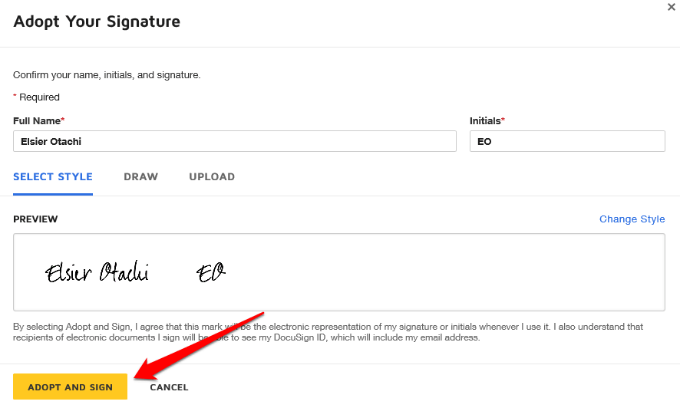
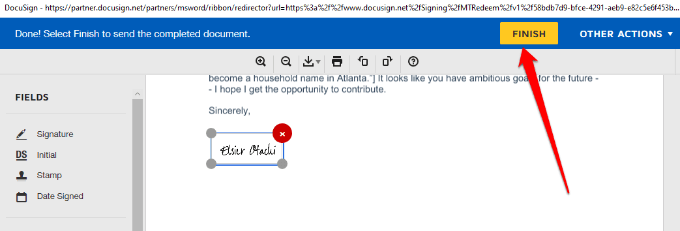
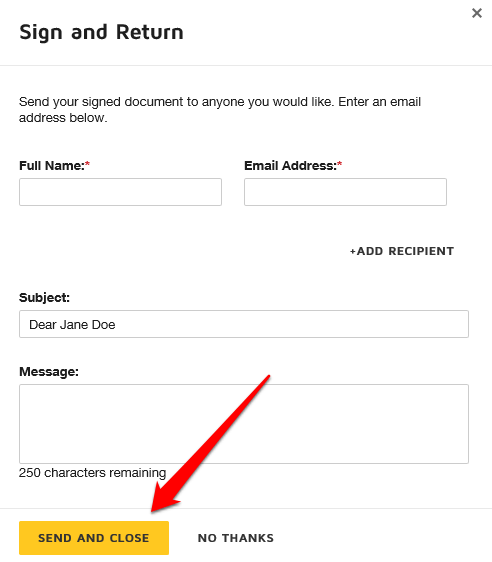
امضای سریعتر اسناد Word
امضاهای الکترونیکی امضای اسنادی مانند قراردادها یا توافق نامه های فروش را راحت کرده است. این باعث صرفه جویی در وقت و منابعی می شود که در غیر اینصورت برای چاپ ، اسکن و ارسال مجدد مدارک امضا شده صرف می شده است.
اگر از Mac استفاده می کنید ، راهنمای ما را در 8 برای امضای PDF در Mac.
اگر این راهنما به شما در قرار دادن امضا در Microsoft Word کمک کرد ، نظر خود را بنویسید و به ما اطلاع دهید.