Google Docs بخشی از مجموعه ابزارهای بهره وری مبتنی بر ابر در Google است. همکاری در اسناد و اشتراک آنها با دیگران را آسان می کند. ما به شما نحوه ردیابی تغییرات در سندنگار را نشان می دهیم تا بتوانید در آخرین نسخه متفاوت ببینید.
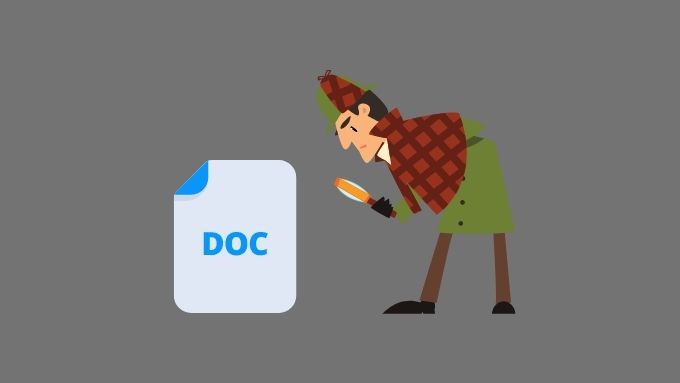
تفاوت با تغییرات آهنگ در ورد
در Microsoft Word ، همکاری اسناد به صورت سریال اتفاق می افتد. یک نفر "پیگیری تغییرات" را فعال می کند ، روی یک سند کار می کند ، ویرایش را تمام می کند و سند را برای بررسی به نفر بعدی می فرستد. آن شخص می تواند تغییرات پیگیری شده را بررسی کرده و ویرایش کند ، بنابراین نسخه های مختلفی از یک سند ایجاد می کند.
در Google Docs ، چندین نسخه از یک سند وجود ندارد ، فقط یک نسخه در ابر وجود دارد ، می تواند توسط چندین کاربر به طور همزمان ویرایش شود.
اگر می خواهید تفاوت های دیگر را بدانید ، Google Docs در مقابل Microsoft Word - تفاوت ها چیست؟
به یاد داشته باشید سند خود را به اشتراک بگذارید
اگر می خواهید تغییرات را در Google Doc ردیابی کنید تا شخص دیگری بتواند آنها را بررسی کند ، باید سند را با آن شخص به اشتراک بگذارید.
برای به اشتراک گذاشتن سندی با شخص دیگر:
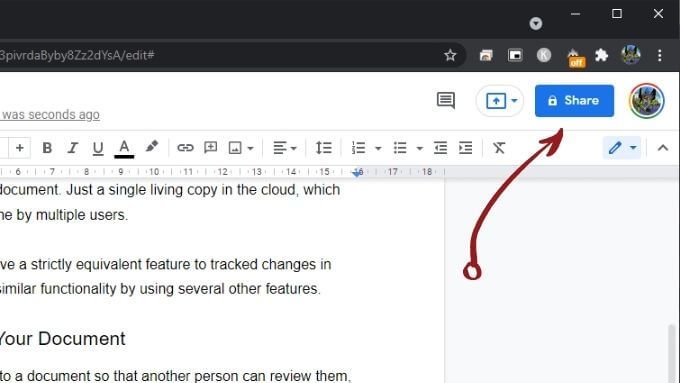
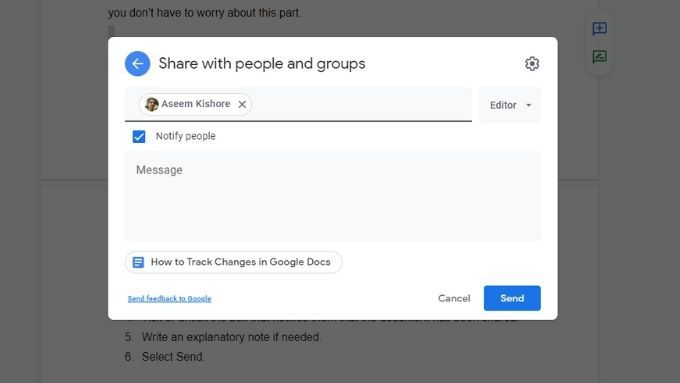
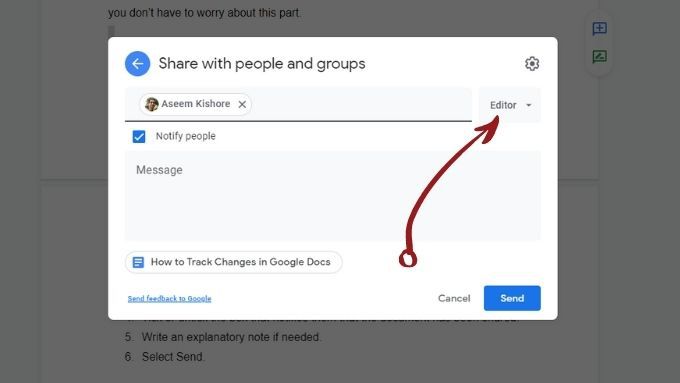
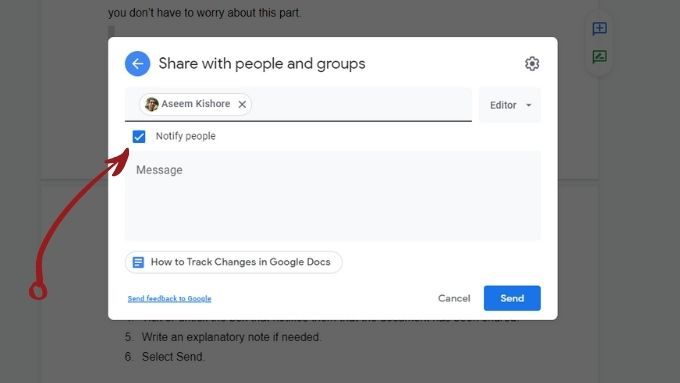
سابقه ویرایش سند را بررسی کنید
Google Docs از تاریخ ایجاد یک سند سابقه ای را نگه می دارد. بنابراین حتی اگر فراموش نکردید که چگونه می توانید تغییرات را در Google Doc خود پیگیری کنید ، همیشه می توانید با استفاده از سابقه ویرایش سند آنها را جستجو کنید:
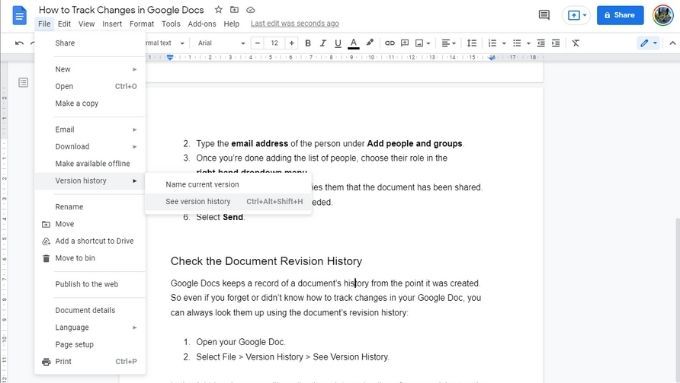
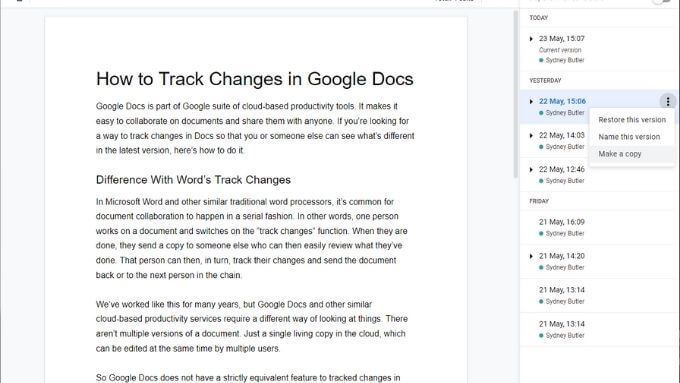
استفاده از حالت پیشنهاد
حالت پیشنهاد نزدیکترین ویژگی برای ردیابی تغییراتی است که پیدا خواهید کرد در Google Docs. این هنگامی مفید است که شما برای ویرایش سندی که توسط شخص دیگری نوشته شده است دعوت شوید.
هنگام استفاده از حالت پیشنهاد:
در اینجا مثالی از آنچه که به نظر می رسد آورده شده است. مانند:
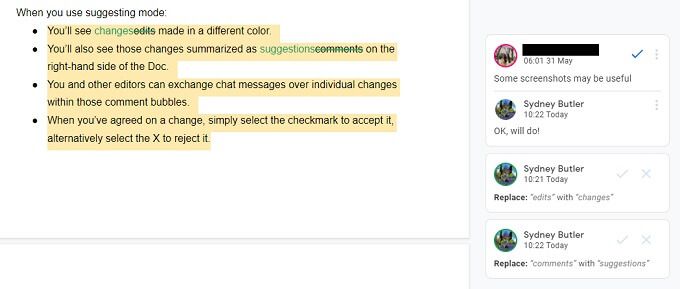
روشن کردن حالت پیشنهاد آسان است:
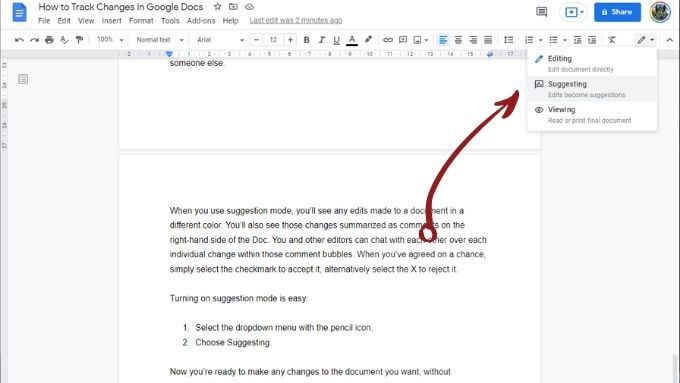
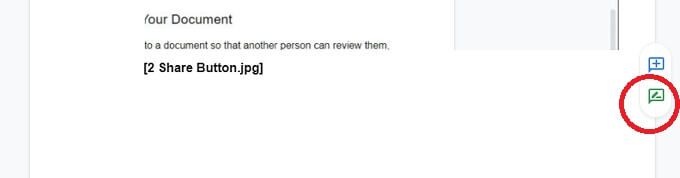
اکنون آماده هستید بدون تغییر دائمی متن ، سندی را که می خواهید تغییر دهید.
ارسال نظرات برای سایر کاربران
علاوه بر پیشنهادات خودکار ، می توانید نظرات خود را برای ویراستاران و نویسندگان دیگر بگذارید تا زمینه پیشنهادهای شما را بیشتر ارائه دهند.
برای ارسال نظر:
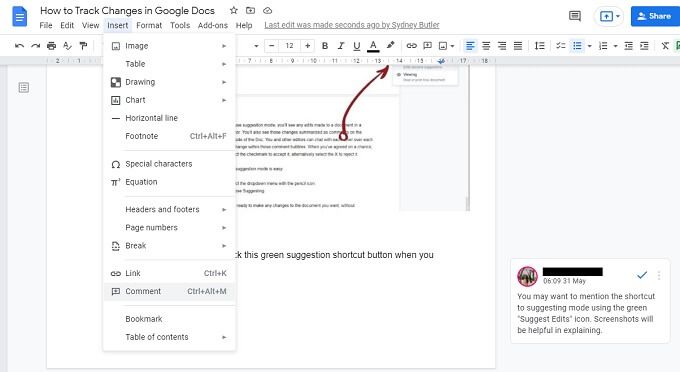
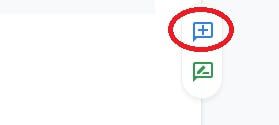
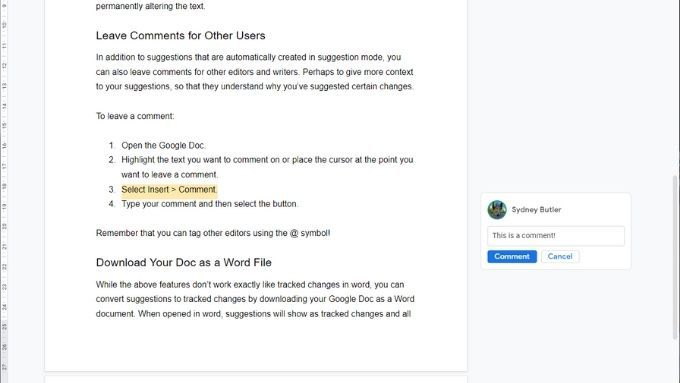
به یاد داشته باشید که می توانید ویرایشگران دیگر را با استفاده از نماد @ برچسب گذاری کنید. اگر اتفاقاً سایر نویسندگان همزمان با شما آنلاین هستند نیز می توانید از عملکرد چت زنده استفاده کنید.
سند خود را به عنوان یک فایل Word بارگیری کنید
می توانید با بارگیری Google Doc خود به عنوان یک سند Word ، پیشنهادها را به تغییرات پیگیری شده تبدیل کنید. هنگامی که در Word باز می شوید ، پیشنهادات به عنوان تغییرات پیگیری شده با تمام نظرات نشان داده می شوند. نحوه انجام این کار به شرح زیر است:
پرونده>بارگیری>Microsoft Wordرا انتخاب کنید.
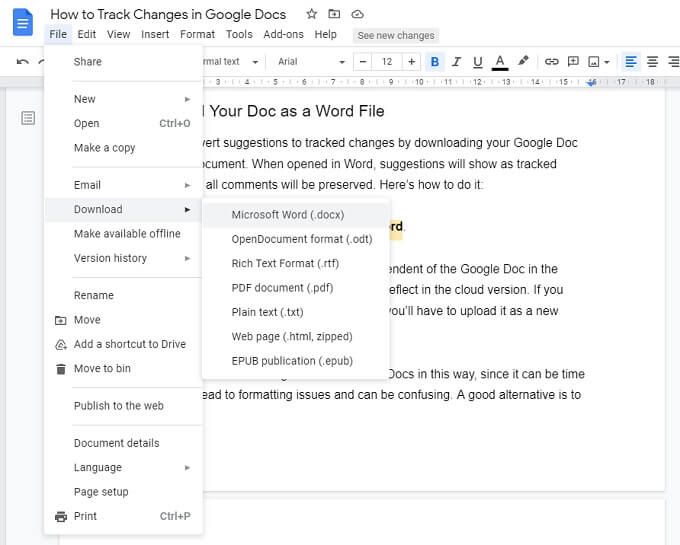
توجه:سند بارگیری شده اکنون مستقل از Google Doc در فضای ابری است. هیچ تغییری در آن سند در نسخه ابری منعکس نخواهد شد. اگر می خواهید ویرایش های سند Word را به اشتراک بگذارید ، باید آن را به عنوان یک Google Doc جدید بارگذاری کرده و از ابتدا به اشتراک بگذارید.
ما توصیه نمی کنیم از این طریق ویرایش در Word و Docs انجام شود از آنجا که می تواند وقت گیر باشد ، موارد قالب بندی را معرفی می کند و منجر به سردرگمی می شود. یک گزینه خوب استفاده از مایکروسافت 365 است که شامل ویژگی های مشابه مبتنی بر ابر و همکاری است.
دیگر هرگز آهنگ را از دست ندهید
اکنون می توانید تغییرات را ردیابی و به اشتراک بگذارید در Google Docs. فقط به یاد داشته باشید که این مقاله را با ویراستاران دیگری که روی یک سند کار می کنند با شما در میان بگذارید زیرا همه آنها باید حالت پیشنهاد را به طور مستقل فعال کنند.