ادغام ایمیل یک ویژگی مایکروسافت ورد است که به شما کمک میکند تا ایجاد حروف، برچسبها، پاکتها، ایمیلها و فهرستهای شخصیسازی شده را ساده کنید. از آنجایی که ادغام نامه یکی از متداولترین ویژگیهای MS Word نیست، ممکن است برخی از کاربران ندانند که چگونه میتوانند یک ادغام نامه در Word برای ایجاد حروف، برچسبها و پاکتها انجام دهند.
اگر میخواهید در زمان صرف شده برای شخصیسازی دستی هر حرف، برچسب یا اسناد دیگر صرفهجویی کنید، ادغام ایمیل میتواند مفید باشد. حتی اگر هرگز سعی نکرده اید نامه ادغام ایمیل ایجاد کنید، این فرآیند بسیار ساده است، و ما شما را در هر مرحله در زیر راهنمایی می کنیم.
نحوه ایجاد نامه ادغام ایمیل
Microsoft Word یک جادوگر دارد که شما را در ایجاد نامه های ادغام نامه راهنمایی می کند. جادوگر نامه ای را که می خواهید استفاده کنید و گیرندگان نامه را در طول مسیر می خواهد، بنابراین مطمئن شوید که لیستی از گیرندگان را آماده درج کرده اید. اگر این کار را نکنید، مهم نیست، همیشه می توانید لیستی از گیرندگان را به صورت دستی اضافه کنید.
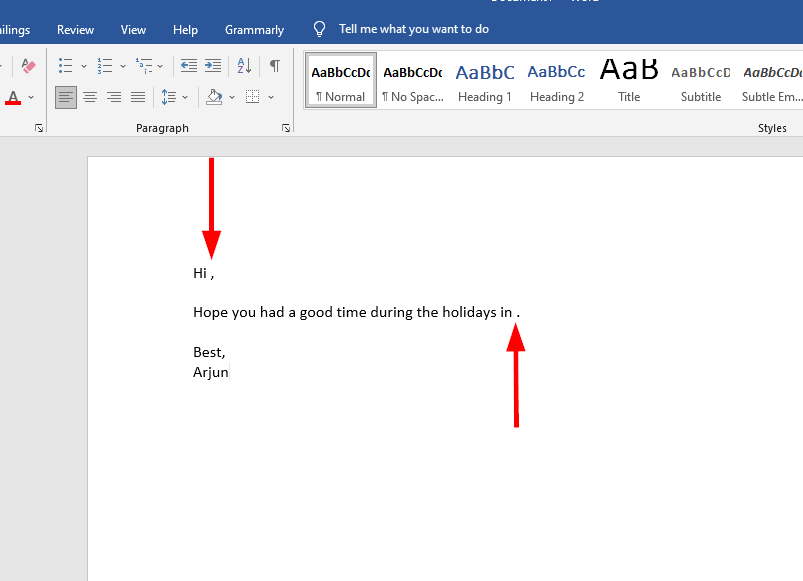
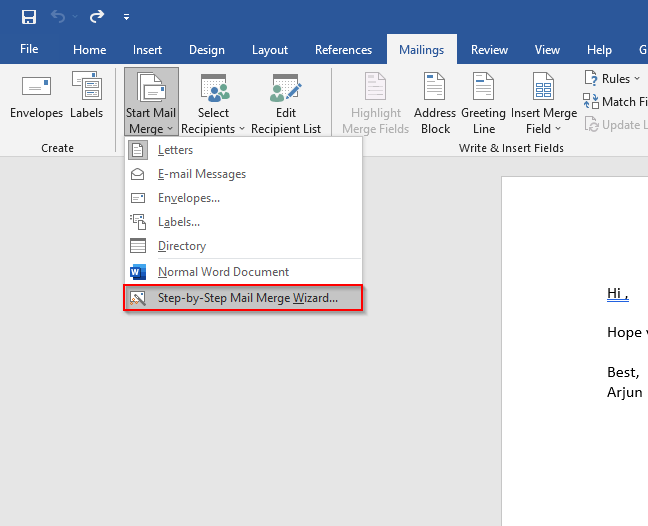
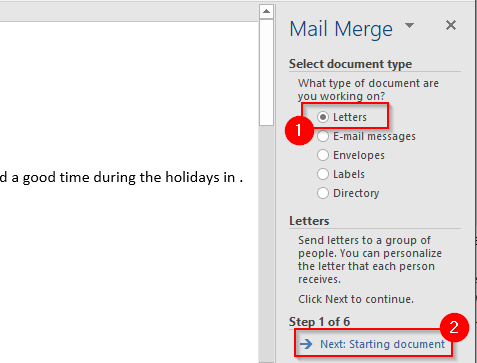
اگر قبلاً محتوایی را برای نامه خود تایپ کردهاید، استفاده از سند فعلیرا انتخاب کنید.
>اگر می خواهید از یک الگوی آماده استفاده کنید، شروع از یک الگو را انتخاب کنید.وقتی یک سند شروع را انتخاب کردید، روی انتخاب گیرندگانکلیک کنید.
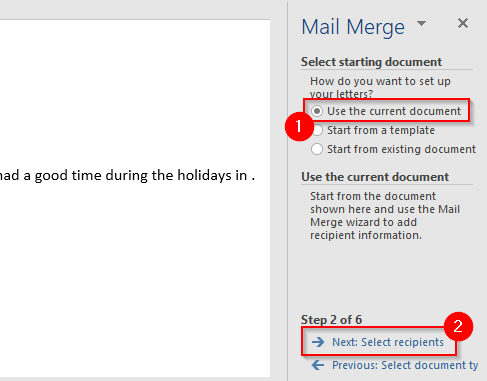
به برگه حاوی لیست گیرندگان با استفاده از کاوشگر بروید، برگه را انتخاب کنید و باز کردنرا انتخاب کنید.
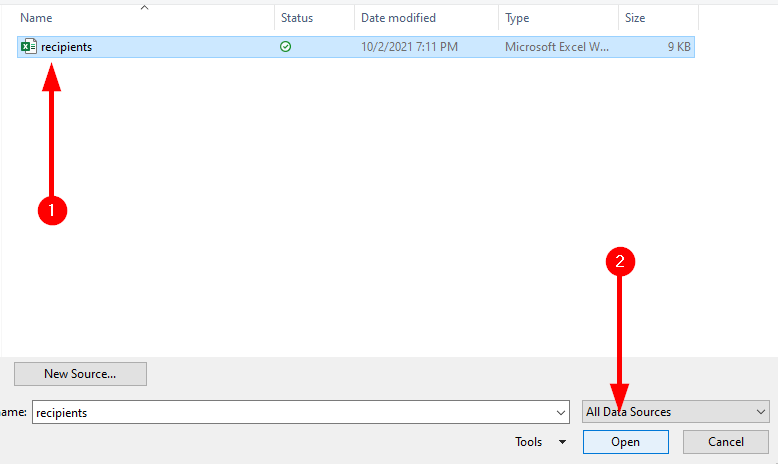
وقتی برگه را انتخاب میکنید، پنجره انتخاب جدولرا خواهید دید. جدول(های) مربوطه را انتخاب کنید. اگر برای دادههای شما درست است، حتماً کادر کنار متن را علامت بزنید ردیف اول دادهها حاوی سرصفحههای ستون استو تأییدرا انتخاب کنید.
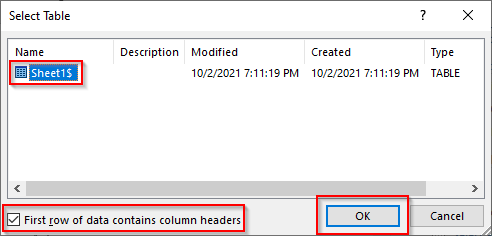
در مرحله بعد، لیستی از گیرندگانی را که Word در ادغام شما استفاده خواهد کرد، مشاهده خواهید کرد. اگر همه چیز خوب به نظر می رسد، تأییدرا انتخاب کنید.
وقتی برگه اکسل را اضافه کردید، بعدی: نامه خود را بنویسیدرا انتخاب کنید.
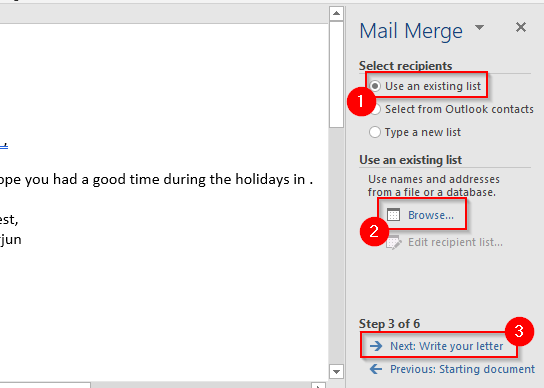
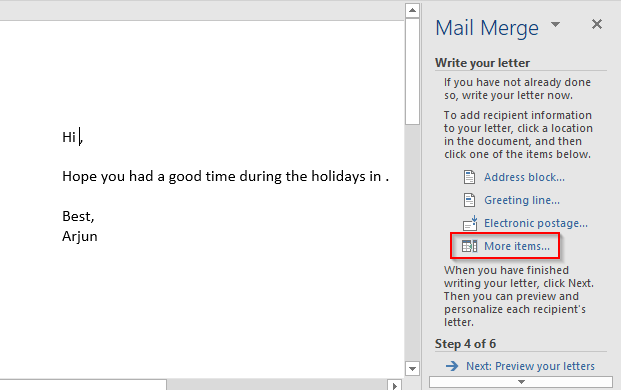
کادر محاوره ای >درج فیلد ادغاماز آنجا باز می شود که می توانید مکان نگهدار مربوطه را انتخاب کنید و Insertرا برای افزودن آن به نامه خود انتخاب کنید.
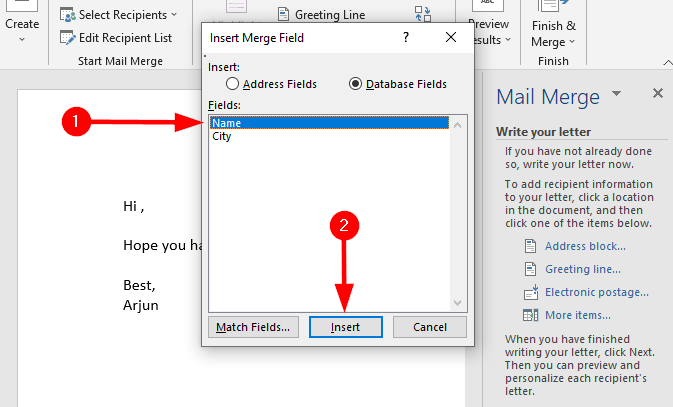 <. ol start="7">
<. ol start="7">
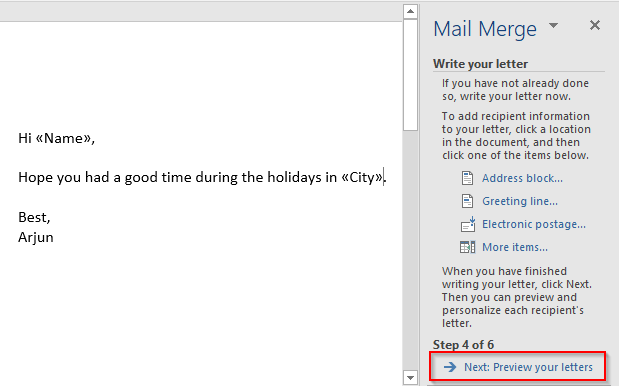 <. p>این یک پیش نمایش از تمام حروف تولید شده با ادغام نامه را به شما نشان می دهد. برای تغییر پیشنمایش حروف، میتوانید از دکمههای پیکان در صفحه ادغام نامه استفاده کنید.
<. p>این یک پیش نمایش از تمام حروف تولید شده با ادغام نامه را به شما نشان می دهد. برای تغییر پیشنمایش حروف، میتوانید از دکمههای پیکان در صفحه ادغام نامه استفاده کنید.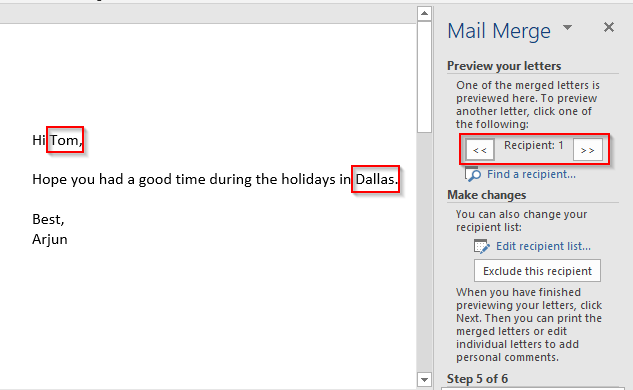
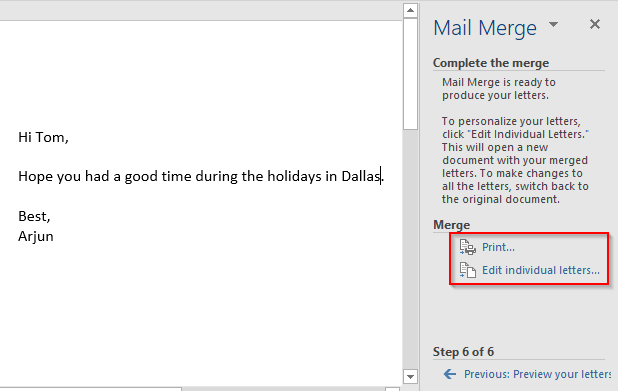
نحوه ایجاد برچسبهای ادغام ایمیل
همیشه ایده خوبی است که خود را کامپایل کنید فهرست پستی به طور مرتب در یک برگه اکسل، به طوری که وقتی به جزئیات پستی شخصی نیاز دارید احساس سرگیجه نداشته باشید. با این حال، اگر می خواهید برچسب ها را چاپ کنید، کامپایل برگه اکسل شما آن را قطع نمی کند. در عوض، باید ایجاد برچسب های ادغام ایمیل را در MS Word انجام دهید.
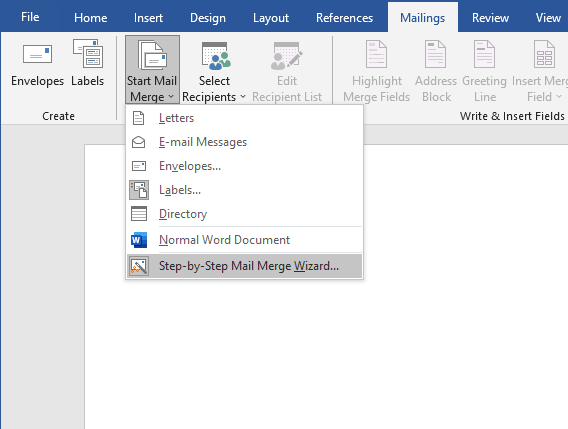
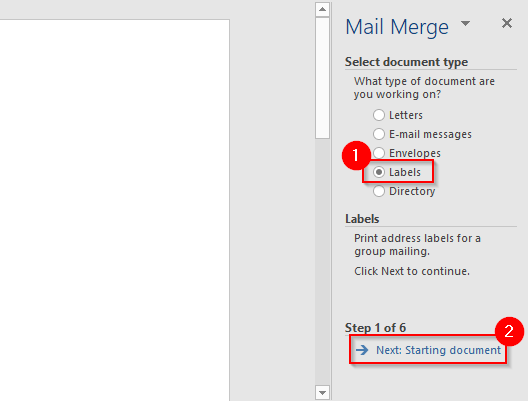
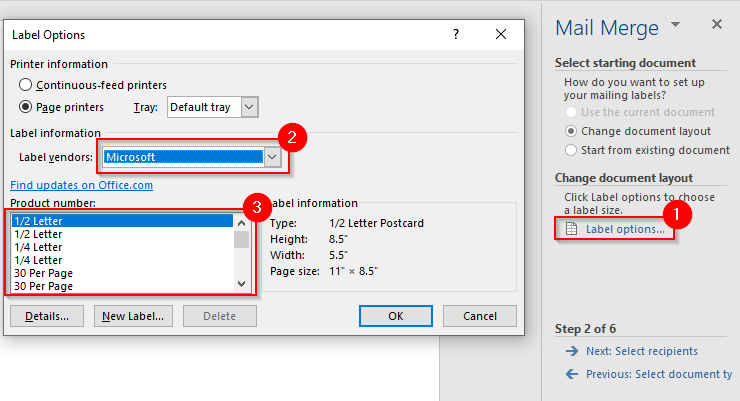
پس از انتخاب تأیید>، برچسب های مشخص شده را روی سند خود خواهید دید. اگر این کار را نکردید، به طراحی جدول>مرزهابروید و مشاهده خطوط شبکه
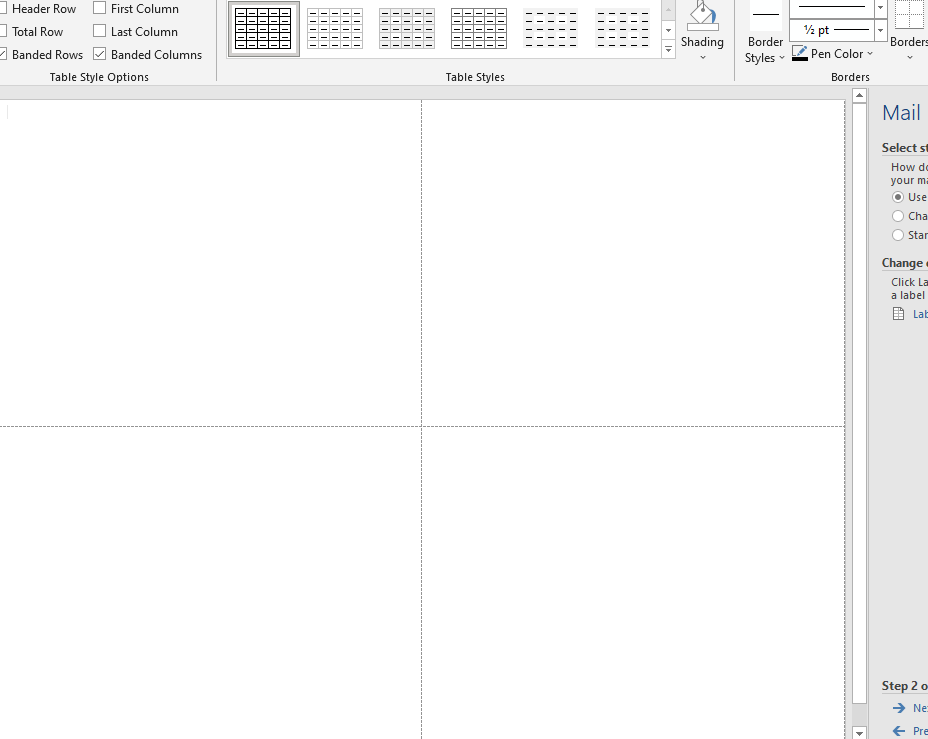 را انتخاب کنید.
را انتخاب کنید. 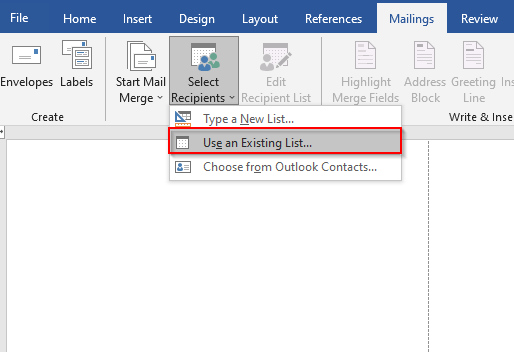
به فایل اکسل حاوی لیست ایمیل بروید. فایل را انتخاب کنید و باز کردنرا انتخاب کنید.
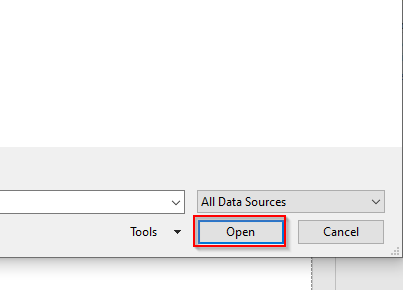
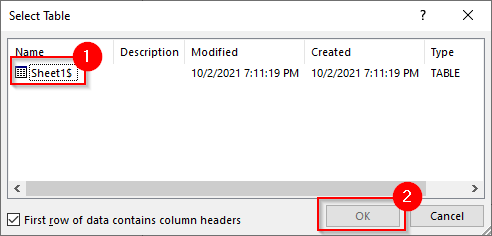
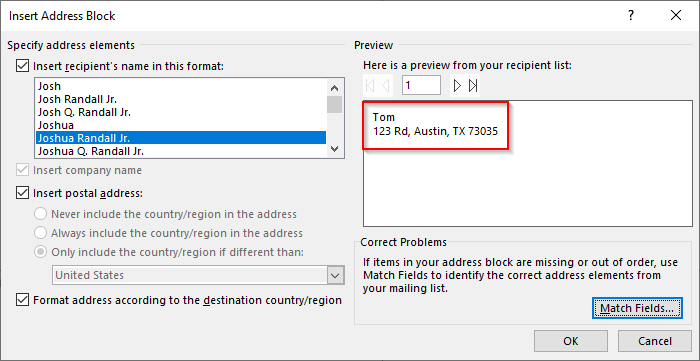
اگر آنطور که می خواهید به نظر نمی رسد، Match Fields را انتخاب کنید.مطمئن شوید که همه جزئیات با سرصفحه مناسب از کاربرگ شما مطابقت دارند و OKرا انتخاب کنید.
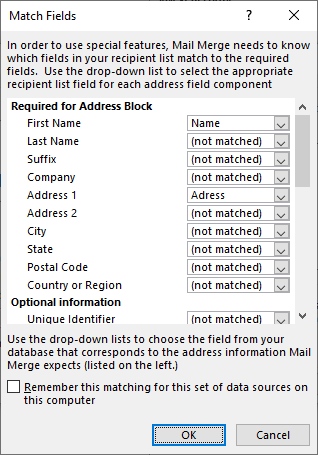
دوباره به پیش نمایش نگاه کنید. اگر خوب به نظر می رسد، تأییدرا انتخاب کنید.
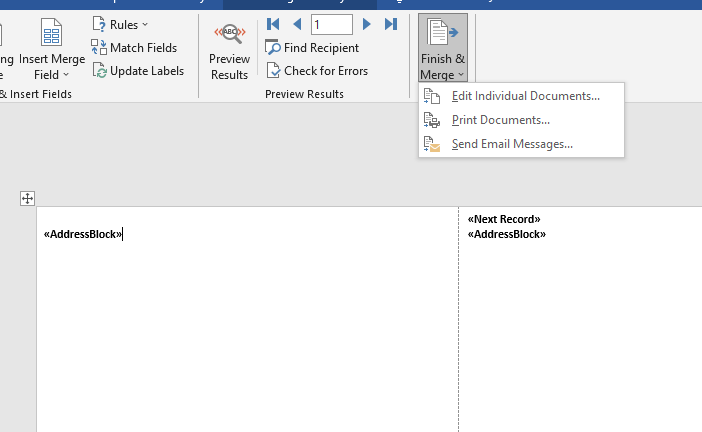
یک پنجره کوچک ظاهر میشود. همهو سپس تأییدرا انتخاب کنید.
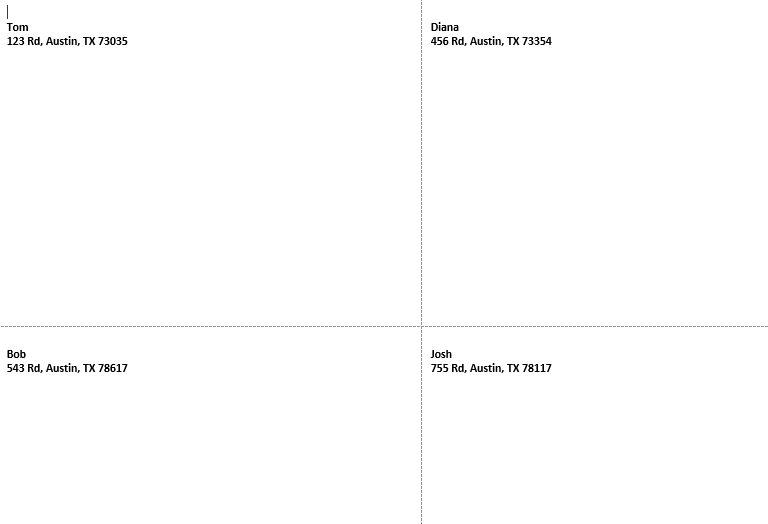
نحوه ایجاد پاکت نامه ادغام ایمیل
ایجاد پاکت نامه ادغام ایمیل عمدتاً مانند برچسب ها است، اما با چند ترفند.
دوباره، روی Mailings>Start Mail Merge>Step-by-Step Mail Merge Wizardکلیک کنید، اما این بار ، پاکت هاو سپس بعدی: سند شروعرا از پایین انتخاب کنید.
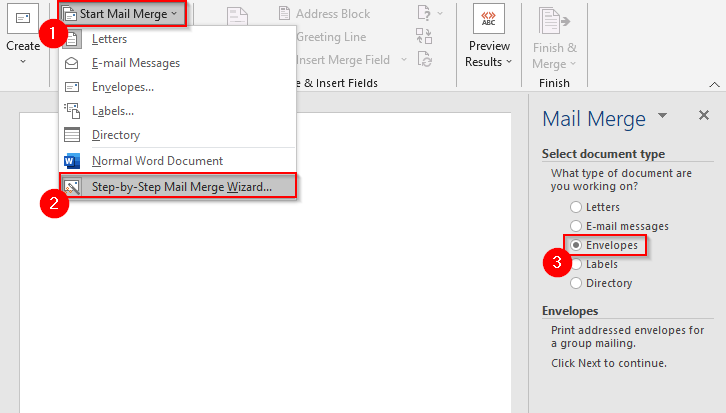
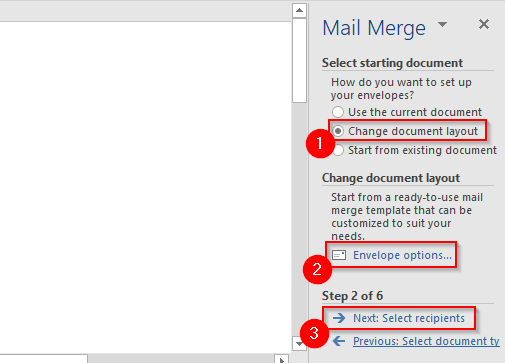
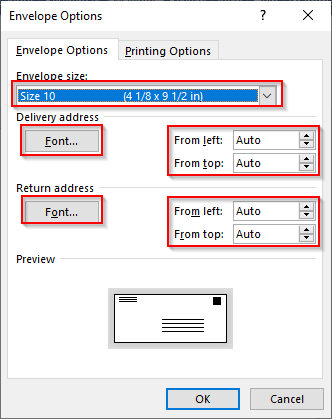
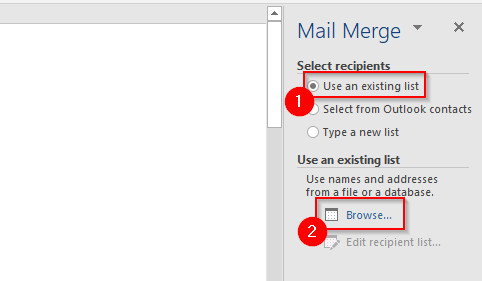
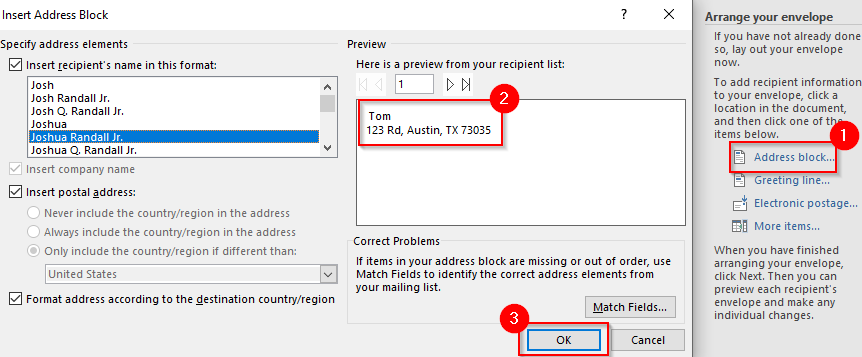
اکنون <
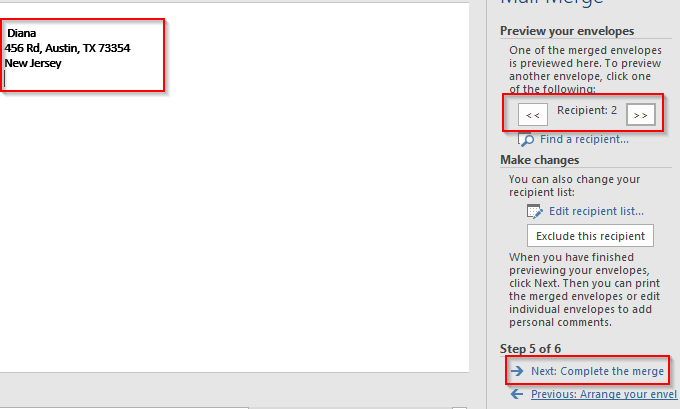
اکنون پاکتهای شما آماده ادغام هستند. بعدی: تکمیل ادغامرا انتخاب کنید.
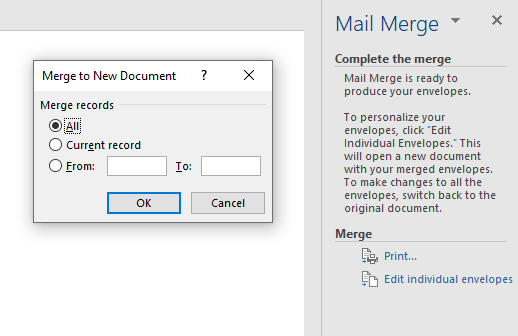
اکنون میبینید که همه پاکتها در یک سند ادغام شدهاند.
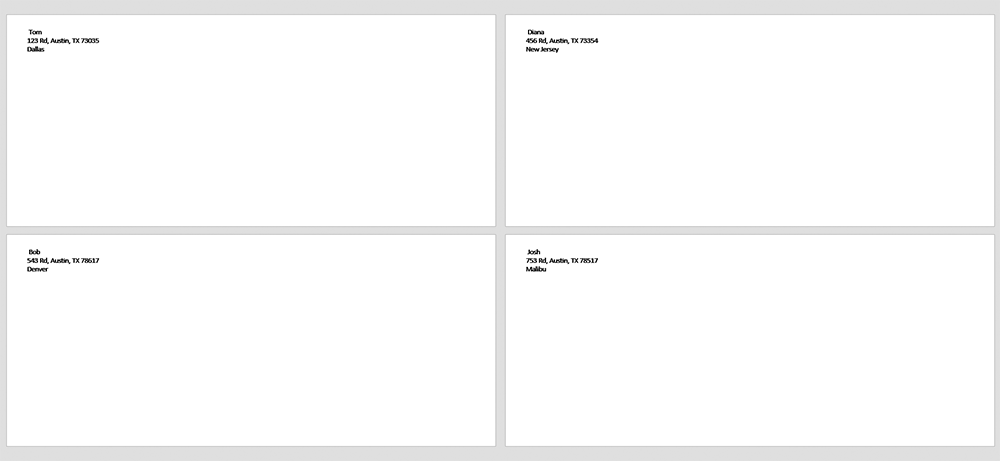
چاپ انبوه و ایمیلها آسان شده است
استفاده از ادغام نامه می تواند زمان زیادی را برای شما صرفه جویی کند که در غیر این صورت برای سفارشی کردن حروف، برچسب ها یا پاکت نامه ها صرف می کنید. با این حال، این تنها کاری نیست که می توانید با MS Word انجام دهید. همچنین می توانید کارت تبریک ، جزوات و کارت های شاخص ایجاد کنید.
ادغام ایمیل مدتی است که وجود داشته است، اما اگر شما به دنبال کارآمد کردن فرآیندهای خود هستید، مایکروسافت آفیس 2019 برخی از ویژگی های منظم را معرفی کرد ممکن است بخواهید به آن نگاه کنید.