اگر رایانه شخصی Windows را با خانواده یا دوستان خود به اشتراک می گذارید ، داشتن حساب های کاربری متفاوت منطقی است. مگر اینکه بخواهید تنظیمات شخصی خود را به اشتراک بگذارید (مانند پس زمینه دسک تاپ یا نشانک های مرورگر ) ، ایجاد یک حساب کاربری جدید به هر کاربر نمایه جداگانه خود را می دهد.
متأسفانه ، نمایه کاربری Windows شما (حاوی داده های شخصی سازی شما) گاهی ممکن است خراب شود. اگر می خواهید آن را حذف کنید ، می توانید حساب کاربری را به طور کامل حذف کنید. متناوباً ، می توانید بدون حذف خود کاربر ، مشخصات کاربری خود را در ویندوز 10 حذف کنید ، ویندوز را مجبور کنید در عوض تنظیمات شما را دوباره ایجاد کند. در اینجا نحوه بررسی وجود دارد.
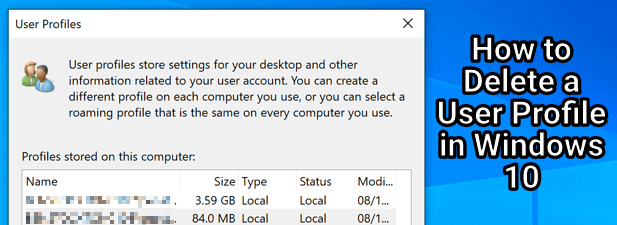
حساب های کاربری در مقابل پروفایل کاربر در ویندوز 10
برای اکثر کاربران ، تمایزی بین Windows وجود ندارد حساب کاربری و یک نمایه کاربر Windows. با این حال ، اگر به دنبال حذف یک حساب کاربری هستید (نه فقط مشخصات کاربر) ، مهم است که تفاوت را درک کنید.
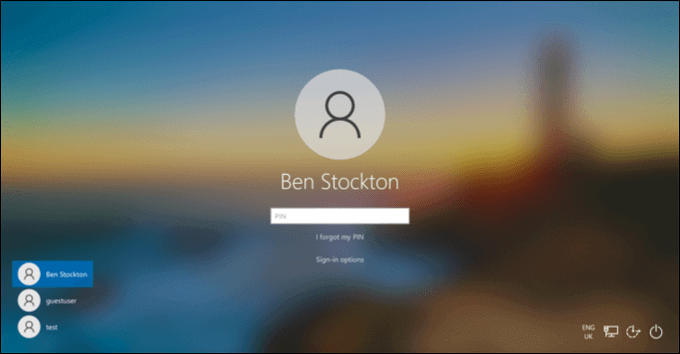
حساب کاربری ویندوز حسابی است که در آن وارد می شوید با. این نام ، تنظیمات ، تصویر دسک تاپ و سایر ویژگی های شماست که رایانه شخصی شما را مختص خود می کند - حداقل هنگام ورود به سیستم. با این وجود ، ویندوز باید این تنظیمات را در مکانی و قالبی که می داند جستجو کند ذخیره کند. و انتظار داشته باشید.
این تنظیمات نمایه کاربری آن حساب را تشکیل می دهد. هنگام ایجاد یک حساب جدید ، ویندوز با استفاده از تنظیمات استاندارد برای ایجاد پس زمینه ، طرح زمینه ، پوشه کاربر (حاوی پوشه های دسک تاپ و سند) و موارد دیگر ، به طور خودکار یک نمایه کاربر جدید ایجاد می کند تا مطابقت داشته باشد.
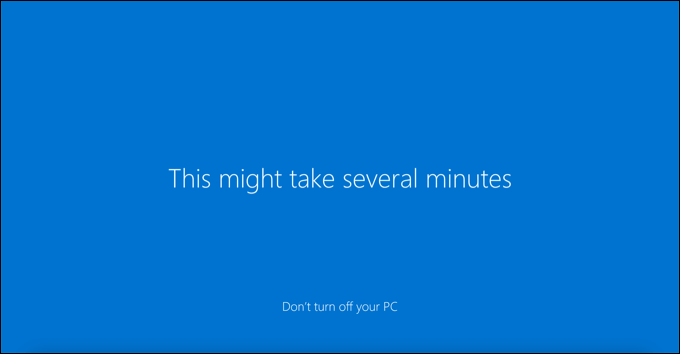
اگر تصمیم دارید یک حساب کاربری را حذف کنید ، ویندوز باید مشخصات کاربر را با آن حذف کند. با این حال ، گاهی اوقات ، ویندوز پرونده ها و تنظیمات را بر روی رایانه شخصی شما باقی می گذارد ، که می تواند فضای دیسک اضافی را اشغال کند. اگر چنین است ، باید نمایه کاربر خود را به صورت دستی حذف کنید.
In_content_1 همه: [300x250] / dfp: [640x360]->ممکن است بدون حذف حساب کاربری ، تصمیم بگیرید که یک نمایه کاربر را در ویندوز 10 حذف کنید. این یک روش فنی تر است ، اما می تواند به حل مشکلات ورود به سیستم کاربر یا از دست دادن ویژگیهای شخصی (مانند ناپدید شدن پس زمینه سفارشی پس از خروج از سیستم) کمک کند.
حذف نمایه کاربر در یک حساب فعال ، ویندوز را مجبور به مثل جدید رفتار کن ویندوز برای جایگزینی نمایه حذف شده هنگام ورود بعدی ، یک پوشه نمایه کاربر جدید ایجاد می کند (با تنظیمات و پرونده های پیش فرض).
حذف یک حساب کاربری در تنظیمات Windows
با حذف حساب کاربری از ویندوز 10 ، در بیشتر موارد ، باید مشخصات کاربری منطبق را حذف کنید. اگر حساب یک حساب محلی است (برای مثال پیوند به حساب Microsoft) ، این باید تنظیمات و پرونده های شخصی سازی را پاک کند.
اگر چنین نشد ، پس از آن می توانید با حذف پوشه نمایه در پوشه C: \ Users \ داده های پروفایل را با خیال راحت حذف کنید. فقط برای حسابی که در حال حاضر از آن خارج شده اید می توانید این کار را انجام دهید زیرا نمی توانید حسابی را که در حال حاضر استفاده می کنید حذف کنید.
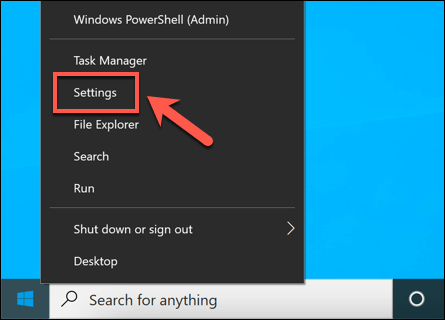
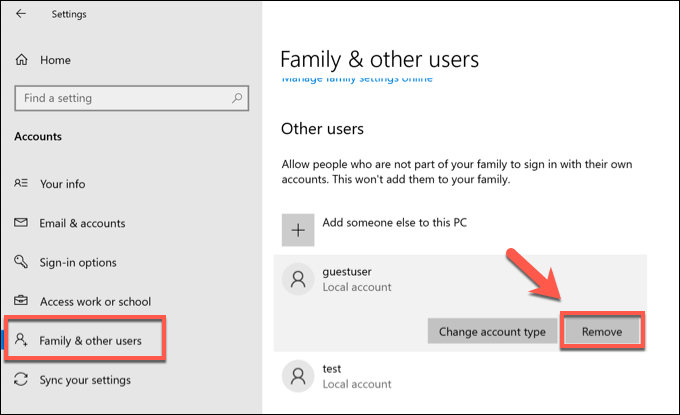
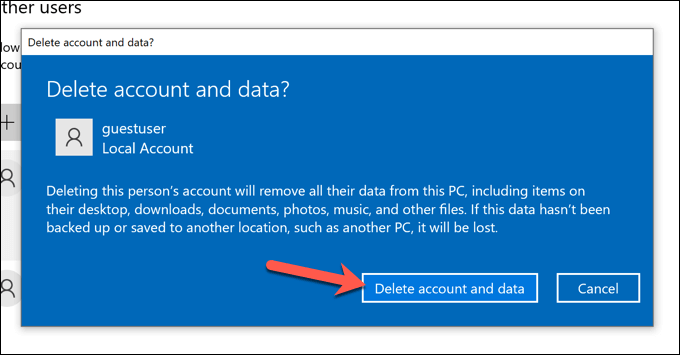
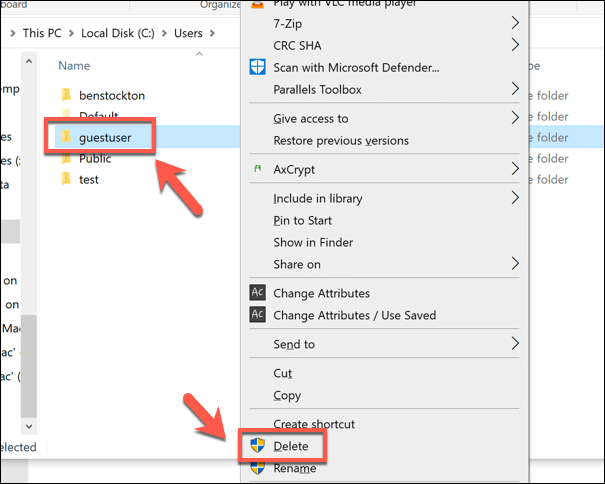
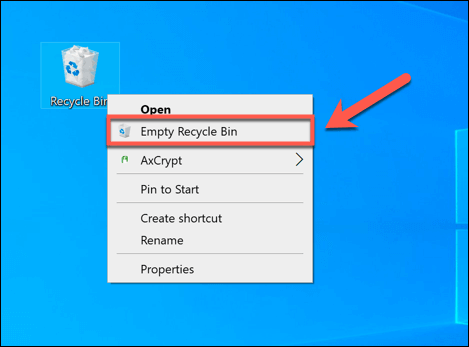
حذف نمایه کاربر با استفاده از منوی ویژگی های سیستم
در حالی که نادر است ، یک نمایه کاربر Windows گاهی اوقات خراب می شود. این می تواند شما را از ورود به سیستم کامل متوقف کند ، یا باعث خطا و مشکلاتی می شود که استفاده از آن را دشوار می کند ، مانند شخصی سازی کاربر از دست رفته یا ورود به سیستم.
اگر این اتفاق بیفتد ، باید خود را حذف کنید نمایه کاربر ، ویندوز را مجبور می کند هنگام ورود دوباره با تنظیمات استاندارد دوباره آن را تولید کند. همچنین اگر می خواهید حساب کاربری خود را به سرعت به تنظیمات پیش فرض بازگردانید ، ممکن است تصمیم بگیرید که این کار را انجام دهید.
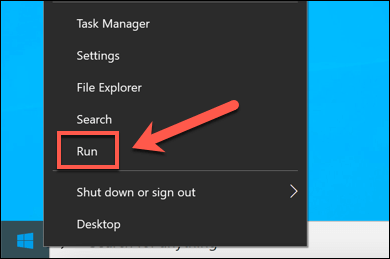
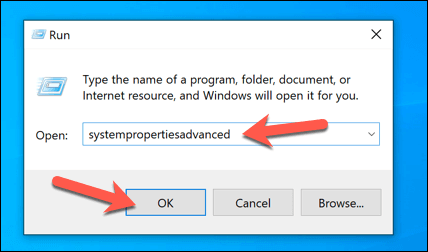
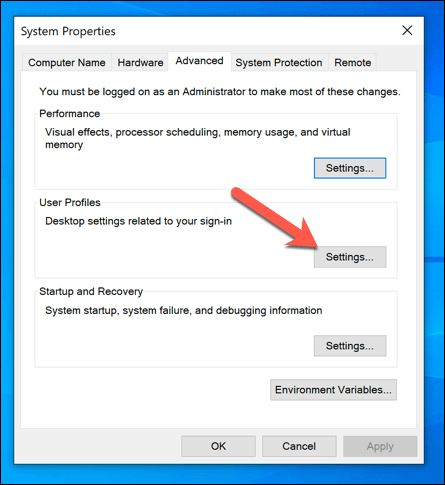
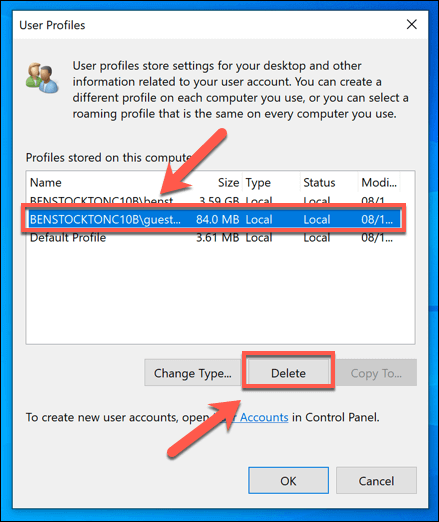
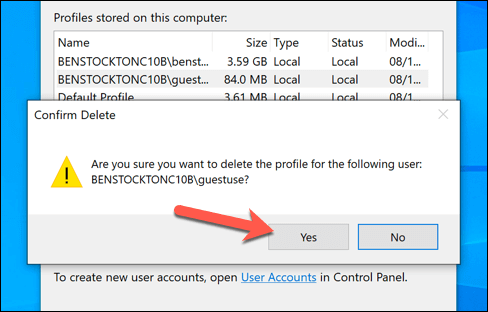
پس از تأیید ، ویندوز مشخصات کاربر را حذف می کند و حساب کاربری خود را دست نخورده باقی می گذارد. وقتی وارد سیستم شدید ، Windows یک نمایه کاربر جدید ایجاد می کند ، از جمله یک پوشه کاربر جدید C: \ Users.
حذف حساب های کاربری Windows 10
حذف نمایه کاربر در ویندوز 10 می تواند در صورت خراب شدن حساب شما و جلوگیری از ورود به سیستم ، به بازیابی آن کمک کند. در صورت بروز چنین اتفاقی ، می تواند به مشکلات گسترده تری در نصب ویندوز شما اشاره کند ، از این رو خطاهای سیستم فایل را بررسی کنید همچنین ممکن است بخواهید قبل از ایجاد تغییرات ابتدا از ویندوز پشتیبان تهیه کنید را انجام دهید.
اگر ویندوز را بدون حساب Microsoft راه اندازی کنید را تنظیم کنید ، با برداشتن نمایه ، هرگونه تنظیمات شخصی سازی که اعمال می کنید از بین می رود . برای همگام سازی تنظیمات شخصی سازی خود می توانید ابتدا یک حساب Microsoft را به نمایه کاربری خود پیوند دهید و اگر نام ورود به سیستم خود را دوست ندارید ، می توانید نام کاربری خود را تغییر دهید بعدی