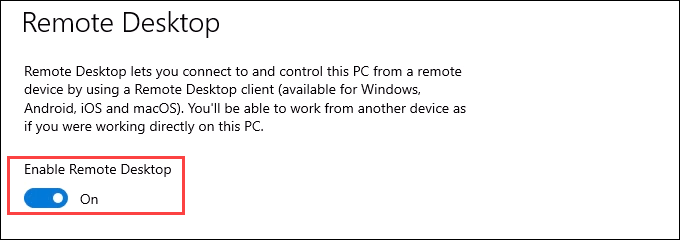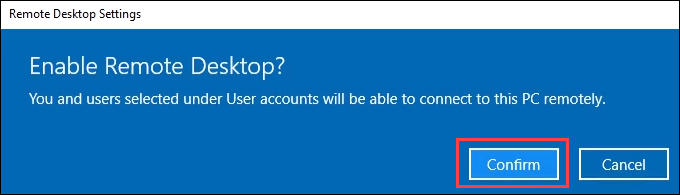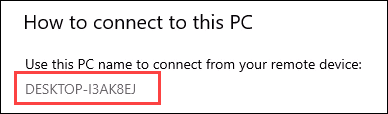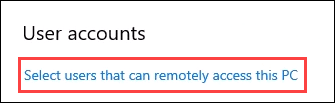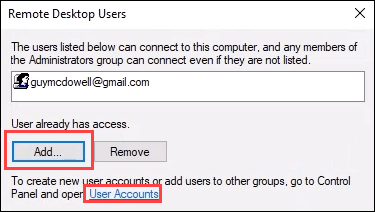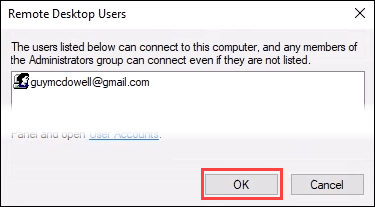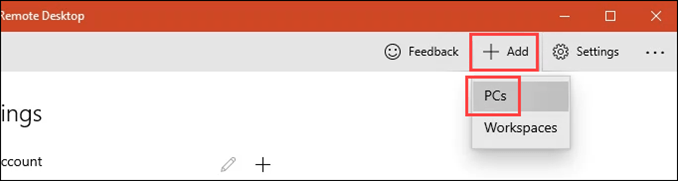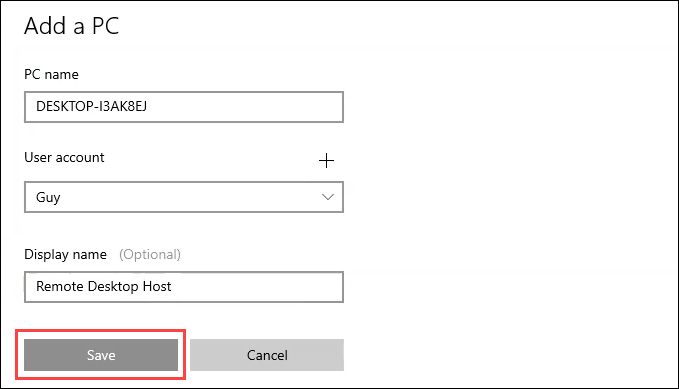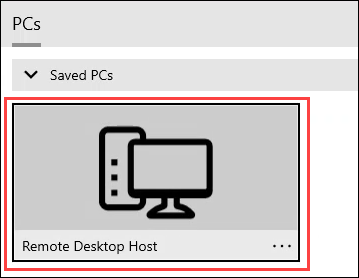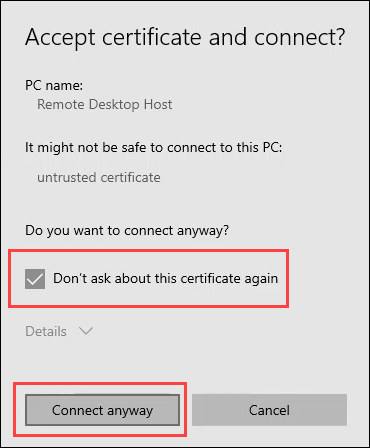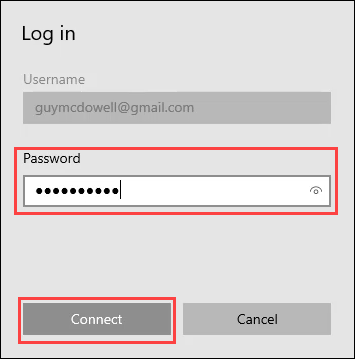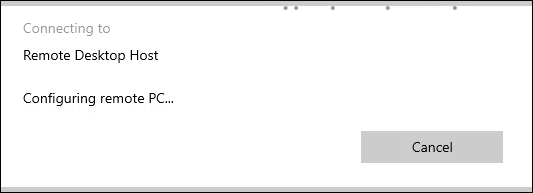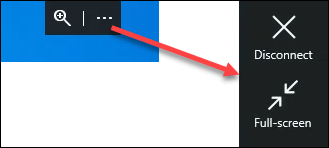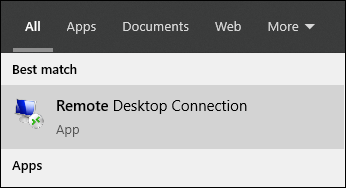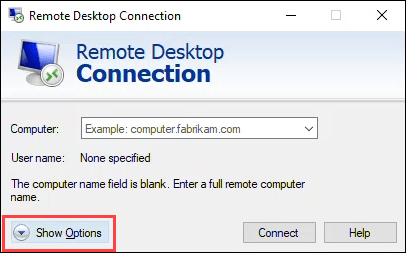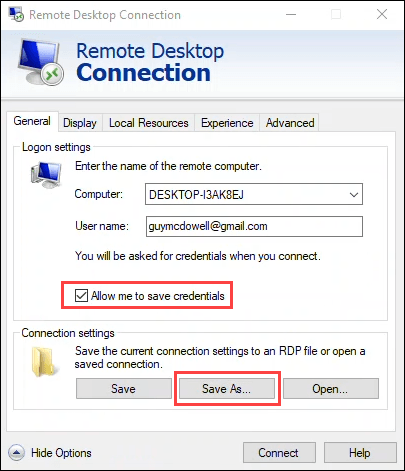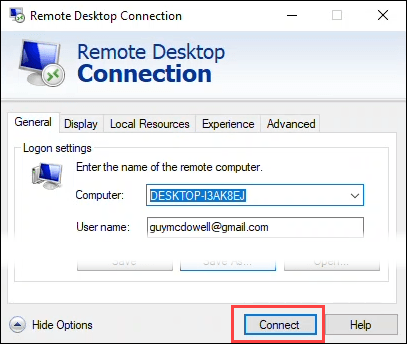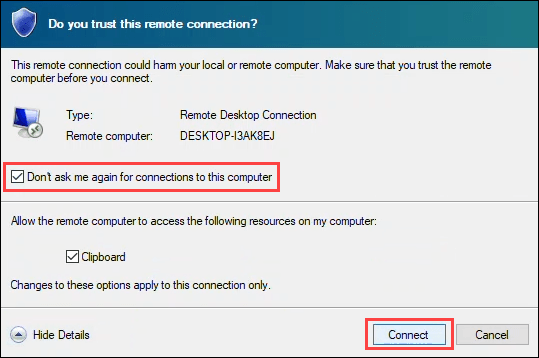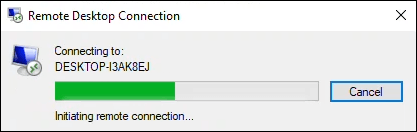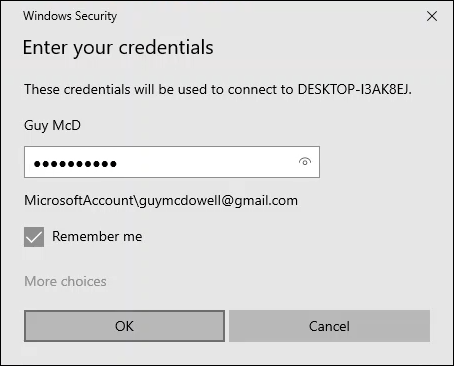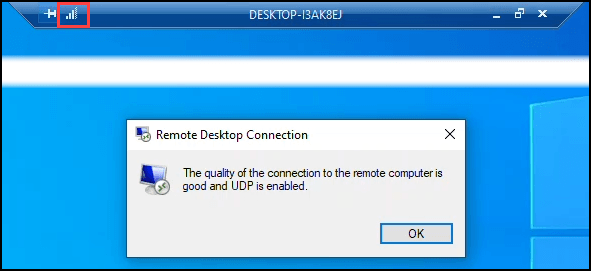آیا ورود به کامپیوتر از هرجایی عالی نخواهد بود؟ تصور کنید از هر اندروید ، iOS یا دستگاه Windows به رایانه خود دسترسی پیدا کنید. این نکته Windows Remote Desktop است.
در این مقاله قصد داریم نحوه استفاده از Remote Desktop در ویندوز 10 را به شما نشان دهیم.
الزامات:
برای کامپیوتر هدف (میزبان) باید Windows 10 Pro یا Enterpriseنصب شده باشد.
از راه دور دسک تاپ باید در رایانه میزبان فعال باشد.
دستگاه محلی (سرویس گیرنده) باید برنامه دسک تاپ از راه دورنصب شده باشد. از فروشگاه مایکروسافت ، Google Play و فروشگاه برنامه Mac به صورت رایگان در دسترس است.
اگر نسخه قدیمی Windows یا سرویس گیرنده Windows IoT Enterprise دارید ، Remote Desktop Clientرا برای نوع سیستم خود بارگیری و نصب کنید. این برنامه برای ویندوز 64 بیتی ، ویندوز 32 بیتی یا ویندوز ARM64 در دسترس است.
فعال کردن دسک تاپ از راه دور در ویندوز 10
برای فعال کردن دسک تاپ از راه دور در ویندوز 10:
به شروع>تنظیمات>بروید سیستم>دسک تاپ از راه دور.
فعال کردن دسک تاپ از راه دوررا روی
روشنموقعیت.
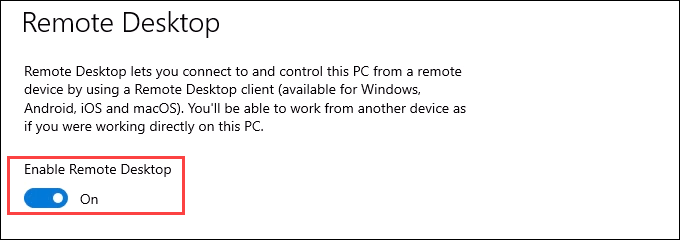
یک پیام تأیید نشان داده می شود. تأییدرا برای ادامه انتخاب کنید.
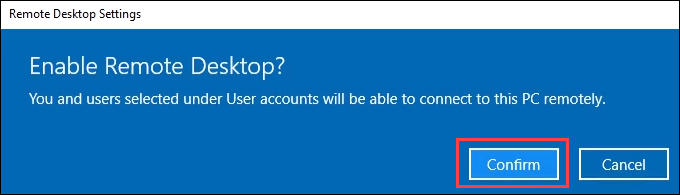
نام کامپیوتررا یادداشت کنید در بخش
نحوه اتصال به این رایانهرا کلیک کنید. وقتی بعداً سعی کنید از دستگاه سرویس گیرنده متصل شوید ، به آن نیاز خواهید داشت.
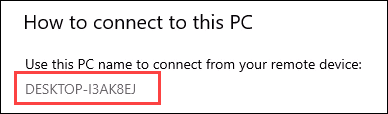
برای دیدن اینکه چه کسی می تواند به میزبان متصل شود ، به از قسمت حسابهای کاربریاستفاده کنید و از پیوند انتخاب کاربرانی که می توانند از راه دور به این رایانه دسترسی داشته باشنداستفاده کنید. پنجره کاربران دسک تاپ از راه دورباز می شود. سرپرستان و هرکسی که در اینجا ذکر شده باشد می توانند به رایانه متصل شوند.
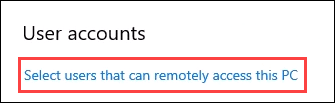
برای افزودن کاربران ، دکمه افزودن…را انتخاب کنید . فقط می توانید افرادی را که در میزبان حساب دارند اضافه کنید. با این وجود ، می توانید حساب های کاربری جدید ایجاد کنید را انتخاب کنید و با انتخاب پیوند حساب کاربریدر این پنجره
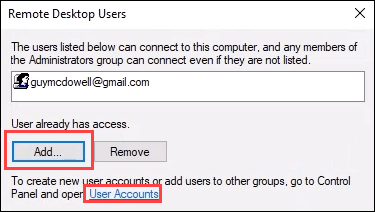
بعد از تنظیم همه حساب هایی که باید به Remote Desktop دسترسی داشته باشند ، تأییدرا انتخاب کنید تا این پنجره بسته شود. این امکان دسترسی از راه دور دسک تاپ را برای آن افراد فراهم می کند.
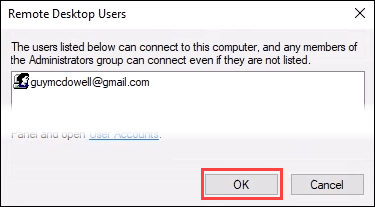
برای دسترسی به رایانه های ویندوز 10 از برنامه دسک تاپ از راه دور استفاده کنید
مراحل استفاده از برنامه دسک تاپ از راه دور هنگام اتصال از کامپیوتر ویندوز ، Android بسیار شبیه است ، یا دستگاه iOS ، بنابراین ما فقط اتصال Windows 10 را پوشش خواهیم داد.
برنامه را با استفاده از یکی از پیوندهای ذکر شده در ابتدای این مقاله نصب کنید.
باز کردن برنامه Remote Desktopو دکمه + + افزودنرا انتخاب کنید. سپس رایانه های شخصیرا انتخاب کنید. می توانید فضای کاری Windows را نیز اضافه کنید.
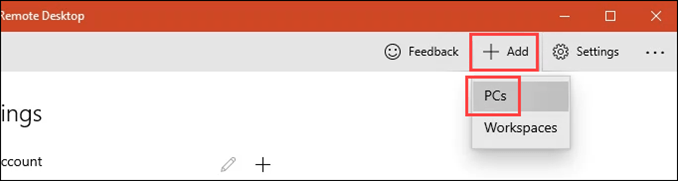
در نام رایانهنام رایانه میزبان را وارد کنید که به آن متصل می شوید. سپس حساب کاربریمورد نظر خود را انتخاب کنید. ممکن است لازم باشد با انتخاب علامت +و دنبال کردن دستورالعمل ها ، آن را اضافه کنید. اکنون یک نام نمایشیاضافه کنید. اگر چندین اتصال ایجاد کنید ، به شما کمک می کند آنها را از هم جدا کنید. ذخیره
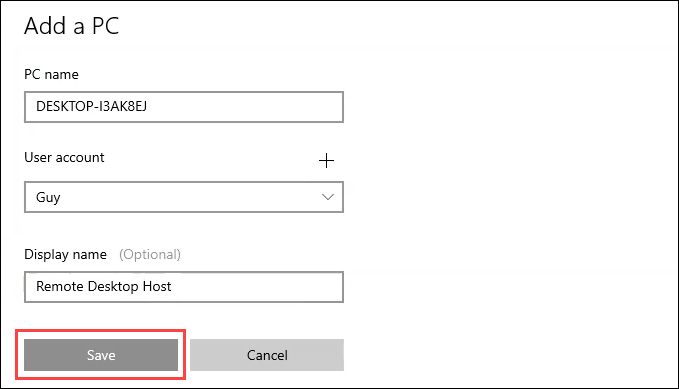
رایانه شخصیای را که تازه ایجاد کرده اید انتخاب کنید.
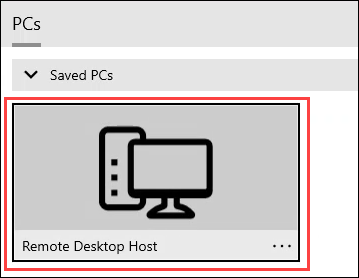
ممکن است مسئله گواهی امنیت وجود داشته باشد. اگر از رایانه های شخصی خود استفاده می کنید ، این اهمیت به اندازه اتصال به رایانه های ناشناخته مهم نیست. انتخاب کنید که بر این اساس چه کاری انجام شود. برای این مثال ، دیگر از این گواهی س askال نکنیدو سپس به هر حال متصل شوید
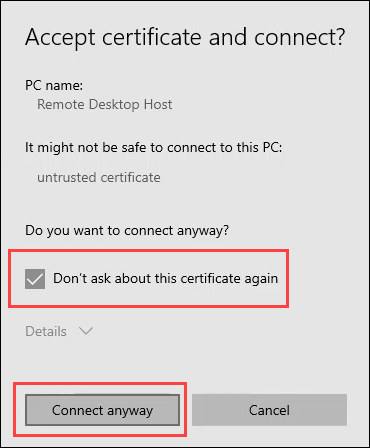
گذرواژهرا برای حسابی که استفاده می کنید وارد کنید و
اتصالرا انتخاب کنید
اتصال بار اول چند دقیقه طول می کشد. صبور باشید.
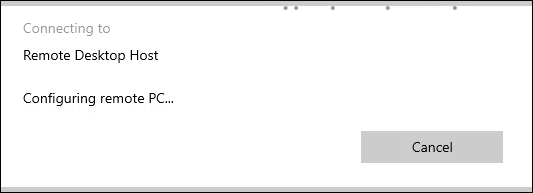
هنگامی که به میزبان متصل شدید ، یک زبانه سیاه در بالای وسط صفحه خواهید دید . با انتخاب منوی سه نقطه (…) گزینه قطع ارتباطیا برقراری ارتباط تمام صفحهبه شما داده می شود.
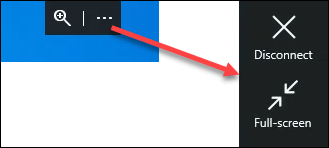
برای دسترسی به رایانه های Windows 10 از Remote Desktop Client استفاده کنید
اگر از Remote Desktop در ویندوز ویستا ، 7 یا 8.1 استفاده می کنید ، Remote Desktop مشتری برنامه ای است که شما با استفاده از آن به خاطر می آورید. اگر برنامه Remote Desktop جدیدتر به درد شما نمی خورد ، مشتری قدیمی را امتحان کنید و بالعکس. مشتری قدیمی هنوز با ویندوز 10 همراه است.
In_content_1 همه: [300x250] / dfp: [640x360]->
googletag.cmd.push (تابع () {googletag.display ('snhb-In_content_1-0')؛})؛
Remote Desktop Clientرا باز کنید. در منوی
شروعمانند تصویر زیر به نظر می رسد.
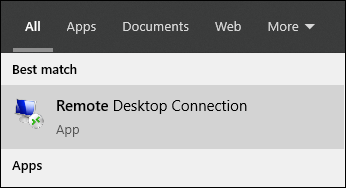
نمایش گزینه هارا انتخاب کنید strong>برای دسترسی به همه تنظیمات دسک تاپ از راه دور.
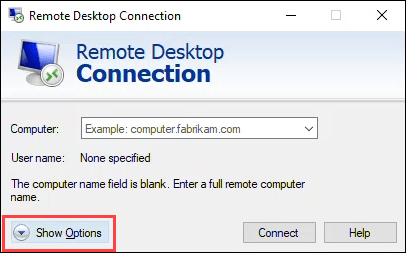
برگه ها را مشاهده خواهید کرد عمومی، نمایش، منابع محلی، تجربهو پیشرفته. هر یک از آنها تنظیمات مختلفی را برای شخصی سازی اتصال دسک تاپ از راه دور شما ارائه می دهد. ما روی تب General متمرکز خواهیم شد. تنظیمات پیش فرض در برگه های دیگر معمولاً خوب خواهد بود.
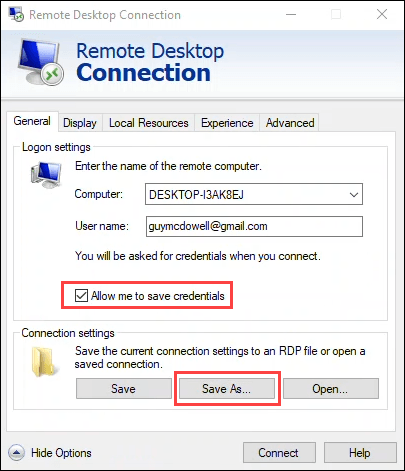
نام رایانه میزبان را در رایانه:و کاربر وارد کنید نام:لازم است. برای سهولت در اتصال ، می توانید ذخیره اطلاعات کاربری به من اجازه داده شودرا بررسی کنید. اختیاری است سپس ذخیره به عنوان…را انتخاب کنید تا میانبری برای ایجاد ارتباط آسان تر ایجاد کنید. برای ذخیره اتصال ، دستورالعمل ها را دنبال کنید.
برای اتصال به میزبان ، اتصالرا انتخاب کنید.
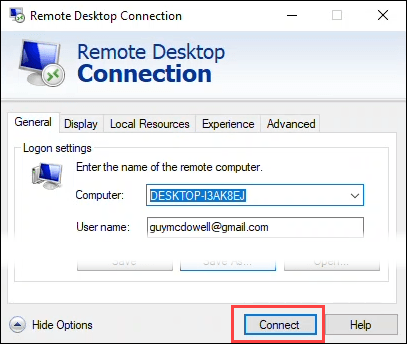
ممکن است از شما بپرسد آیا به این اتصال از راه دور اعتماد دارید؟ اگر از رایانه های شخصی خود استفاده می کنید ، این اهمیت به اندازه اتصال به رایانه های ناشناخته مهم نیست. انتخاب کنید که بر این اساس چه کاری انجام شود. برای این مثال ، دیگر از این گواهی س askال نکنیدو سپس اتصالرا انتخاب کنید. توجه داشته باشید که می توانید بین رایانه مشتری و میزبان خود با استفاده ازClipboard
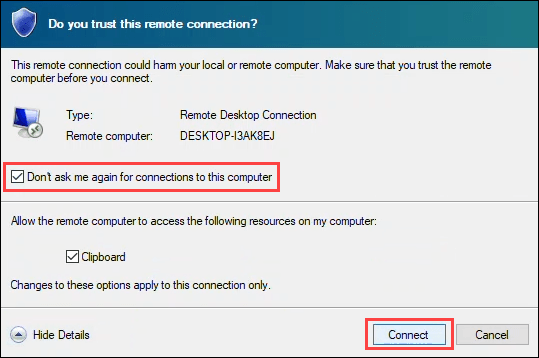
اتصال ممکن است برای اولین بار یک دقیقه وقت بگذارید.
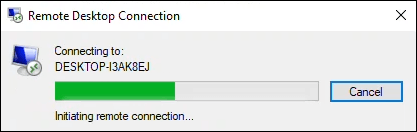
گذرواژه خود را در پنجره وارد کردن اعتبارنامهخود وارد کنید. مطمئن شوید که کادر به خاطر بسپارعلامت گذاری شده است. تأییدرا انتخاب کنید و به کامپیوتر میزبان متصل خواهید شد.
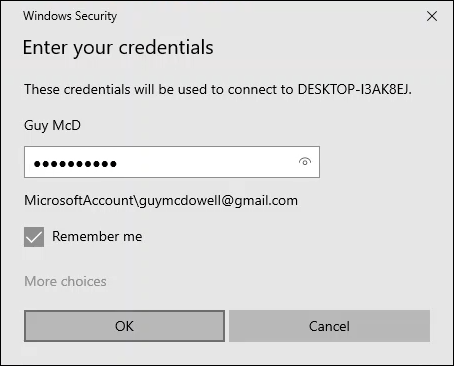
به نوار آبی نزدیک بالا توجه کنید مرکز پنجره. برای بررسی کیفیت اتصال ، نماد میله های سیگنال را انتخاب کنید. این مرحله اختیاری است اما برای عیب یابی مشکلات عملکرد مفید است. برای خارج شدن از جلسه ، از Windows در میزبان خارج شوید.
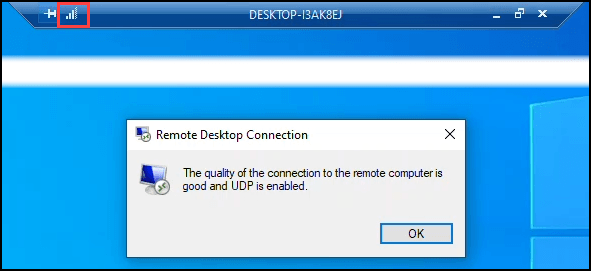
با اتصال دسک تاپ از راه دور چه کاری می توانم انجام دهم؟
این می تواند راهی مفید برای اتصال به رایانه منزل برای دریافت فایل یا کمک به دوستان باشد و خانواده با مشکلات رایانه ای. واقعاً ، هر کاری که می توانید در رایانه محلی خود انجام دهید می توانید با اتصال از راه دور از راه دور انجام دهید.
پست های مرتبط: