ویندوز 10 ممکن است موارد زیادی را با نسخه های قبلی خود به اشتراک بگذارد ، اما بی ثباتی یکی از آنها نیست. آخرین نسخه ویندوز نسبت به نسخه های قبلی بسیار پایدارتر است ، با خرابی های بسیار کمتر ، صفحه آبی مرگ (BSOD) و اشکال غیرممکن برای مقابله.
این بدان معنا نیست که BSOD ها خراب می شوند کاملاً شنیده نشده اند و ویندوز 10 هنوز هم گاه و بیگاه از BSOD رنج می برد. یکی از جدی ترین این موارد ، دام غیر منتظره حالت هسته BSOD است که رفع آن مشکل است. اگر می خواهید بدانید چگونه BSOD حالت هسته غیرمنتظره را برطرف کنید ، در اینجا آنچه را که نیاز دارید وجود دارد.
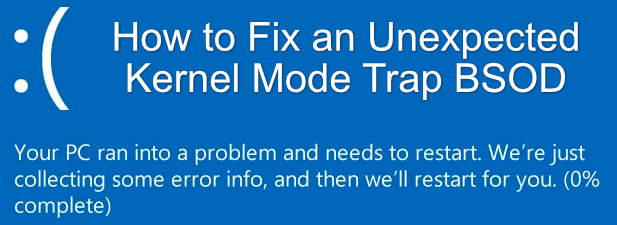
چه عواملی باعث خطای BSOD حالت غیرمنتظره گیر هسته در ویندوز 10 می شود؟
مانند یک کد توقف "فرآیند بحرانی درگذشت" BSOD و سایر خطاهای جدی BSOD ، کشف دام BSOD حالت هسته غیرمنتظره دشوار است. برای اکثر کاربران ، این معمولاً هنگامی اتفاق می افتد که ویندوز سخت افزار ناسازگاری را شناسایی کرده و آن را مجبور به توقف کار می کند.
وحشت نکنید - این لزوما به این معنی نیست که مشکلی در سخت افزار کامپیوتر شما وجود دارد ، به عنوان نرم افزار یا درایور درگیری نیز می تواند باعث بروز آن شود. اگر درایورهای دستگاه شما ناسازگار یا قدیمی هستند ، این امر می تواند باعث ایجاد حالت گیر هسته غیرمنتظره BSOD شود.
همچنین می تواند ناشی از اورکلاک پردازنده یا 2باشد >سخت افزاری در مورد سخت افزاری ایمن است ، اما اگر پردازنده بیش از حد تحت فشار قرار بگیرد ، می تواند باعث بی ثباتی شود (باعث ایجاد BSOD هایی مانند این مورد). برخی از کاربران آنلاین نیز با اشاره به درگیری های بیشتر نرم افزار ، آنتی ویروس ها و نرم افزارهای مخرب را که باعث ایجاد این BSOD شده اند گزارش کرده اند.
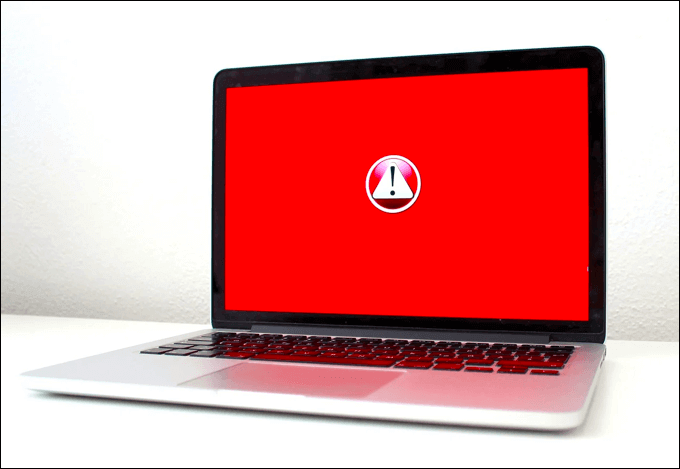
در بیشتر موارد ، با عیب یابی سخت افزار و درایورهای دستگاه مشکل BSOD برطرف می شود. اگر اینگونه نباشد ، شما باید راه حل های دیگر را بررسی کنید ، از جمله بررسی سخت افزار خود برای خطا یا نصب مجدد ویندوز.
In_content_1 همه: [300x250] / dfp: [640x360]->اگر علت سخت افزاری باشد ، تغییر درایورها کار چندانی نمی کند. شما باید در مورد کامپیوتر خود را ارتقا دهید فکر کنید ، برای رفع مشکلات سخت افزاری ، اجزای اصلی مانند مادربرد یا CPU خود را جایگزین کنید.
Windows و درایورهای دستگاه
مایکروسافت به طور منظم به روزرسانی های جدیدی را برای ویندوز 10 منتشر می کند ، از به روزرسانی های جزئی هر سه شنبه گرفته تا نسخه های مهم جدید سیستم یک یا دو بار در سال. اگر یک خطای BSOD دام غیر منتظره هسته را مشاهده کردید ، راه حل آسان (به ویژه اگر به یک مسئله نرم افزاری اشاره داشته باشد) بررسی سیستم و به روزرسانی درایور است.
درایورها اجزای نرم افزاری هستند که اجازه می دهند Windows برای تعامل با سخت افزار شما. بدون وجود درایورهای مناسب ، رایانه شما نمی تواند به درستی کار کند - باعث خطاهای BSOD و خرابی می شود. از منوی تنظیمات Windows می توانید به روزرسانی های جدید (از جمله به روزرسانی درایورها) را بررسی کنید.
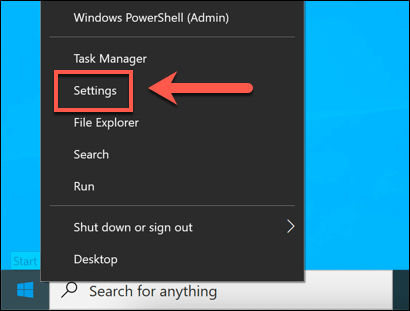
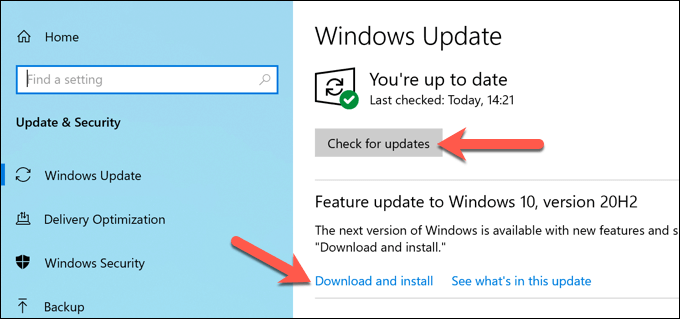
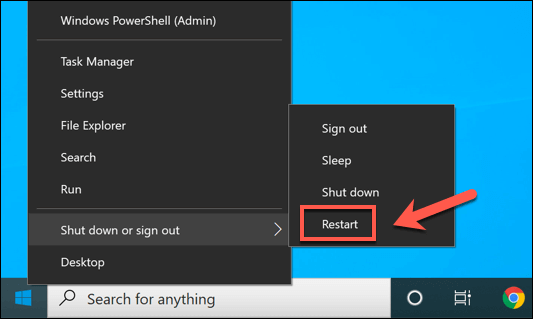
بررسی وب سایت سازنده برای نسخه های جدیدتر درایور
ویندوز باید به طور خودکار درایورهای اخیر را برای سخت افزار شما پیدا و نصب کند ، اما این همیشه شامل جدیدترین درایورهای موجود نیست. برخی از تولیدکنندگان ، از جمله تولیدکنندگان کارت های گرافیک ، درایورهای جدید را با سرعت بیشتری آزاد می کنند.
برای حفظ ثبات ، مایکروسافت فقط در صورت ثابت بودن پایداری این درایورها از طریق Windows Update ، آنها را آزاد می کند. اگر سیستم شما دارای اشکال است ، نصب یک درایور کاملاً جدید از وب سایت سازنده ممکن است این مشکل را برطرف کند.
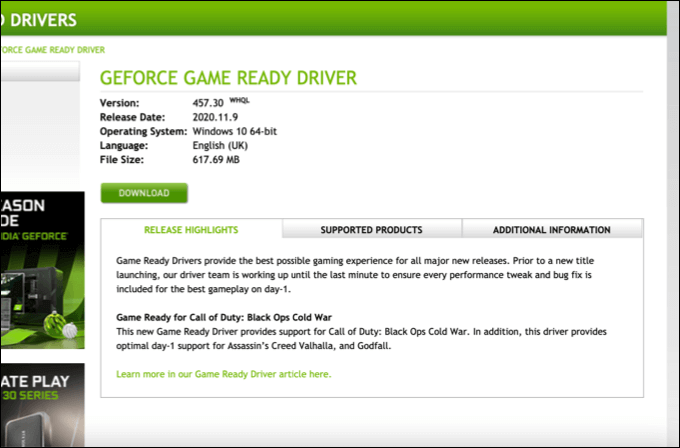
به عنوان مثال ، NVIDIA درایورهای جدیدی را منتشر می کند به طور منظم برای اضافه کردن ویژگی ها یا پشتیبانی برای کارتهای گرافیک یا بازیهای جدید. اگر یک کارت گرافیک کاملاً جدید نصب کنید دارید ، برای تطبیق نیز باید درایورهای جدیدی نصب کنید.
ویندوز سعی می کند در هنگام نصب درایورهای منطبق را نصب کند ، اما اگر نتواند (یا درایورها خیلی قدیمی هستند) ، خطاهای BSOD مانند دام حالت غیرمنتظره BSOD ممکن است رخ دهد. اگرچه نصب درایورهای جدید درمانی معجزه آسا نیست ، اما باید به رفع بسیاری از کاربران کمک کند.
اسکن فایلهای سیستم خراب
غیر منتظره kernel mode trap خطای BSOD معمولاً یک مشکل سخت افزاری یا درایوری است ، اما مشکلی در خود ویندوز را رد نکنید. فایلهای خراب که روی هسته تأثیر می گذارند (از جمله فرایند هسته ntoskrnl.exe ) باعث خرابی و BSOD می شوند ، بنابراین تنها راه کمک به حل این مشکل اسکن (و اصلاح) فایلهای خراب سیستم است.
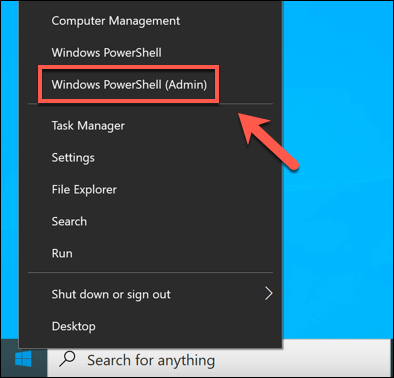
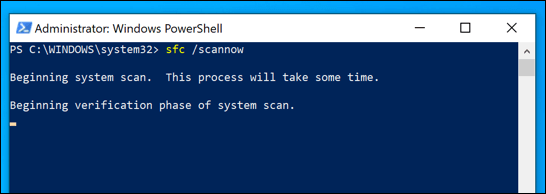
اگر Windows (و درایو سیستم شما) مشکلی را گزارش نمی کنند ، باید با آزمایش سخت افزار و استفاده از ابزار عیب یابی BSOD خود ویندوز کمی عمیق تر کنید.
اجرای ابزار عیب یابی BSOD
Windows Troubleshooter یکی دیگر از موارد اضافه شده به ویندوز 10 است که به شما امکان می دهد به سرعت مشکلات مربوط به قسمت های مختلف سیستم عامل ویندوز را تشخیص داده و برطرف کنید.
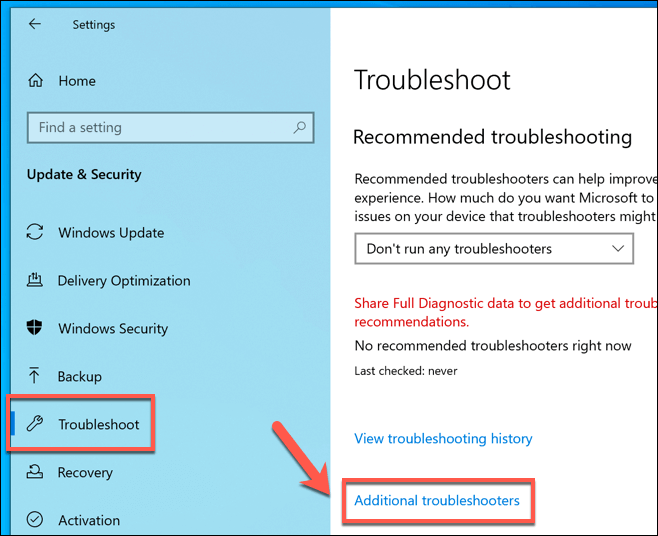
عیب یاب BSOD سیستم شما را اجرا کرده و از نظر خطا بررسی می کند. برای حل مشکلی که تشخیص می دهد ، هر دستورالعمل اضافی روی صفحه را دنبال کنید.
سخت افزار رایانه خود را بررسی کنید
اگر سخت افزار شما خراب است ، درایورها را به روز کنید یا اجرا کنید عیب یاب ویندوز کار زیادی نمی کند. شما باید سخت افزار خود را بیشتر عیب یابی کنید ، بررسی کنید که درست کار می کند و در صورت لزوم آن را جایگزین کنید.
تشخیص این مسئله دشوار است ، به خصوص اگر سخت افزار اضافی برای آزمایش ندارید. اگر رایانه شخصی شما همچنان فعال است ، می توانید نرم افزار آزمایش سطح راه اندازی مانند MemTest86 (برای آزمایش RAM) یا PassMark (برای پردازنده و سایر آزمایشات سخت افزاری) را اجرا کنید.

همچنین باید داخل رایانه خود پاک کردن گرد و غبار مورد و پرونده خود را بررسی کنید و بررسی کنید که اجزا و سیمها به درستی نصب شده باشند یک سیم شل یا یک ترمینال غبارآلود می تواند برای ایجاد خطای BSOD کافی باشد ، بنابراین قبل از عجله در تعویض قطعات ، همه موارد را به درستی متصل کنید.
مراحل بعدی
رفع یک خطای BSOD ممکن است مشکل باشد ، اما اگر در رایانه ویندوز 10 خطای BSOD دام غیر منتظره ای را مشاهده کردید ، می توانید با انجام مراحل بالا آن را برطرف کنید. به روزرسانی درایورها و بررسی مشکلات سخت افزاری ، مشکل اکثر کاربران را برطرف می کند ، اما تضمین شده نیست.
ممکن است کافی نباشد ، بنابراین به روزرسانی اجزای رایانه خود را رد نکنید. قبل از انجام این کار ، ممکن است بخواهید نصب مجدد ویندوز را امتحان کنید ، که به شما کمک می کند تا هرگونه مشکل نرم افزاری یا درایور را از بین ببرید.