نمودارهای گانت یک روش رایج برای پیگیری پروژه ها هستند ، به ویژه برای تیم هایی که باید مدت زمان یک کار را در نظر داشته باشند. با استفاده م chartثر از نمودار گانت ، می توانید مطمئن شوید که وظایف مختلف با یکدیگر تداخل ندارند و حتی تعیین کنید که کدام یک باید به پایان برسد تا دیگری شروع شود.
چندین روش برای ایجاد نمودارهای گانت وجود دارد ، اما در این مقاله ما به شما نحوه ساختن یک برنامه را که احتمالاً در دسترس دارید نشان می دهد: Microsoft Excel. اگرچه هنگام مدیریت تعداد زیادی از وظایف احتمالاً از نرم افزار سفارشی پیشی نمی گیرد ، اما برای پروژه های کوچک جایگزین کاملاً خوبی است.

نحوه ایجاد نمودارهای Gantt در Microsoft Excel
نکته خوب ایجاد نمودار Gantt در Excel این است که شما احتمالاً قبلاً یک کپی از صفحه گسترده را در اختیار دارید و نحوه استفاده از آن را می دانید. اگر نه ، توصیه می کنیم آموزش اکسل ما را بررسی کنید. آخرین نسخه های Microsoft Excel (ما از Office Online برای این راهنما استفاده می کنیم ، اگرچه می توانید آفیس 365 به صورت رایگان را نیز دریافت کنید) دارای الگوی Gantt است ، بنابراین قبل از اینکه نحوه کار را به شما نشان دهیم ، نگاهی سریع به آن بیندازید. برای ساختن خود.
قالب Microsoft Excel Gantt
قبل از شروع ساختن نمودار از ابتدا ، لطفاً توجه داشته باشید که یک قالب Gantt در Excel موجود است. اگر از Office Online استفاده می کنید ، یکی از کتابهای کار موجود در صفحه اصلی Excel
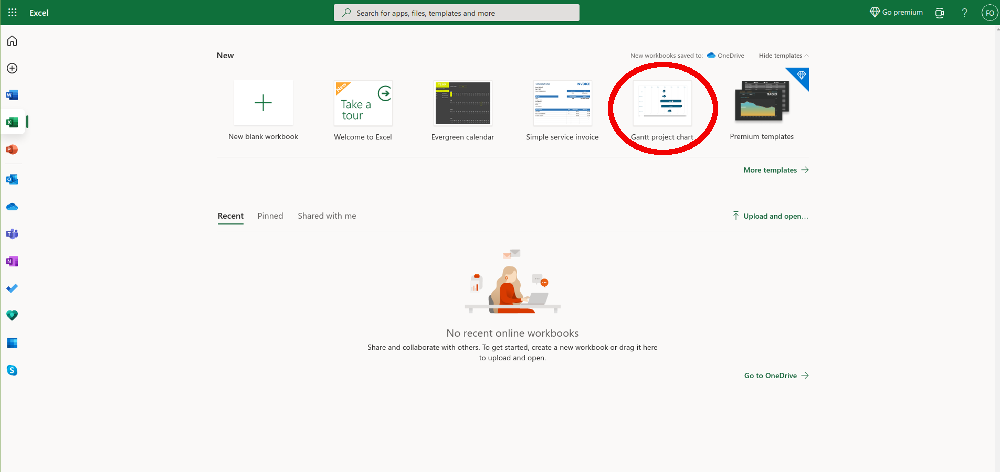
الگوی نمودار Gantt بسیار خوب است. می توانید داده های خود را در جدولی وارد کنید ، که سپس داده ها را به صورت خودکار به نمودار میله ای معکوس صادر می کند. توصیه می کنیم کمی با آن سر و کار داشته باشید تا ببینید در نمودارهای Excel Gantt چه امکاناتی وجود دارد. با این حال ، الگو کمی انعطاف ناپذیر است ، بنابراین اگر برای شما کار نمی کند ، باید نمودارهای Gantt خود را از ابتدا بسازید.
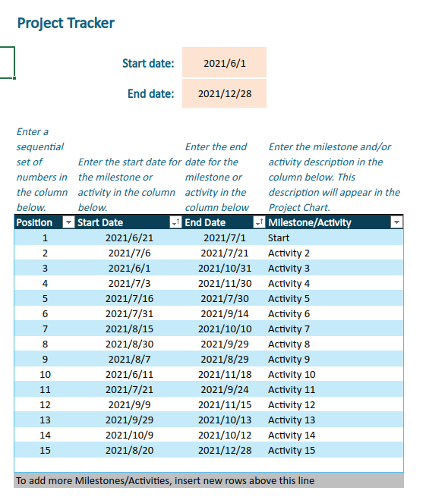
ساخت نمودار گانت خود
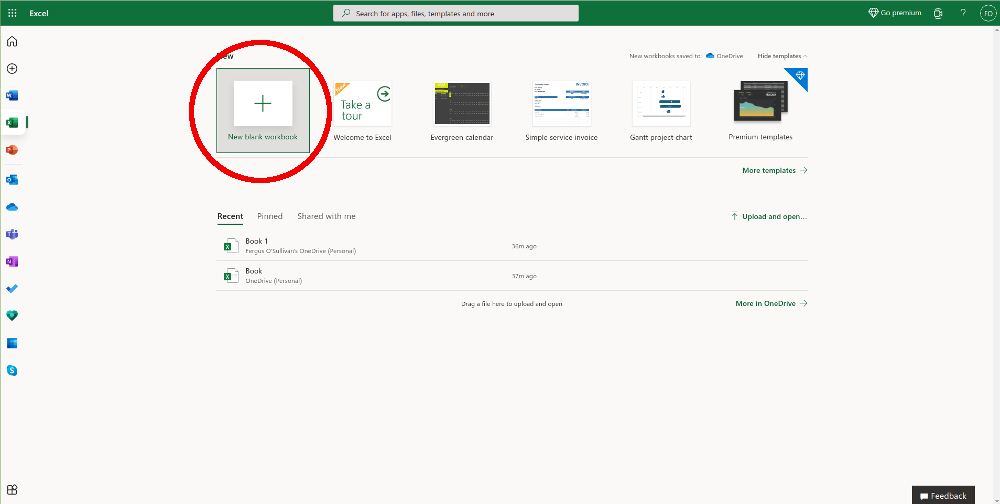
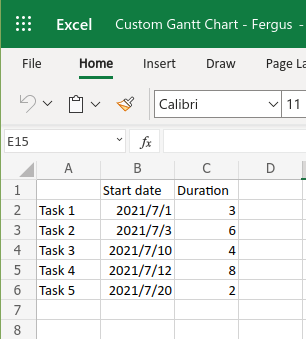
در صورت تمایل ، می توانید تاریخ پایان را در ستون C ، سپس تاریخها را به صورت خودکار کم کنید اضافه کنید و مدت زمان نمایش داده شود در ستون D. با این حال ، فقط به منظور تنظیم نمودار گانت ، تاریخ شروع و مدت زمان کافی است.
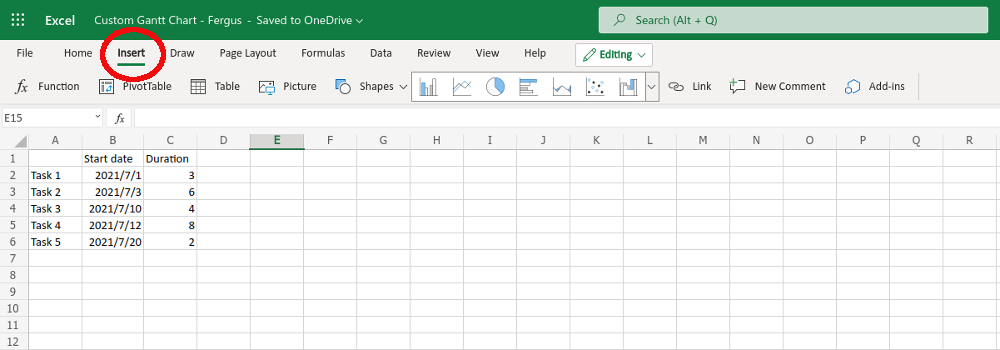
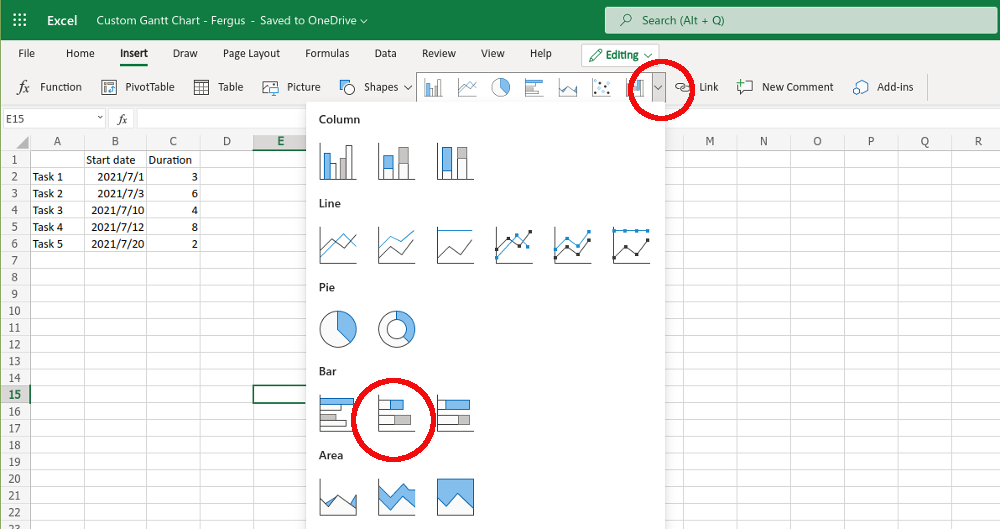
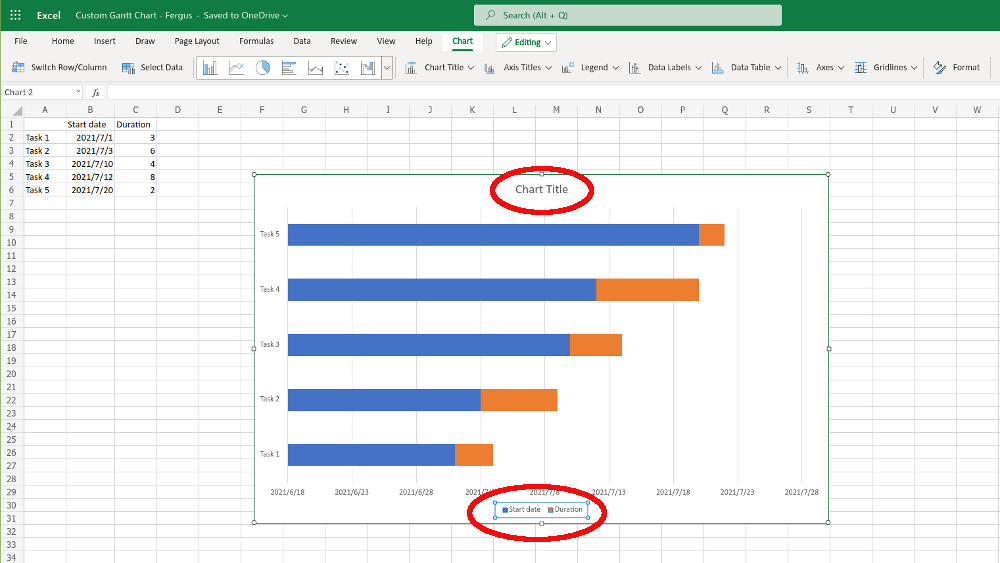
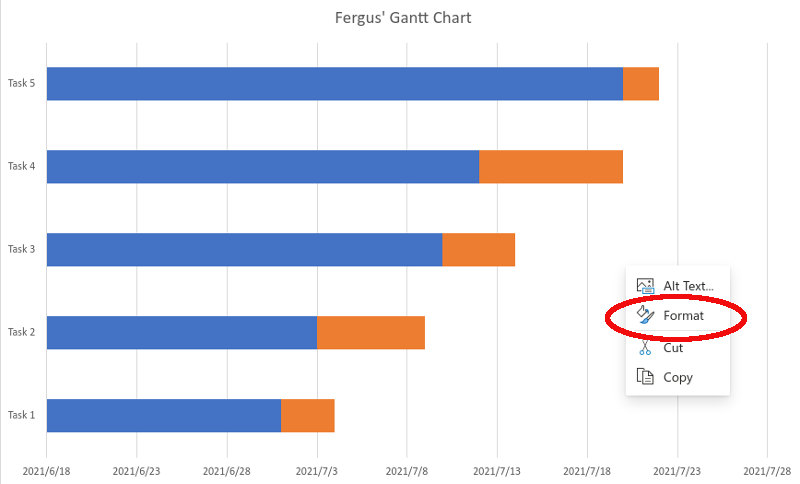
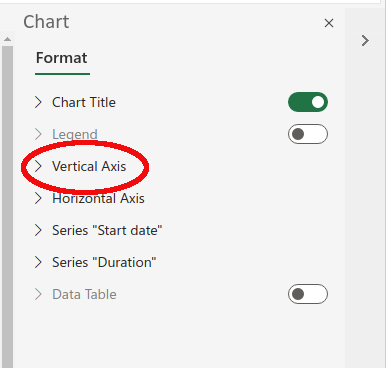
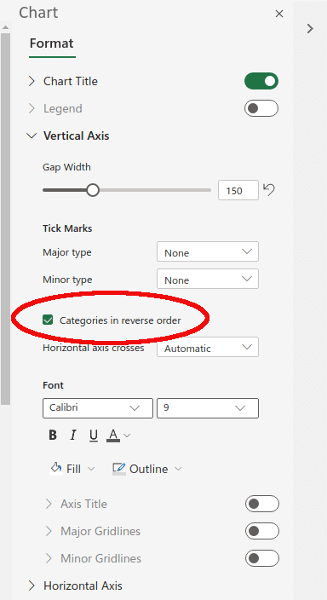
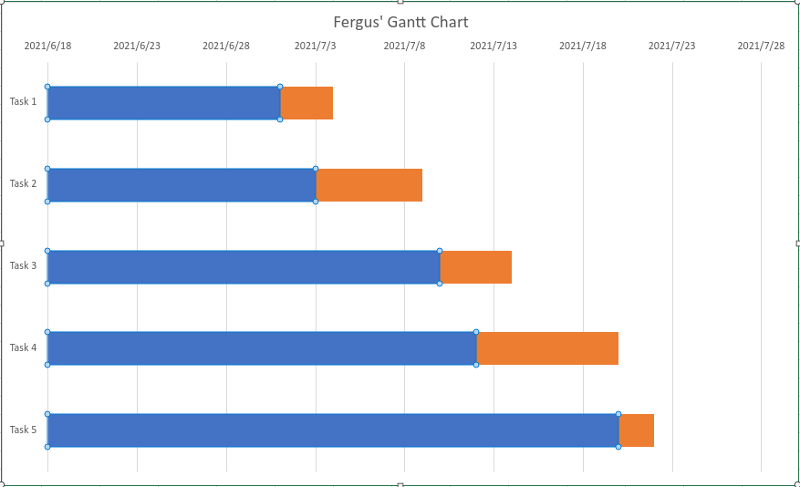
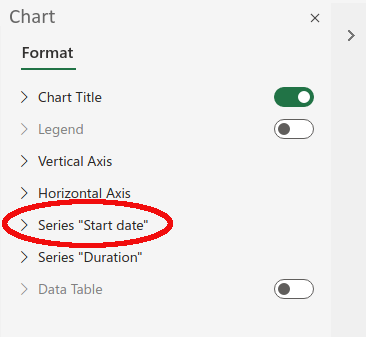
- کلیک کنیم.
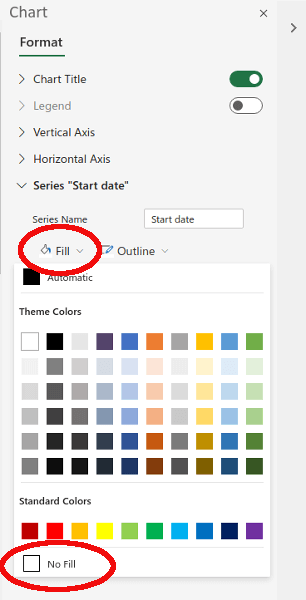
با این کار ، نمودار Gantt شما تمام شده است. جعبه های نارنجی رنگ (در صورت تمایل می توانید آنها را با استفاده از دستور fill رنگ آمیزی کنید) هنگامی که روی یک کار خاص کار می شود نشان داده می شود.
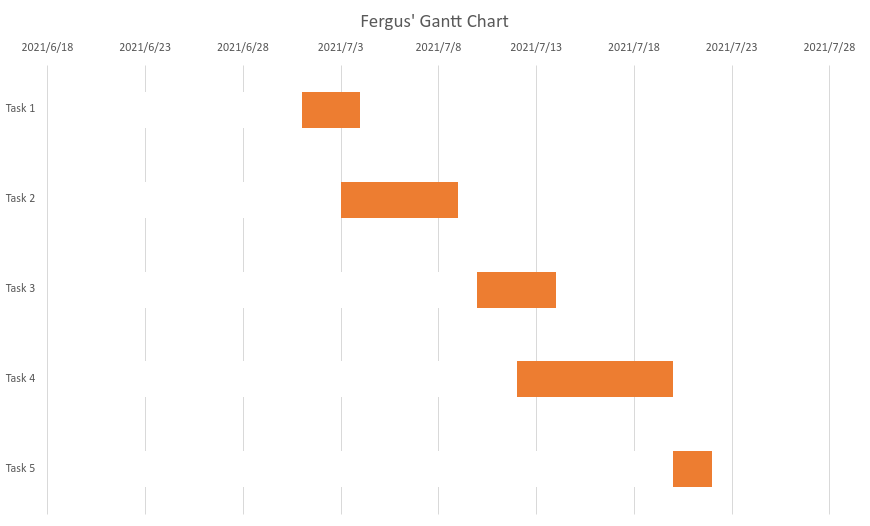
نمودارهای گانت در اکسل
اینها کافی است تا بتوانید با ساخت نمودارهای گانت خود شروع کنید. اگرچه الگوهایی که اکسل ارائه می دهد-بدون در نظر گرفتن نرم افزارهای مدیریت پروژه سفارشی-احتمالاً اگر می خواهید کارهای زیادی را مدیریت کنید ، گزینه بهتری هستند ، اما اگر تعداد کمی از برنامه ها را دنبال کنید ، استفاده از گزینه homebrew مانند بالا ممکن است بهتر باشد. وظایف خود را انجام دهید یا می خواهید طعم آسانی به ارائه ها اضافه کنید.