اگر به دنبال هر نوع ایجاد و چاپ برچسب ها هستید ، به دنبال Microsoft Word و Excel نباشید. می توانید داده های برچسب خود را در اکسل ذخیره کنید و سپس برای ذخیره یا چاپ برچسب های خود ، آن داده ها را در Word واکشی کنید.
در این راهنما ، نحوه ایجاد صفحه گسترده برچسب سازگار با Word را می آموزید ، برچسب های خود را پیکربندی کرده و آنها را ذخیره یا چاپ کنید.

1. داده های مربوط به برچسب های خود را در صفحه گسترده اکسل وارد کنید
اولین قدم ایجاد صفحه گسترده اکسل با داده های برچسب خود است. شما به هر قسمت داده یک سرصفحه مناسب اختصاص خواهید داد تا بتوانید سرفصل ها را در Word بازیابی کنید.
برای مثال زیر ، ما یک صفحه گسترده با زمینه های زیر ایجاد خواهیم کرد:
برای شروع ایجاد صفحه گسترده Excel:
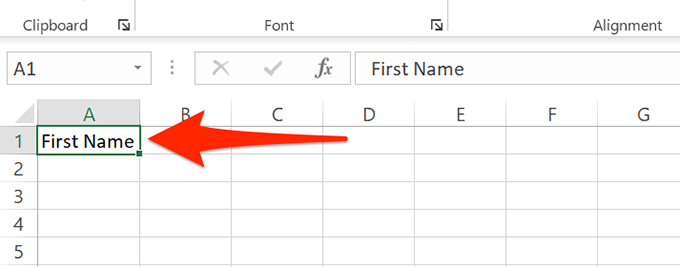
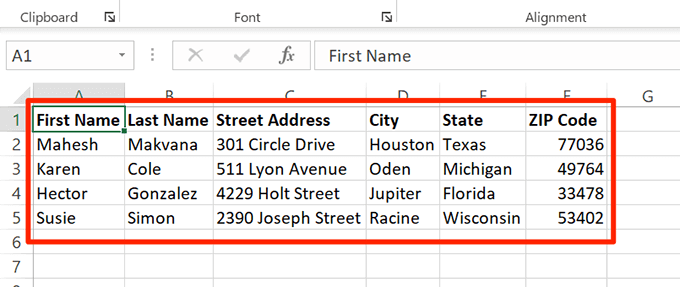
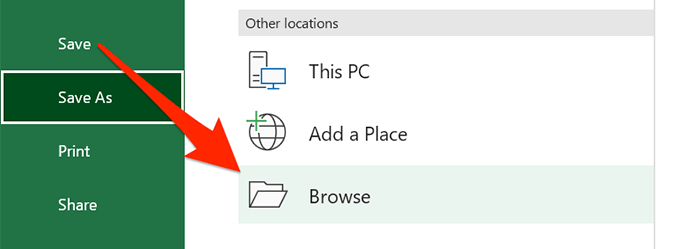
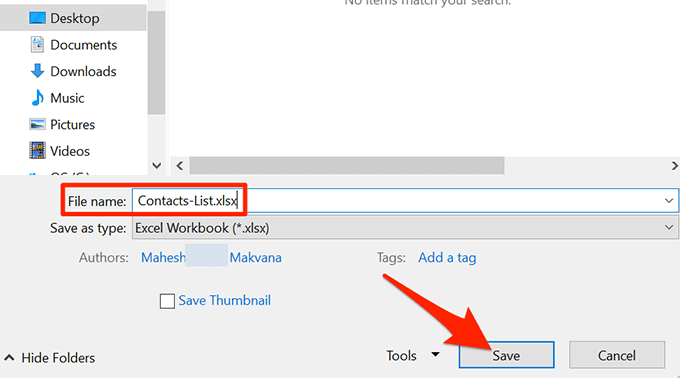
صفحه گسترده اکسل شما اکنون آماده است.
2. پیکربندی برچسب ها در Word
مرحله دوم پیکربندی ابعاد برچسب های خود در Word است. چندین طرح برچسب از پیش تعریف شده وجود دارد که می توانید انتخاب کنید. در صورت تمایل حتی می توانید برچسب خود را با ابعاد سفارشی ایجاد کنید.
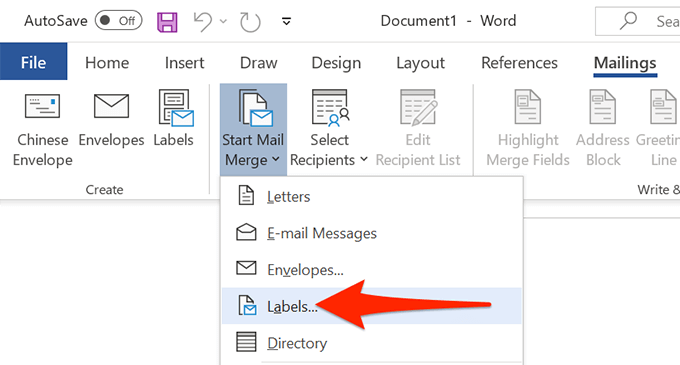
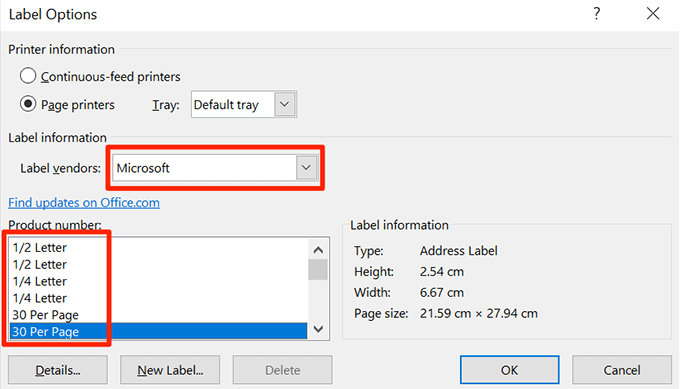
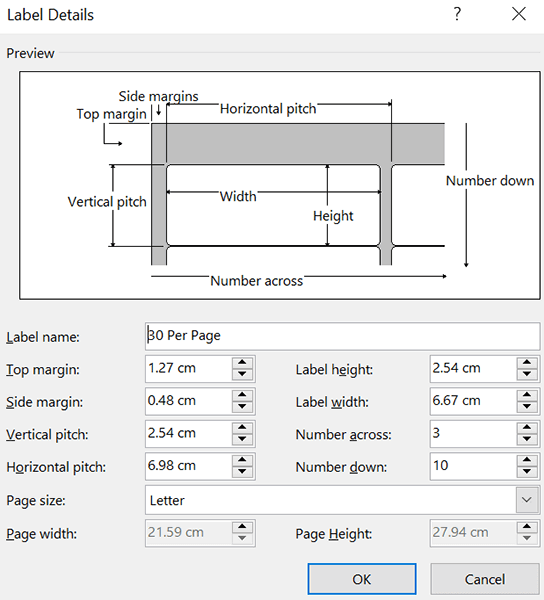
3. داده های Excel را به Word Word وارد کنید
اکنون که برچسب های شما پیکربندی شده است ، داده های ذخیره شده خود را وارد کنید در صفحه گسترده اکسل خود را در سند Word خود وارد کنید. برای این کار نیازی به باز کردن اکسل ندارید.
برای شروع:
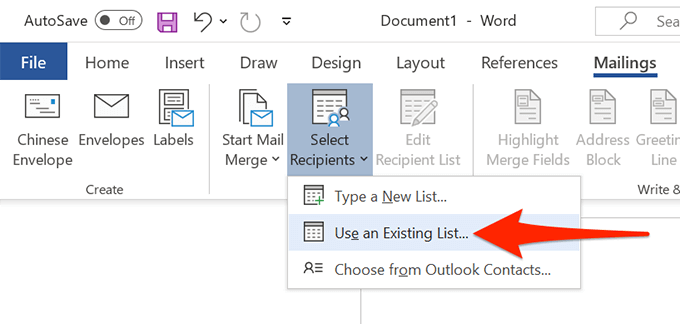
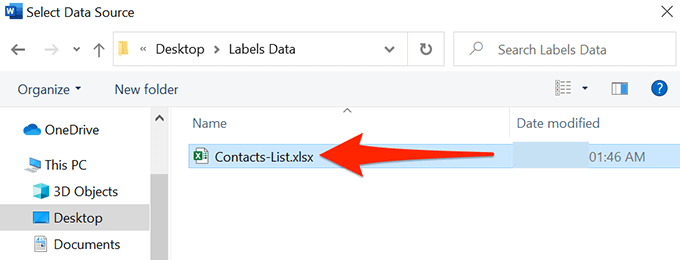
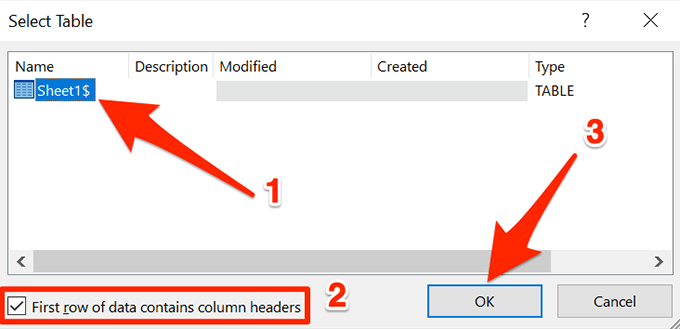
4. برچسب ها را از Excel به یک سند Word اضافه کنید
اکنون زمینه هایی را که می خواهید در برچسب های خود استفاده کنید مشخص می کنید.
برای این کار:
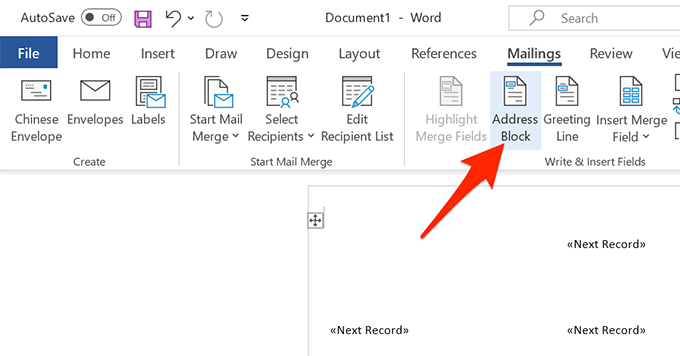
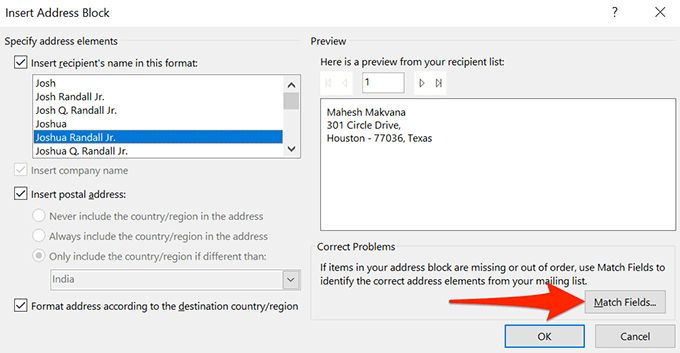
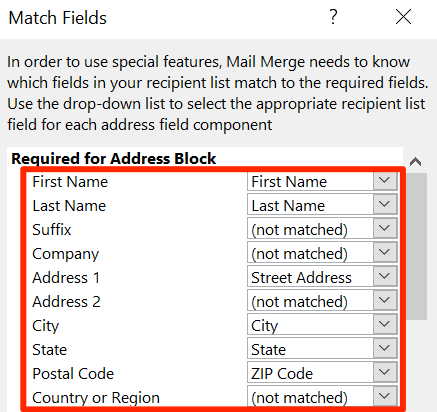
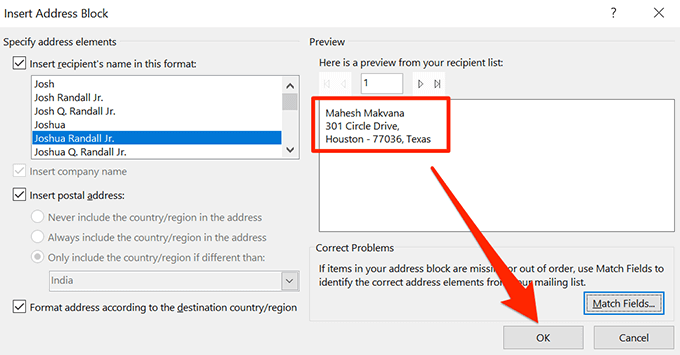
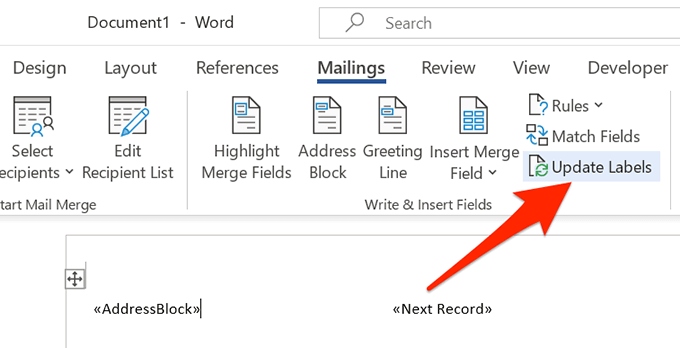
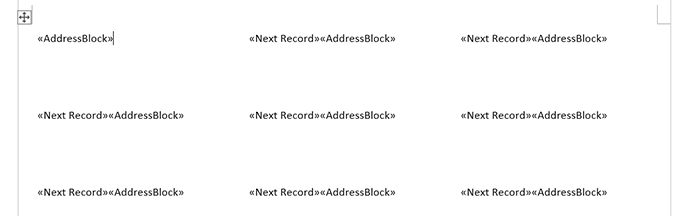
5. از Excel در یک سند Word برچسب ایجاد کنید
Word اکنون تمام داده های لازم برای تولید برچسب های شما را دارد. اکنون مراحل را به پایان می برید و Word داده های واقعی هر برچسب را نمایش می دهد:
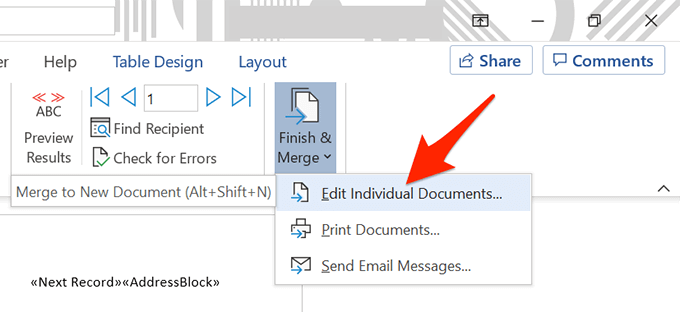
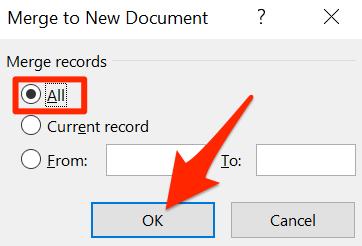
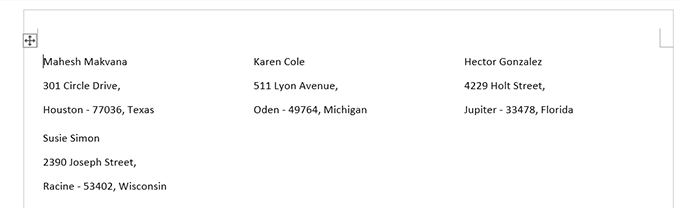
اکنون می توانید این سند برچسب ها را ذخیره کنید ، از آن یک PDF تولید کنید یا به صورت فیزیکی سند (برچسب ها) را چاپ کنید.
6. ذخیره برچسب های Word ایجاد شده از Excel به عنوان PDF
برای ذخیره سند برچسب Word خود به عنوان PDF لازم نیست از یک ابزار شخص ثالث استفاده کنید:
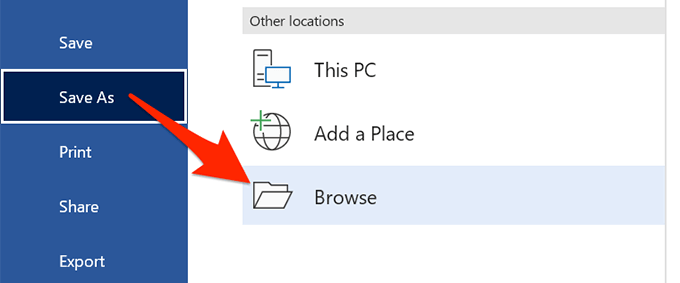
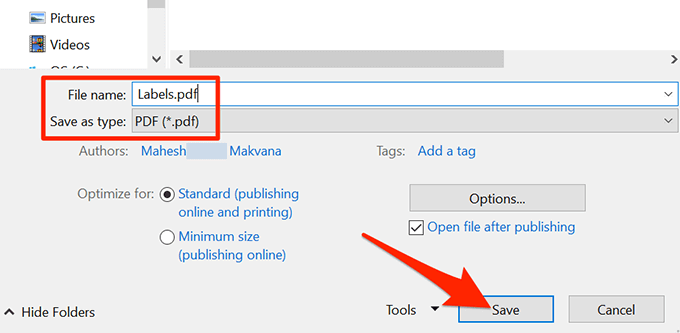
7. چاپ برچسب های Word ایجاد شده از Excel
می توانید برچسب های خود را مستقیماً از Word چاپ کنید. هنگام چاپ چاپ چاپگر به رایانه شما متصل است خود اطمینان حاصل کنید:
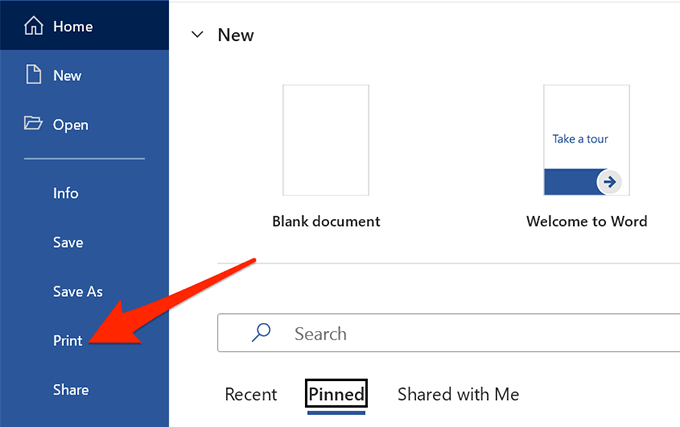
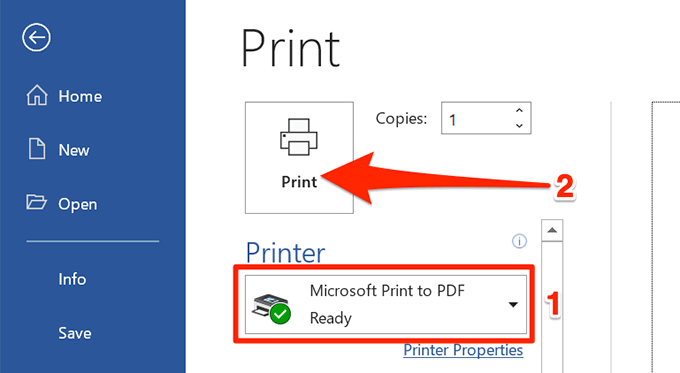
و شما هستید همه آماده هستند.
همانطور که در بالا مشاهده می کنید ، Word و Excel به شما کمک می کنند تا تقریباً انواع برچسب ها را در رایانه های Windows و Mac خود ایجاد کنید. اگر این امر به شما کمک کرد نوع برچسب مورد نظر خود را در اکسل ایجاد کنید ، از نظرات زیر با ما در میان بگذارید.