Microsoft OneNote می تواند به شما در تلاش برای داشتن سازمان و داشتن سازمان کمک کند. ما برخی از نکات و نکات OneNote را برای بهره مندی بیشتر از برنامه دفترچه دیجیتال مرور خواهیم کرد.
یکی از ویژگی های معمول افراد بسیار کارآمد ، سازماندهی آنها است. آنها همه چیز را ردیابی می کنند ، از لیست های اولویت بندی شده روزانه ، موارد مهم و ایده های مهم گرفته تا چیزهای معمولی تر مانند لیست خرید ، دستور پخت و یادآوری ها. OneNote برای کمک به شما در انجام این کار ساخته شده است.
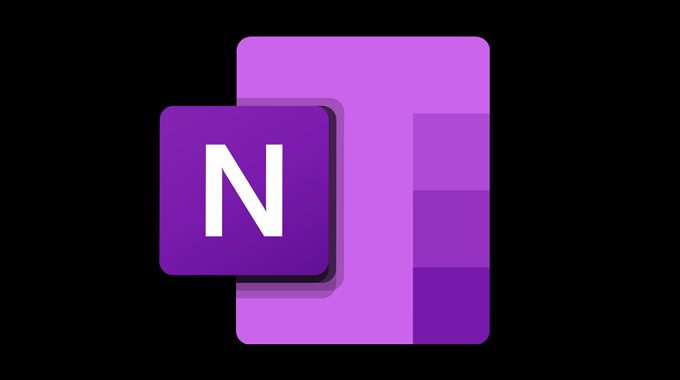
نحوه دریافت OneNote
هرکسی می تواند یک نکته را به صورت رایگان دریافت کند وب ، Windows ، Mac ، اندروید و آیفون با یک حساب رایگان 5 گیگابایت فضای ذخیره سازی دریافت خواهید کرد.
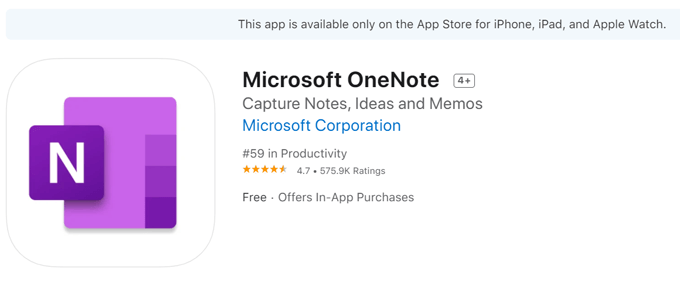
مایکروسافت 365 شخصی با ترابایت فضای ذخیره سازی در تمام برنامه های Microsoft 365 ، از جمله OneNote همراه است.
نکات OneNote برای سازماندهی یادداشت های خود
با OneNote می توانید تمام یادداشت های خود را در یک مکان نگه دارید و می توانید در همه دستگاه های خود به آنها دسترسی داشته باشید. یادداشت ها به طور خودکار در ابر ذخیره می شوند ، بنابراین هرگز یادداشتی را از دست نخواهید داد زیرا فراموش کرده اید که آن را ذخیره کنید. به علاوه ، می توانید یادداشت ها را به راحتی و یا بدون داشتن OneNote با دوستان و خانواده خود به اشتراک بگذارید.
1. ایجاد چندین نوت بوک
OneNote از نوت بوک ها ، بخش ها و صفحات تشکیل شده است. شاید بخواهید برای همه زمینه های مختلف زندگی ، مانند مدرسه ، خانه و محل کار ، یک دفترچه یادداشت درست کنید.
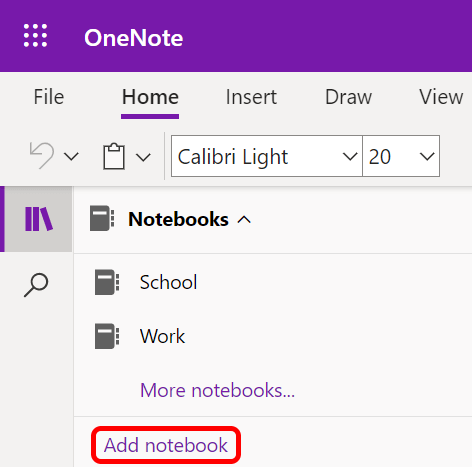
2. یادداشت های خود را به بخشها تقسیم کنید
هر نوت بوک می تواند دارای بخشمتعددی باشد ، دقیقاً مانند برگه های موجود در دفترهای یادداشت مارپیچ قدیمی. در برنامه وب ، بخشها به صورت برگه هایی به صورت عمودی با نام دفترچه یادداشت شما ظاهر می شوند و در برنامه دسک تاپ به صورت افقی در بالای صفحه ظاهر می شوند.
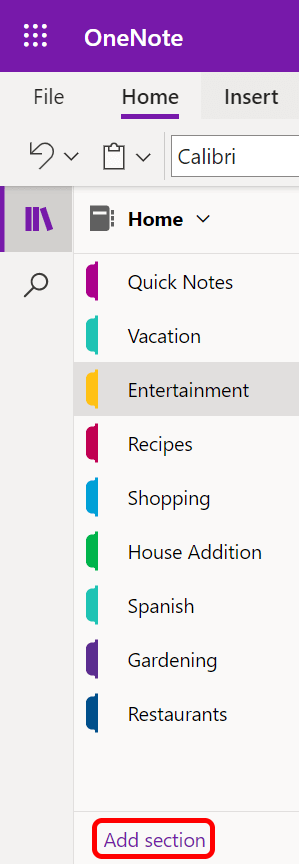
اگر هستید a دانشجو ، می توانید یک دفترچه برای مدرسه و یک بخش برای هر یک از کلاس های خود ایجاد کنید.
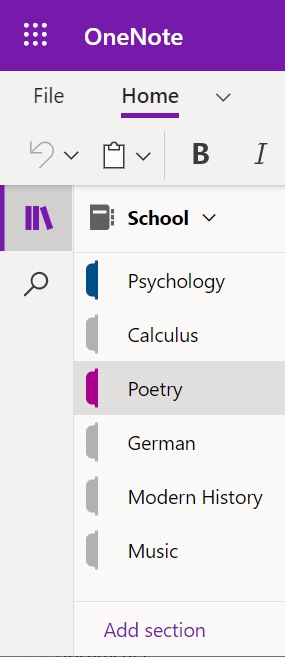
3. افزودن صفحات درون بخش ها
به طور عجیب ، OneNote یادداشت ها را به صفحاتدعوت می کند. صفحات در داخل بخشها زندگی می کنند. بگذارید بگوییم شما یک دفترچه یادداشت دارید به نام Home ، و یکی از بخشها سرگرمی است. می توانید صفحات جداگانه ای داشته باشید که در آن لیستی از فیلم ها ، بازی ها و کتابهایی را که می خواهید بررسی کنید در آنها نگهداری می کنید.
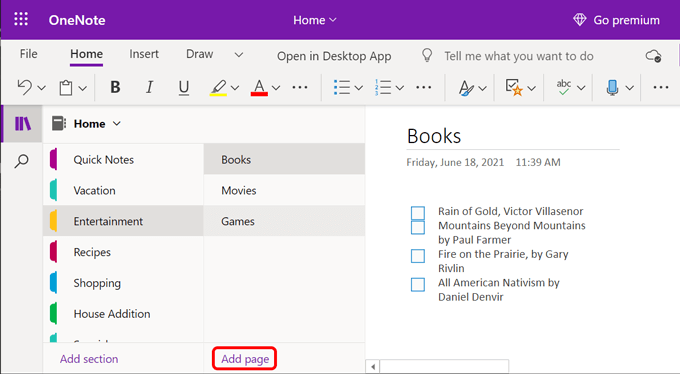
دانش آموزان می توانند برای هر جلسه کلاس یک صفحه ایجاد کنند. در طول کلاس ، در آن صفحه یادداشت کنید ، و همیشه می دانید که کجا آنها را پیدا کنید.
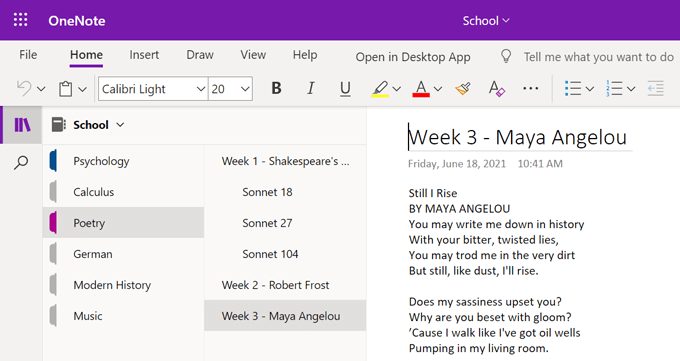
4. عمیق با زیرشاخه ها بروید
تصور کنید دوره ای را درباره شعر می گذرانید و یک روز این سخنرانی درباره شکسپیر است. در طول کلاس ، شما در مورد چندین غزل شکسپیر بحث خواهید کرد.
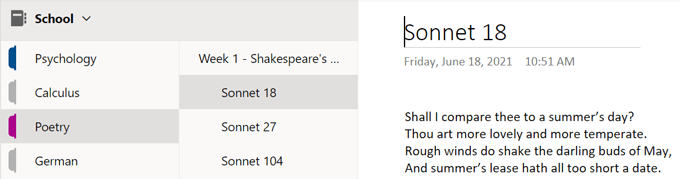
شما می توانید صفحه ای برای غزلهای شکسپیر به بخش شعر در دفتر مدرسه خود اضافه کنید و برای هر شعر مورد بحث در طول سخنرانی زیر صفحهرا ایجاد کنید.
دو زیر صفحه متفاوت وجود دارد. یعنی صفحات فرعی شما می توانند زیرصفحه داشته باشند! برای ارتقا یا تنزل رتبه در صفحه ، روی صفحه کلیک راست کنید.
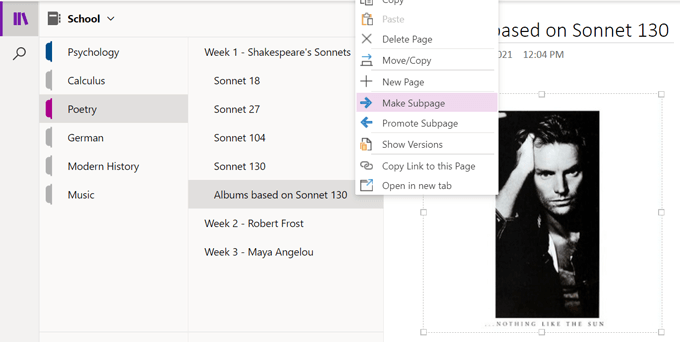
5. از دکمه پیمایش برای فضای بیشتر استفاده کنید
با انتخاب دکمه پیمایشصفحه ناوبری روشن و خاموش می شود. خاموش کردن صفحه ناوبری فضای بیشتری برای دیدن یادداشت های شما فراهم می کند.
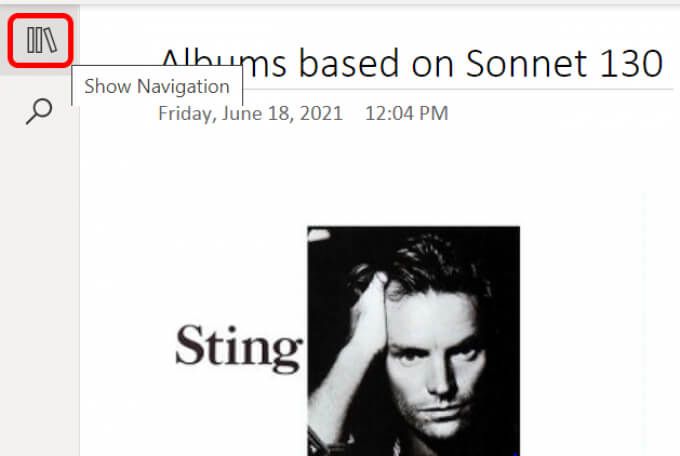
روشن کردن صفحه پیمایش نام نوت بوک شما را نشان می دهد (و کشویی که می توانید یک دفترچه یادداشت دیگر را انتخاب کنید) و همچنین سلسله مراتب دفترچه یادداشت فعلی بنابراین می توانید بخش ها و صفحات را مرتب کنید. p>
6. یادداشت های خود را برچسب گذاری کنید>
OneNote دارای دسته ای از برچسب های داخلی است که به شما کمک می کند تا یادداشت های خود را سازماندهی کنید. از بین برچسب هایی مانند به خاطر سپردن برای بعداً ، وب سایتی که باید بازدید کنید یا ایده را انتخاب کنید.
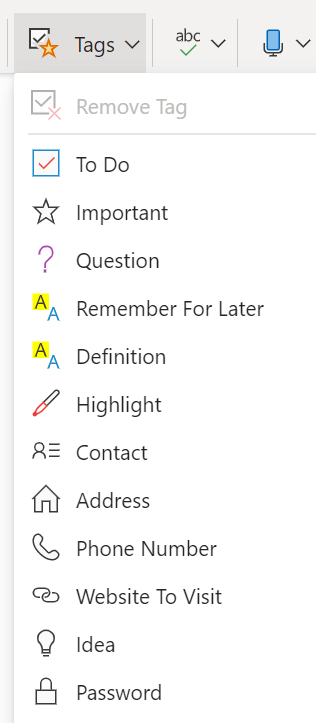
کاربران برنامه های Windows و Mac همچنین می توانند برچسب های سفارشی ایجاد کنند. در بخش برچسب هاروبان صفحه اصلی، کشویی بیشتررا انتخاب کنید. در پایین لیست ، سفارشی کردن برچسب هارا مشاهده خواهید کرد. دکمه برچسب جدیدرا برای ایجاد خود انتخاب کنید.
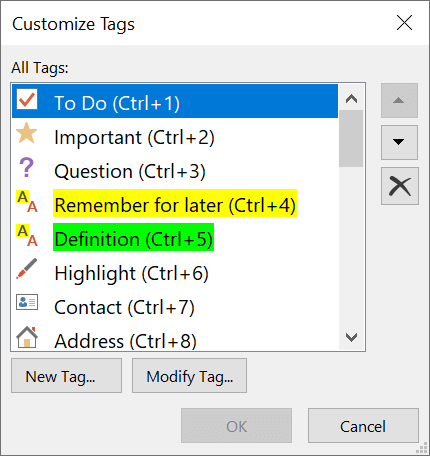
کاربران برنامه وب OneNote محدود به برچسب های از پیش تعیین شده هستند ، اما شایعه می گوید برچسب های سفارشی در حال آمدن.
7. جستجوی کلمات ، عبارات یا برچسب ها
دکمه جستجو به شما امکان می دهد در همه نوت بوک های خود یا در یک دفترچه یادداشت ، بخش یا صفحه خاص جستجو کنید. نه تنها می توانید یک کلمه یا عبارت خاص را جستجو کنید ، بلکه می توانید بر اساس برچسب نیز جستجو کنید.
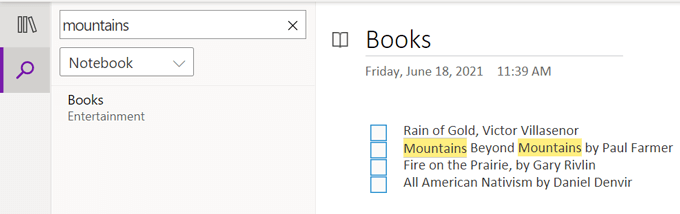
8. OneNote Web Clipper را دریافت کنید
OneNote Web Clipper رایگان افزونه خود را برای مرورگرهای Chrome ، Firefox و Edge ارائه می دهد. هنگام مرور اینترنت می توانید از OneNote Web Clipper برای ذخیره سریع صفحات وب در دفترچه یادداشت و بخش مربوطه استفاده کنید.
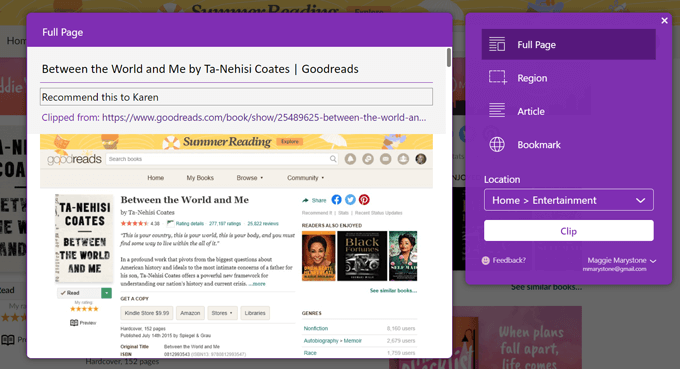
می توانید کلیپ را انتخاب کنید ، بخشی از صفحه ای را که انتخاب می کنید ، محتوای یک مقاله را انتخاب کنید ، یا می توانید از Web Clipper برای نشانک گذاری صفحه برای مشاهده بعدا استفاده کنید.
9. یک یادداشت را دیکته کنید
نماد میکروفنرا انتخاب کنید تا یادداشت را به شرطی که دستگاه شما میکروفون فعال داشته باشد ، دیکته کند.
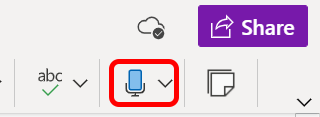
اگر از تلفن خود استفاده می کنید ، بر روی نماد میکروفون روی صفحه کلید ضربه بزنید تا یادداشت خود را دیکته کند.
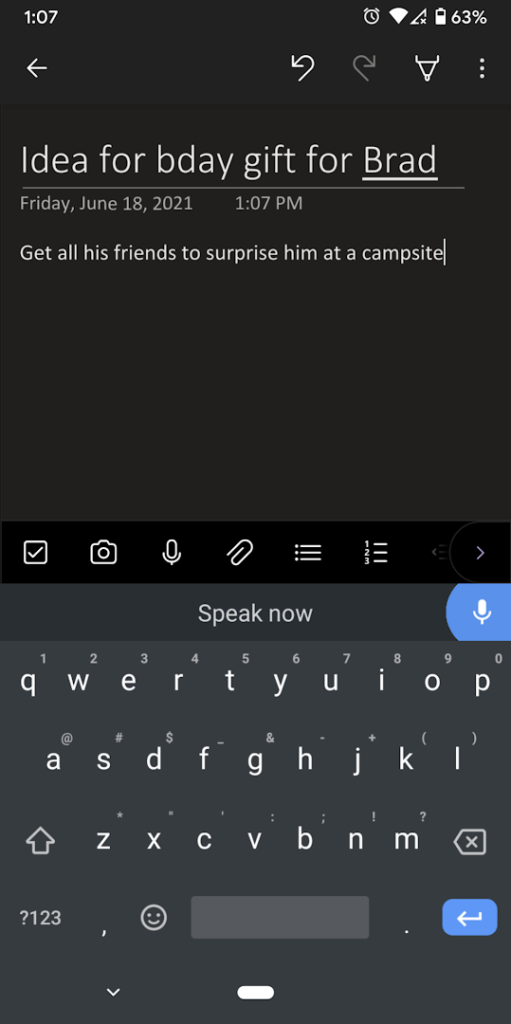
10 افزودن ضبط صدا
از منوی صفحه اصلیدرج>صدارا انتخاب کنید. برخلاف دیکته ، ضبط صدا به این روش متنی را که مستقیماً صحبت می کنید در یادداشت وارد نمی کند. درعوض ، یک پرونده .wav ایجاد می کند که می توانید مستقیماً از OneNote بارگیری کنید.
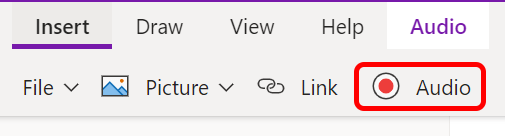
11. از قابلیت جستجوگر استفاده کنید
برای دسترسی بیشتر افراد به معلولیت در صفحه خود ، به یک یادداشت بروید و سپس از منوی مشاهدهرا انتخاب کنید دکمه بررسی قابلیت دسترسیرا بزنید. اگر مشكلات وب دسترسی وجود داشته باشد كه قابل اصلاح است به شما هشدار خواهد داد.
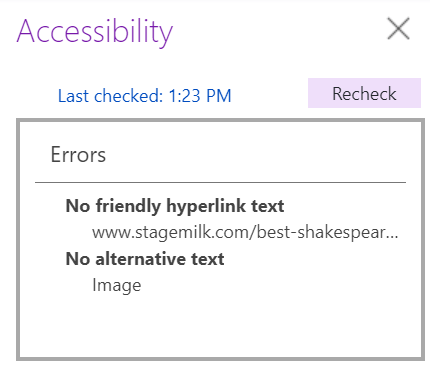
12. استفاده از معادلات در OneNote
کاربران برنامه دسک تاپ OneNote می توانند معادلات را در داخل برنامه حل کنند. از منوی درج>معادلهمی توانید یک معادله مشترک مانند مساحت یک دایره را از لیست کشویی انتخاب کنید.
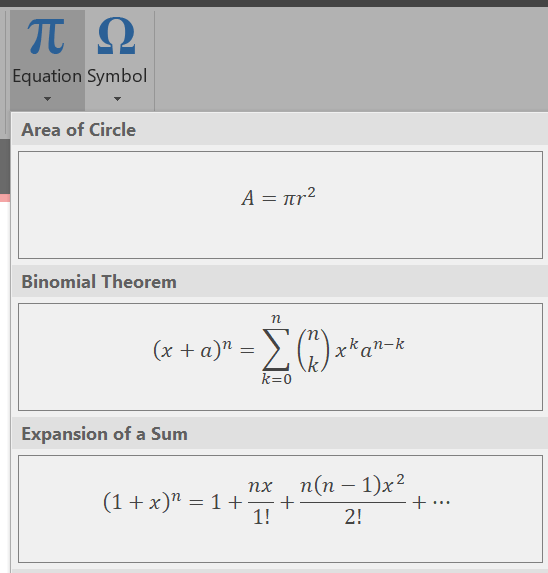
متناوباً ، درج>معادلهرا انتخاب کرده و سپس در منوی طراحیاز بین چندین گزینه برای ساختارهای مختلف محاسبات را انتخاب کنید.

حتی می توانید با قلم یا ماوس خود معادله ای ترسیم کنید. از منوی درج، معادلهرا انتخاب کرده و سپس معادله جوهررا انتخاب کنید. معادله خود را در جعبه بکشید ، و OneDrive آن را تمیز کرده و در یادداشت شما وارد می کند.
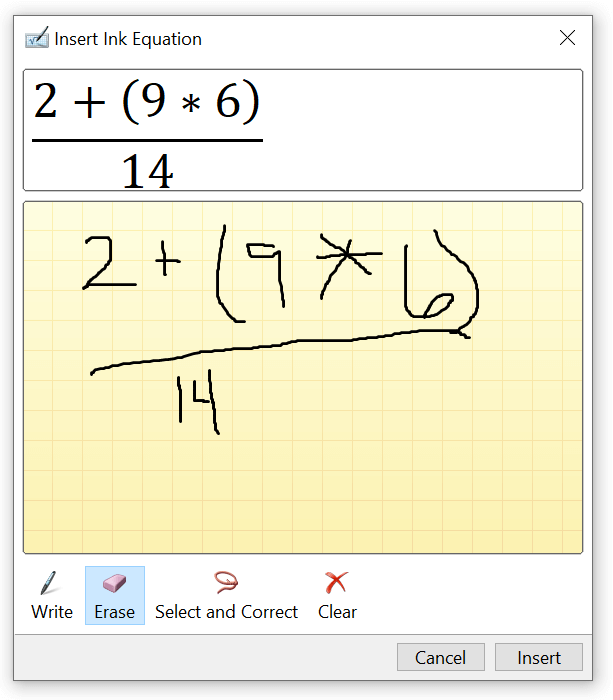
13. به اشتراک گذاشتن یادداشت های خود
برای به اشتراک گذاشتن یک کل دفترچه ، دکمه اشتراکرا انتخاب کنید. شما می توانید تصمیم بگیرید که آیا افراد دارای پیوند مجاز به ویرایش هستند یا خیر ، همچنین کاربران برتر می توانند تاریخ انقضا و یا رمز عبور تعیین کنند.
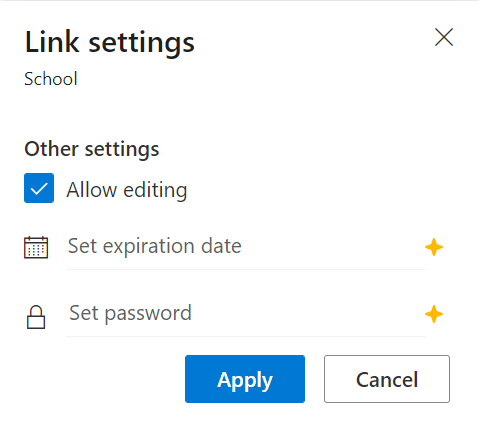
قبل از اینکه دفتر یادداشت شما به اشتراک گذاشته شود ، شما می توانید پیامی اضافه کنید یا فقط پیوند را کپی کنید تا بتوانید آن را در مکان دیگری مانند برنامه پیام رسان به اشتراک بگذارید.
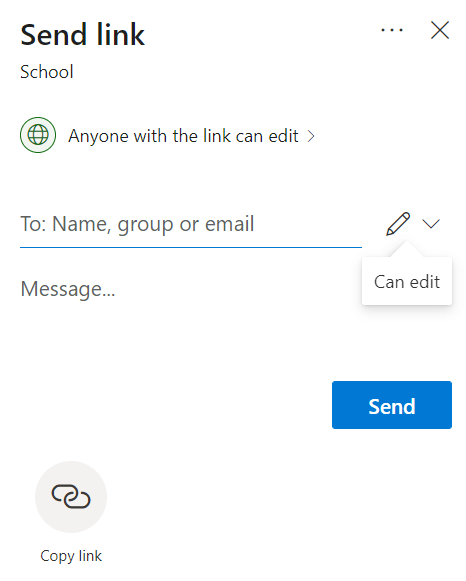
اگر می خواهید یادداشت خاصی را به اشتراک بگذارید ، روی آن کلیک راست کنید یادداشت را انتخاب کرده و کپی پیوند به این صفحهرا انتخاب کنید. سپس می توانید آن پیوند را در هر کجا که بخواهید پیست کنید.
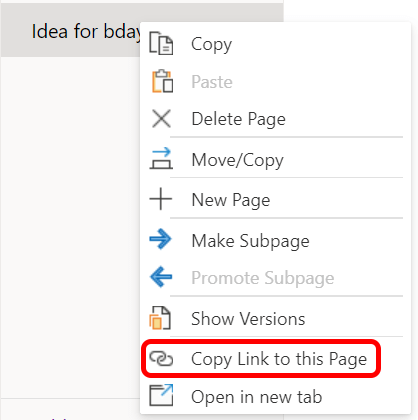
با آن همراه باشید
هرچه بیشتر از OneNote استفاده کنید ، اطلاعات بیشتری در مورد قابلیت های آن کسب خواهید کرد. . با این حال ، درسی که باید واقعی آموخت این است که مهم نیست از کدام برنامه برای سازماندهی استفاده می کنید. فقط یکی را انتخاب کنید و ادامه دهید!