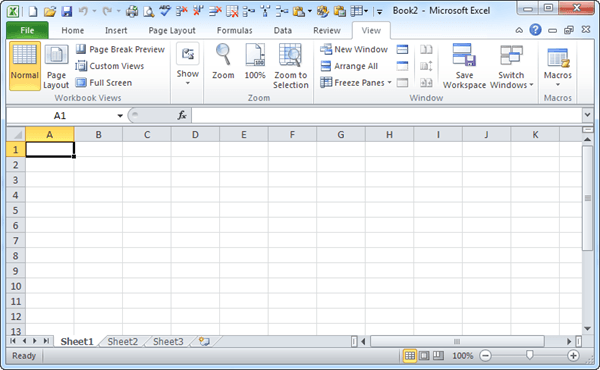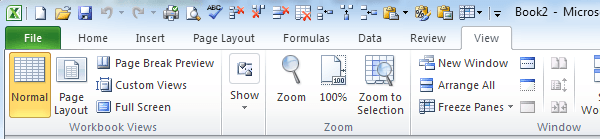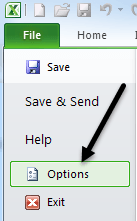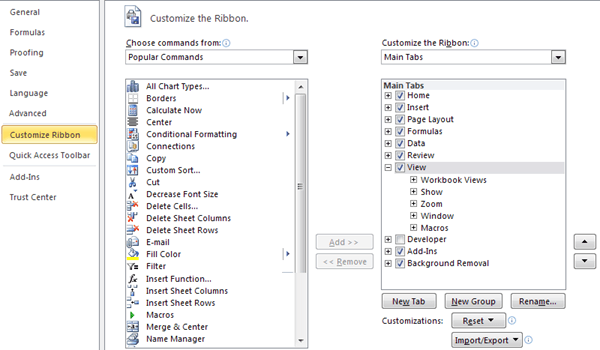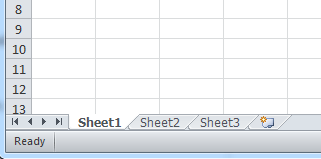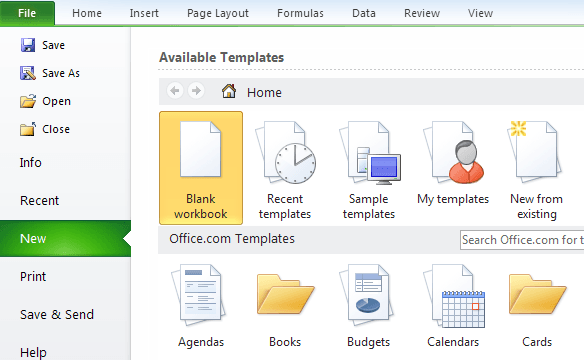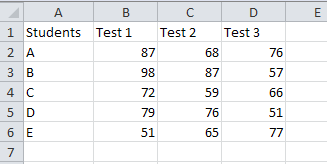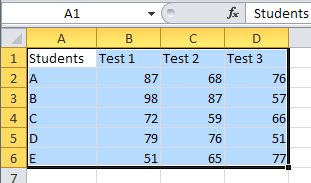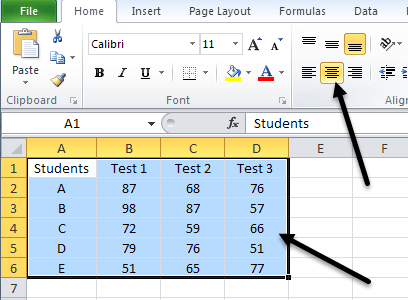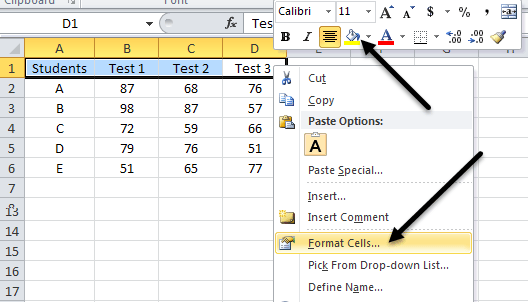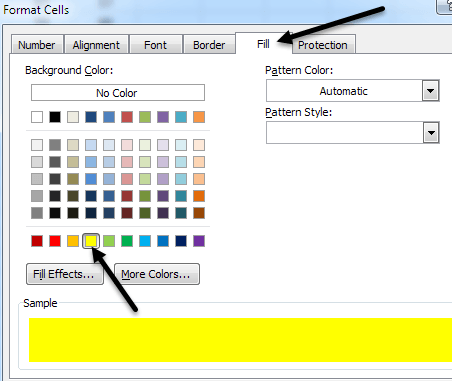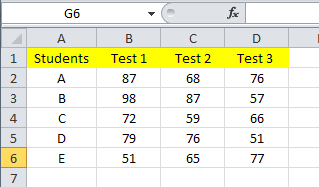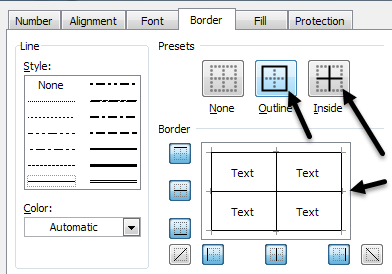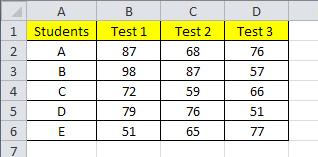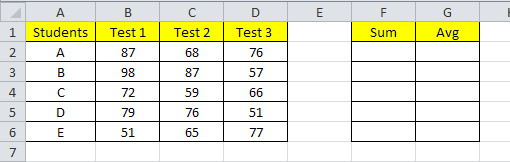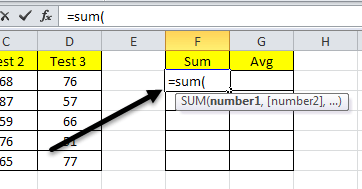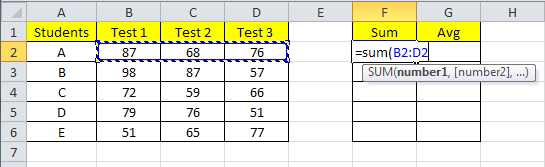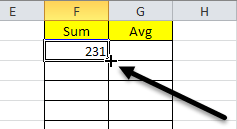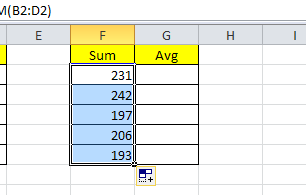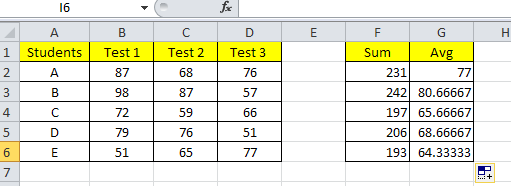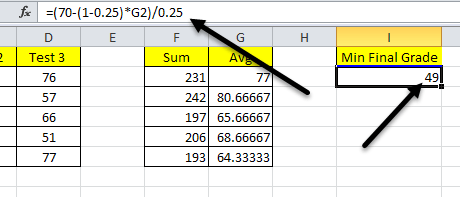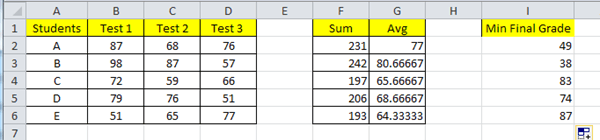اگر شما مایکروسافت آفیس را نصب کرده اید، اما هرگز به اکسل دست زده اید، زیرا شما یا نمی دانستید که چگونه از آن استفاده کنید یا نمی دانید که چه چیزی می تواند برای شما انجام دهد، پس شما باید این پست را در یادگیری بخوانید نحوه استفاده از اکسل
مایکروسافت اکسل یک برنامه صفحه گسترده قدرتمند است که می تواند برای هر چیزی از یک پایگاه داده ساده استفاده کند تا تمام برنامه های کامل ویندوز با فرم های ویندوز، ماکروها، و افزودنی ها شما می توانید از Excel برای محاسبه پرداخت وام خودرو، اطلاعات گراف، مدیریت سوابق مشتری، نگه داشتن یک دفترچه آدرس و غیره استفاده کنید.
اکسل در حال حاضر برای بسیاری از موسسات مالی بزرگ برای تحلیل داده های مالی روزانه مورد استفاده قرار می گیرد. این مجموعه طیف گسترده ای از توابع مالی، فرمول ها و افزودنی هایی است که به شما اجازه می دهد از اکسل برای ذخیره و تجزیه و تحلیل داده ها در یک روش ساده و سریع استفاده کنید.
در این آموزش ما قصد داریم برویم از طریق اصول اکسل: ایجاد کتاب های کار، استفاده از برگه ها، وارد کردن داده ها، استفاده از فرمول ها و غیره به طوری که شما می توانید با نرم افزار راحت شوید و با بازی کردن با آن، خودتان شروع به یادگیری کنید.
First Steps در اکسل
ابتدا اکسل را باز کرده و نگاهی به رابط برنامه می کنیم. اکسل را باز کرده و یک کتاب جدید ایجاد می شود. یک کتابفروشی شیء سطح بالا در اکسل است. این شامل صفحات برگزیده است که تمام داده های واقعی که شما با آن کار می کنید را نگه می دارد. یک کتاب درسی با سه کار برگشته می شود، اما شما می توانید هر زمان و هر وقت که یک صفحه برگه در یک کتابچه داده شده وجود داشته باشد، آن را اضافه یا حذف کنید.
حالا بسته به نسخه اکسل که شما استفاده می کنید، صفحه زیر ممکن است کاملا متفاوت باشد. مایکروسافت رابط کاربری را کاملا از سال 2003 تا سال 2007 تا سال 2010 و در نهایت در سال 2013 تغییر داده است. متاسفانه من باید یک نسخه برای نوشتن این آموزش را انتخاب کنم و من در حال حاضر اکسل 2010 را انتخاب می کنم، زیرا در سالهای 2007 تا 2013 و تمامی سه نسخه ها از رابط روبان جدید استفاده می کنند.
در بالای صفحه، نوار اکسل را با زبانه های متعدد و همچنین یک دسته از آیکون های کوچک در بالای نوار ابزار دسترسی سریع. این آیکون های کوچک به شما این امکان را می دهد که توابع بسیار رایج اکسل مانند افزودن یا حذف ردیف ها در برگه یا صفحات انجماد و غیره را انجام دهید.
سفارشی کردن رابط نوار، یعنی اضافه کردن یک دکمه یا گزینه ای که از یک نسخه قدیمی از اکسل گم شده است، می توانید این کار را با کلیک روی فایلو سپس کلیک بر روی گزینهانجام دهید.
در پایین سمت چپ بر روی سفارشی نوارکلیک کنید و هر گونه امکان را اضافه یا حذف کنید گزینه شما احتمالا می خواهید. به طور پیشفرض، دستورات محبوب شما را به شما نشان می دهد، اما میتوانید بر روی کشویی کلیک کنید تا همه گزینه های ممکن برای زبانه های مختلف را ببینید. همچنین، یکی از گزینه هایی که واقعا دوست دارم انتخاب کردن دستورات در نوار نیستاز منوی کشویی است. به این ترتیب شما به راحتی می توانید ببینید که کدام دستورات روی نوار وجود ندارد و سپس هر چیزی را که احساس می کنید نیاز دارید اضافه کنید.
در پایین صفحه، سه برگه را به نام Sheet1، Sheet2 و Sheet3 خواهید دید. این شماره پیش فرض است که هر کتاب الکترونیکی اکسل با آن شروع می شود.
در نسخه های قدیمی تر اکسل، پنجره کار در سمت راست صفحه نمایش، با این حال که در حال حاضر حذف شده است و تمام توابع به زبانه فایل منتقل شده است.
دریافت می توانید این کار را انجام دهید. بسیاری از کارهای رایج مانند باز کردن یک کتاب کار، ایجاد یک چاپ جدید، چاپ و موارد دیگر. آغاز شده با اکسل
بهترین روش برای یادگیری چیزی است که واقعا چیزی مفید انجام دهد و اکسل بهترین مثال از این است! بگذارید بگوییم شما یک معلم دبیرستان یا کالج هستید و میخواهید نمرههای دانشآموز خود را پیگیری کنید، متوسط آنها را محاسبه کنید و به آنها امتیاز کمتری بدهید تا آنها بتوانند در آزمون نهایی خود برای رسیدن به کلاس بمانند.
به نظر می رسد یک مشکل ساده است و آن است (هنگامی که شما فرمول در سر خود را دریافت کنید)! اکسل می تواند این کار را برای شما بسیار سریع انجام دهد، بنابراین اجازه دهید ببینیم چطور.
ابتدا با وارد کردن برخی اطلاعات به سلول های اکسل وارد شوید. در اکسل، ستون ها از A شروع می شوند و به Z و فراتر از آن ادامه می دهند.
دانش آموزانرا به خوبی A1تایپ کنید.
از طریق E
اکنون تست 1، تست 2و تست 3را به سلول B1، C1 و D1 بگذارید. در حال حاضر ما یک شبکه 5 × 4 داریم، بنابراین اجازه دهید برخی از نمرات آزمون های جعلی را نیز پر کنید:
حالا برخی از اصول اولیه سلول های قالب بندی در اکسل. در حال حاضر جدول ما خیلی خوب نیست زیرا متن و اعداد با هم متفاوت هستند و هدر ها به صورت بصری از داده ها جدا نیستند. اول، بگذارید تمام داده ها را محور قرار دهیم تا همه چیز بهتر شود. A1را کلیک کنید و ماوس خود را به سلول D6بکشید تا کل مجموعه داده را برجسته کنید:
سپس روی زبانه خانه کلیک کنید و دکمه مرکز توجیهرا کلیک کنید.
حالا نگاهی بیشتر به نحوه قالب بندی سلول های اکسل می کنیم. اجازه دهید رنگ ردیف اول را به چیزی دیگر تغییر دهیم تا بتوانیم هدر را به صورت جداگانه از داده ها جدا کنیم. روی A1کلیک کنید و با نگه داشتن دکمه به سلول D1موس را بکشید. Format Cellsرا انتخاب کنید.
در حال حاضر دو گزینه وجود دارد. شما در تصویر بالا متوجه خواهید شد که یک منوی راست کلیک راست است که با Cut، Copy و غیره شروع می شود، اما شما همچنین یک نوار ابزار شناور درست در بالای منو را مشاهده خواهید کرد. این منوی شناور نوعی از نوار ابزار انتخابی محبوب است که به شما امکان می دهد فونت را سریعا تغییر دهید، اندازه متن را تغییر دهید، سلول را به عنوان پول یا درصد اندازه گیری کنید، به شما اجازه می دهد پس زمینه یا رنگ فونت را تغییر دهید و مرزها را به سلول اضافه کنید. این راحت است زیرا شما مجبور نیستید کادر محاوره ای Format را به صورت جداگانه باز کنید و آن را در آن قرار دهید.
اگر شما باید برخی از فرمت های پیشرفته تر را در نوار ابزار سریع در دسترس نباشد، سپس به جلو بروید و گفتگو را باز کنید. در این آموزش، من روش گفت و گو را به شما نشان می دهم تا بتوانیم آن را ببینیم. در کادر گفتگو Format Cells، روی برگه Patternsکلیک کنید و یک رنگ را از پالت انتخاب کنید. من زرد را انتخاب کردم تا آن را متمایز سازم.
روی OK کلیک کنید و اکنون خواهید دید که رنگ برای سلول های انتخاب شده تغییر کرده است.
همچنین می توانیم برخی از مرزها را بین سلول ها اضافه کنیم، بنابراین اگر ما تصمیم به چاپ صفحه اکسل کنیم، خطوط سیاه بین همه چیز وجود خواهد داشت. اگر مرزها را اضافه نکنید، خطوطی که به طور پیش فرض در اکسل مشاهده می کنید بر روی کاغذ چاپ نمی شود. تمام شبکه را انتخاب کنید و دوباره به سلولهای فرمتبروید. این بار به برگه Borderبروید.و داخلروی دکمه های در داخلکلیک کنید و باید جعبه نمایش کوچک را مستقیما در زیر دکمه ها مطابق با مرزها ببینید.
روی OK کلیک کنید و حالا باید خطوط سیاه بین تمام سلول ها داشته باشید. بنابراین ما شبکه ما را فرمت کرده ایم تا بسیار خوشایند تر به نظر برسیم!
استفاده از فرمول ها و توابع در اکسل
حالا اجازه دهید به بخش سرگرم کننده دست یابیم: با استفاده از توابع و فرمول های اکسل برای انجام کاری واقعا! بنابراین ما می خواهیم ابتدا محاسبه میانگین برای 5 دانش آموز ما پس از سه امتحان اول خود را. اکسل یک عملکرد متوسط است که ما می توانیم برای محاسبه این مقدار به طور خودکار، اما ما قصد داریم آن را کمی متفاوت به منظور نشان دادن فرمول ها و توابع.
اضافه کردن یک عنوان SumFو Avgستون Gستون ستون شده و آنها را همانند سلولهای هدرهای دیگر مرتب کنید.
در ابتدا از مجموع تابع Summation Excel برای محاسبه مجموع سه نمره برای هر دانش آموز استفاده می کنیم. با کلیک بر روی F2و = sum (بدون نقل قولها) را وارد کنید. علامت = به اکسل می گوید که ما قصد داریم نوع خاصی از فرمول را در این سلول قرار دهیم.
کلمه SUM ساخته شده است که در ابتدای پرانتز تایپ می شود، اکسل یک برچسب کوچک را نشان می دهد که نشان می دهد چه نوع متغیرها این کار را انجام می دهند. در عمل اکسل که مجموع محدوده مشخص سلول را محاسبه می کند.در این مرحله پس از اولین پرانتز شما می توانید طیف وسیعی از سلول هایی را که می خواهید خلاصه کنید را انتخاب کنید بدون نیاز به تایپ سلول ها به صورت یک بعدی!
پس از انتخاب محدوده، نوع را وارد کنید (Shift + 0)را فشار دهید و وارد کنیدرا فشار دهید و حالا شما مجموع اعداد را دارید نه خیلی سخت است! با این حال ممکن است بگویید که این یک درد سلطنتی برای انجام این کار برای مجموعه ای از 100 یا 500 دانش آموز است! خوب، یک وجود دارد n راه آسان برای فرمول فرمول خود را به طور خودکار برای دانش آموزان دیگر کپی کنید.
با کلیک بر روی سلول F2و سپس موس خود را به آرامی به سمت راست پایین سلول حرکت دهید. شما متوجه خواهید شد که مکان نما از یک عبور صاف چربی به یک کراس سیاه سیاه پوشیده شده و در سمت راست پایین سلول یک جعبه سیاه کوچک است.
هنگام تغییر آن، ماوس خود را پایین نگه دارید و سپس آن را به ردیف آخرین دانش آموز بکشید. با این کار، اکسل از همان فرمول استفاده می کند، اما سلول های ردیف فعلی را به روز می کند تا مجموع برای هر سطر با استفاده از داده های ردیف محاسبه شود.
سپس در سلول G2کلیک کنید و علامت = را برای نشان دادن ما شروع یک فرمول کنید. از آنجا که ما می خواهیم مجموع را به 3 تقسیم کنیم تا میانگین را بدست آوریم، علامت = را بنویسید و سپس کل سلول F2 را انتخاب کنید.
میانگین فوردلا شما می توانید از پرانتز استفاده کنید و تمام توابع ریاضی را به همین شیوه انجام دهید. در حال حاضر همان کار را با ستون متوسط انجام دادیم و روی جعبه سیاه کوچک در گوشه پایین سمت راست در سلول G2کلیک کنید و آن را به پایین بکشید.
و در نهایت، یک فرمول دیگر برای محاسبه آنچه که هر کدام دانش آموز باید برای رسیدن به یک کلاس A در فینال قرار بگیرد! ما باید سه جزء اطلاعات را بدانیم: درجه فعلی آنها، درجه گذر برای کلاس و درصد نهایی ارزش کلی کلاس است. ما در حال حاضر رتبه فعلی خود را که ما محاسبه کردیم و می توانیم فرض کنیم که 70 درجه عبور است و نهایی به ارزش 25٪ از کل امتیاز است.
درجه پایانی = آزمون امتیاز ارزش آزمون x + (1 - آزمون ارزش) x درجه فعلی
نهایی درجه 70 خواهد بود از آنجایی که این نمره گذار ما فرض است، آزمون ارزش 25 است و ما باید برای نمره آزمون. بنابراین معادله تبدیل خواهد شد:
آزمون نمره = (نمره نهایی - (1 - ارزش آزمون) درجه فعلی) / ارزش آزمون
بنابراین اجازه دهید یک هدر جدید در ستون I ایجاد کنیم و در سلول I2 شروع به تایپ = (70- (1 -25) *"و سپس سلول G2 را انتخاب کنید و سپس با" ) / .25ادامه دهید و سپس Enter را فشار دهید. اکنون باید درجه مورد نیاز و همچنین فرمول را در نوار فرمول بالای نام ستون مشاهده کنید. همانطور که می بینید، دانشجویان A باید حداقل 49 را داشته باشند تا مطمئن شوند که 70 نمره گذر برای نمره نهایی خود را دریافت می کنند.
باز هم، پایین جعبه سیاه از سلول را بکشید و آن را به پایین مجموعه داده بکشید. و ویولا!
امیدوارم این کمک کرد! شما هم اکنون از توابع اکسل استفاده کرده اید، فرمول های خود را در اکسل و سلول های فرمت شده ساخته اید تا بصری جذاب باشند. من سعی خواهم کرد و مانند این بیشتر ویژگی های پیشرفته اکسل و دیگر محصولات Office را بنویسید. لطفا نظرات خود را در این آموزش اکسل بگذارید! لذت ببرید!