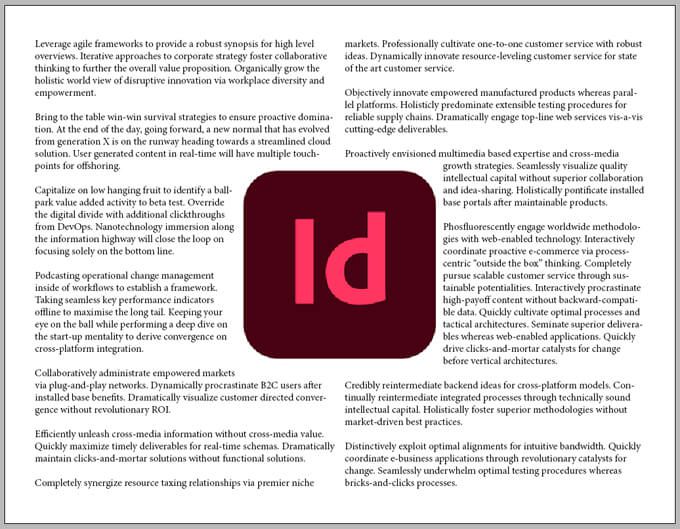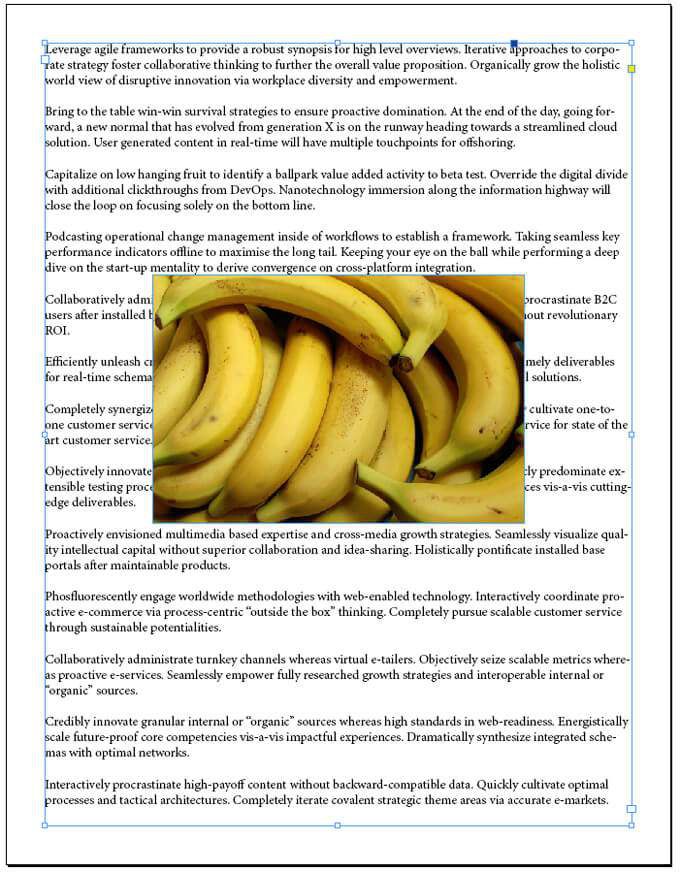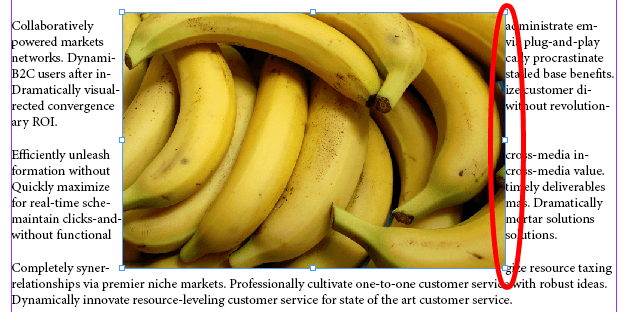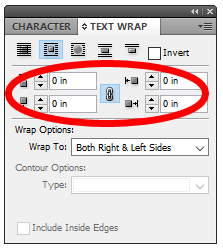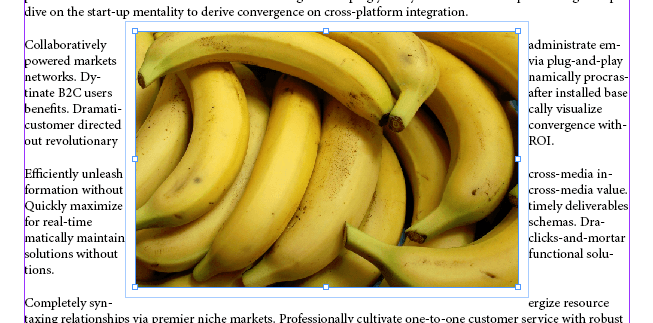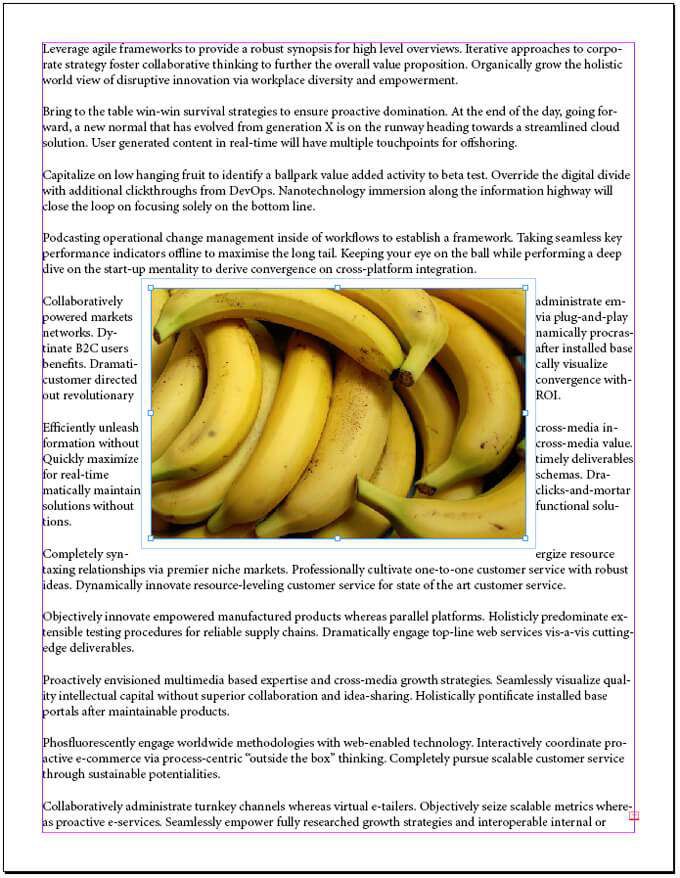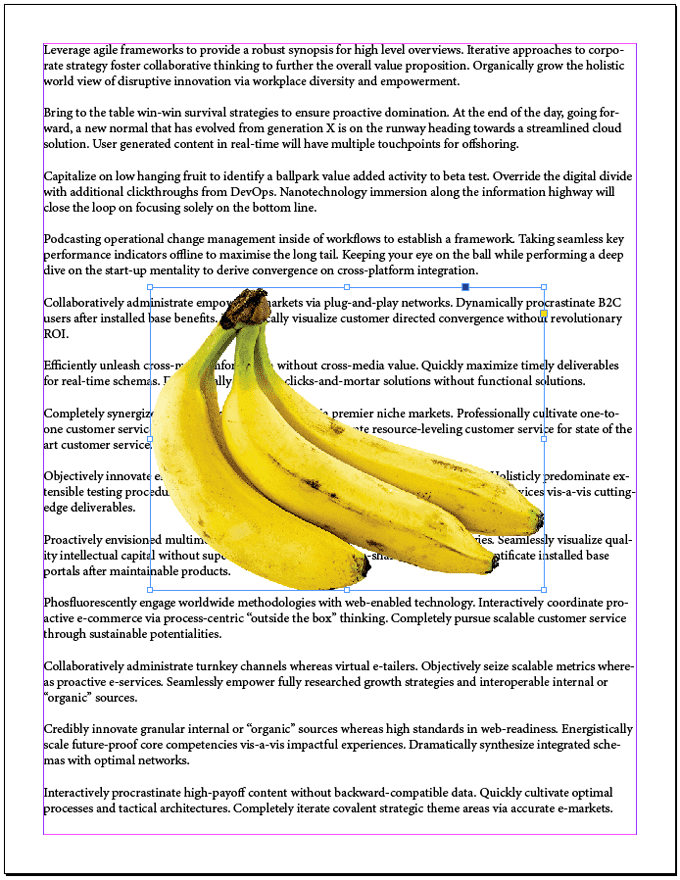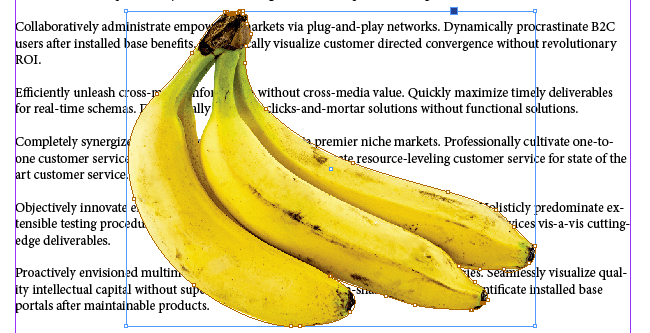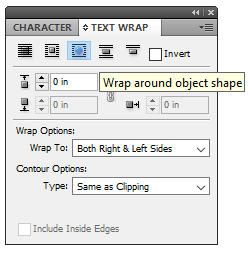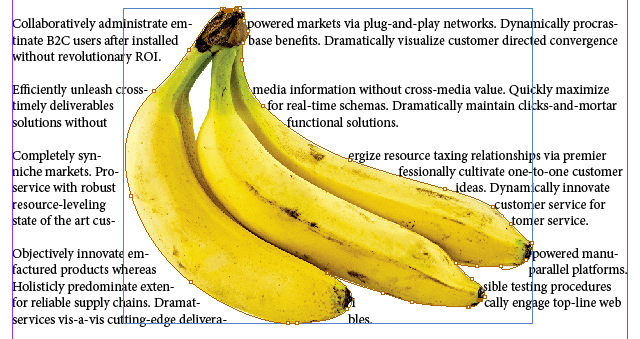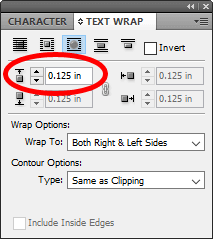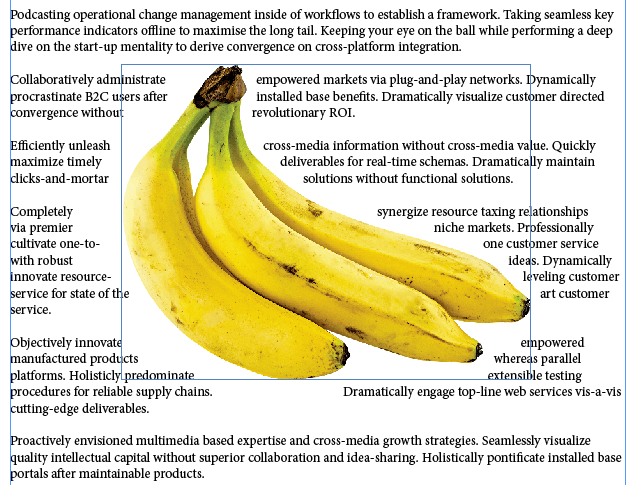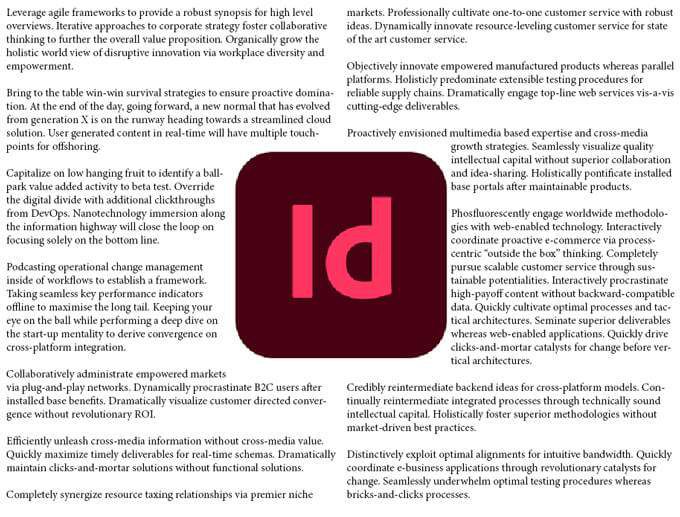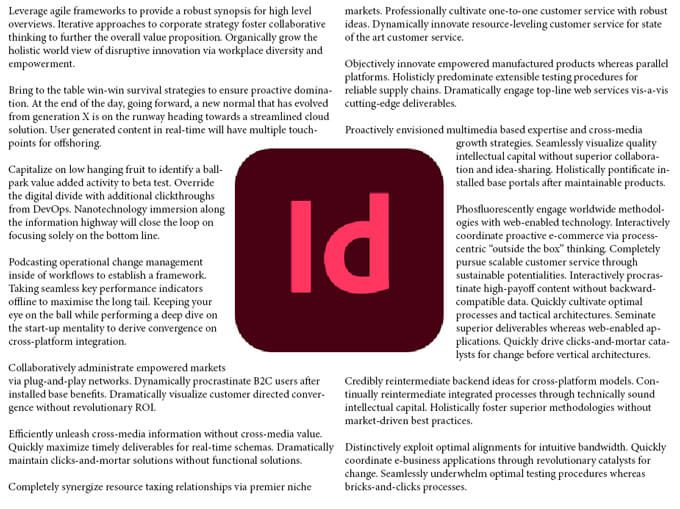هنگامی که برای اولین بار با Adobe InDesign ، برنامه انتشار دسک تاپ شروع می کنید ، یکی از اولین چیزهایی که می خواهید یاد بگیرید این است که چگونه متن را در اطراف تصویر جریان دهید. استفاده از همه گزینه های مختلف برای جریان دادن به متن (که بسته بندی نیز نامیده می شود) در اطراف یک تصویر در InDesign ، طراحی های شما را به مرحله بعدی می رساند.
ما از طریق چند روش مختلف برای انتقال متن در اطراف تصویر به شما کمک خواهیم کرد. ابتدا متن را به دور یک تصویر منظم و مستطیلی می پیچیم. سپس ، ما عمیق تر فرو خواهیم رفت و مراحل جریان دادن متن خود را در اطراف خط یک گرافیک با شکل نامنظم به شما نشان خواهیم داد.
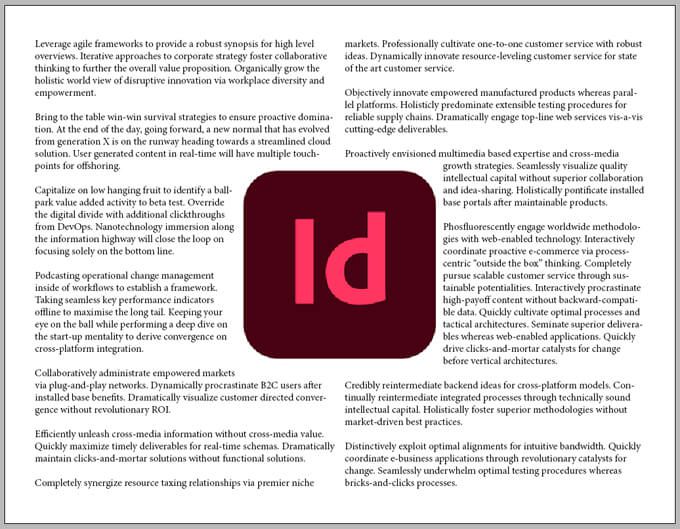
نحوه انتقال متن در اطراف تصویر یا گرافیک
از بین تمام روشهای جریان دادن متن به اطراف چیزی در InDesign ، پیچیدن متن به دور جعبه محدودیا قابیک شی ساده است. تصور کنید که یک صفحه کامل از متن دارید ، و می خواهید آن در اطراف یک تصویر مستطیلی شکل در وسط صفحه جریان داشته باشد.
با استفاده از قاب قاب مستطیلی، قاب را بالای قاب متن قرار دهید.
مطمئن شوید قاب مستطیلی انتخاب شده است ، و استفاده کنید دستور مکان(پرونده>مکانیا Ctrl+ D) برای قرار دادن تصویر شما در کادر است.
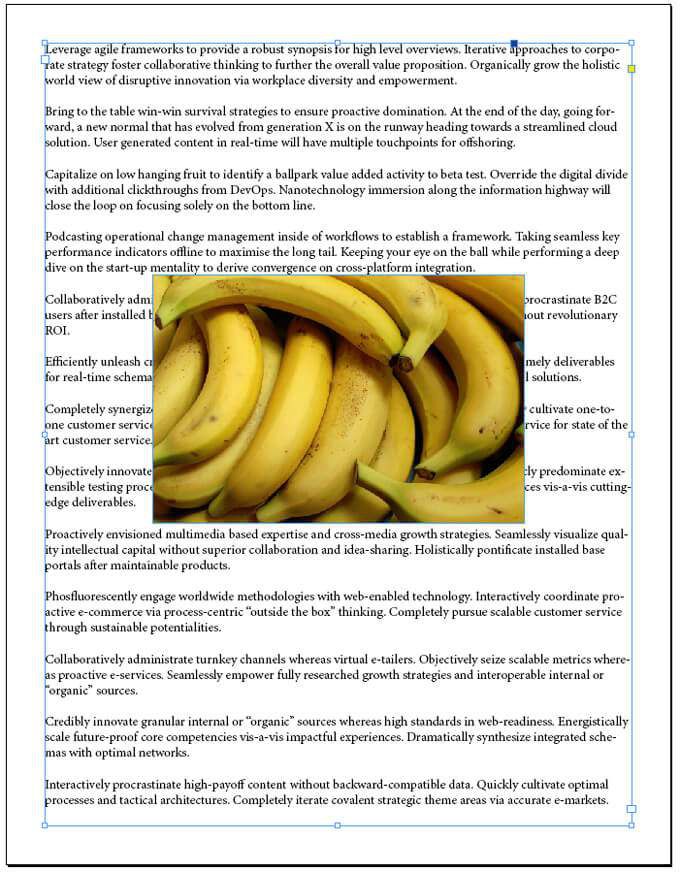
با انتخاب پنجره>پالت Text Wrap را نمایش دهید strong>نوشتن متنیا Alt+ Ctrl+ Wرا فشار دهید تا پالت روشن شود.
با انتخاب قاب تصویر ، نماد دوم را در ردیف بالای پالت ، بسته بندی در اطراف جعبه محدودرا انتخاب کنید. این باعث می شود که متن در اطراف کادر محدوده تصویر شما جریان پیدا کند.
سعی کنید تصویر را به اطراف بکشید تا ببینید که چگونه بر جریان متن تأثیر می گذارد.
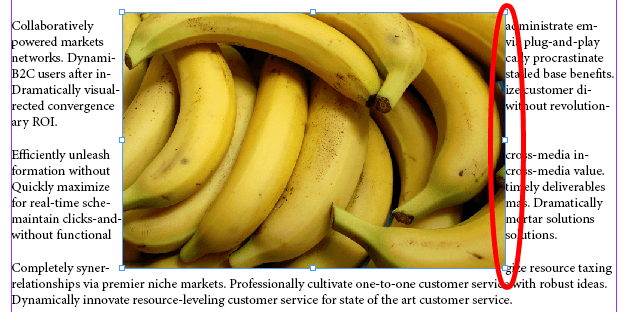
در صفحه بالا ، به نحوه قرارگیری متن در سمت راست تصویر توجه کنید. بگذارید کمی به آن فرصت دهیم تا نفس بکشد. بخش دوم از پالت Text Wrap جایی است که می توانید جابجاییرا وارد کنید ، یعنی نحوه کنترل فضای بین جسم و بسته بندی متن.
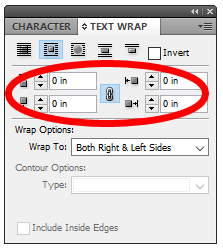
اگر می خواهید جابجایی ها در همه طرف تصویر شما یکسان باشند ، از پیوند مطمئن شوید iconدر وسط گزینه های جبران انتخاب شده است. در مرحله بعدی ، سعی کنید جابجایی ها را تنظیم کنید ، و ببینید که چگونه بر فضای بین تصویر و متن جاری در اطراف آن تأثیر می گذارد.
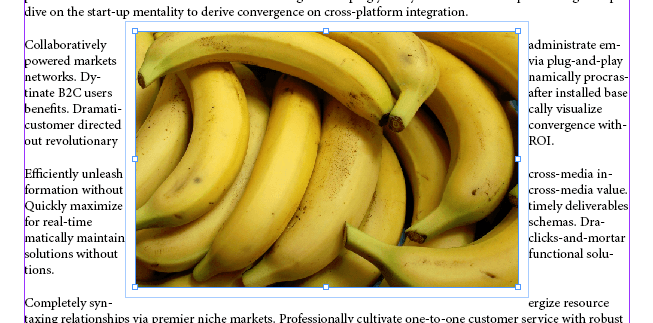
در پالت Text Wrap ، گزینه های بسته بندیرا نیز مشاهده خواهید کرد. اینجاست که می توانید مشخص کنید که بسته بندی باید روی کدام طرف تأثیر بگذارد. گزینه ها عبارتند از: سمت راست ، سمت چپ ، هر دو طرف راست و چپ ، طرف به سمت ستون فقرات ، طرف دور از ستون فقرات و بزرگترین منطقه .بیشتر اوقات ، طرف راست و چپرا می خواهید. صفحه زیر نشان می دهد که مثال ما با جابجایی 0.125 اینچی که روی دو طرف راست و چپ اعمال شده به نظر می رسد.
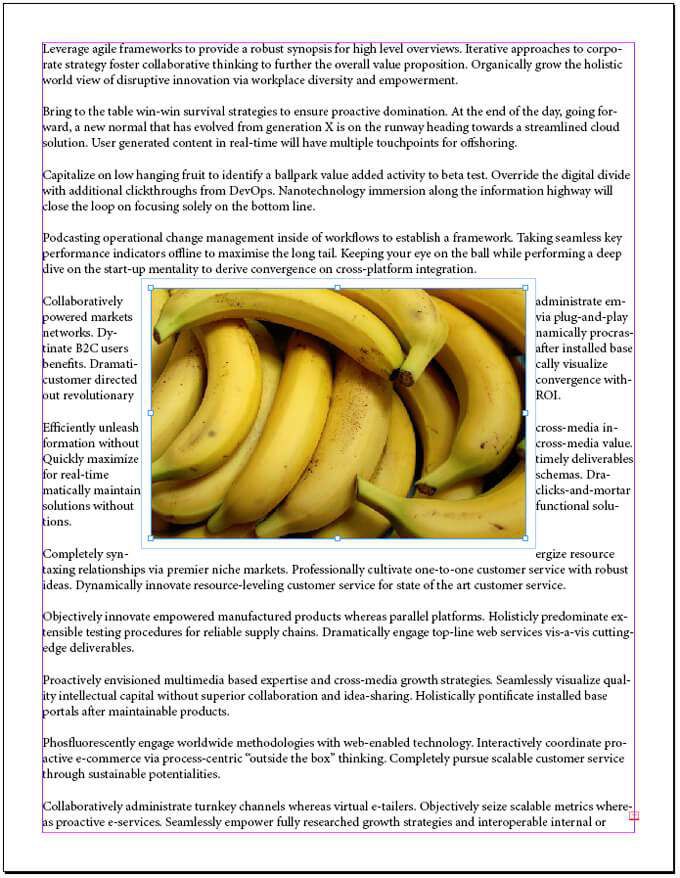
آه ، اکنون تصویر صفحه است در اطراف خود فضای کمی دارد ، و خواندن متن را نسبت به زمانی که متن در برابر جعبه محدوده تصویر قرار دارد آسان می کند.
نحوه قرار دادن متن در اطراف یک تصویر با شکل نامنظم با مسیر برش
اگر تصویر شما دارای شکل نامنظم است قطع ، فرایند جریان متن برای دنبال کردن لبه لبه شکل کمی متفاوت است
ما همان روش قبلی را شروع می کنیم ، یک تصویر را درون یک قاب مستطیل شکل بالای یک متن قرار می دهیم.
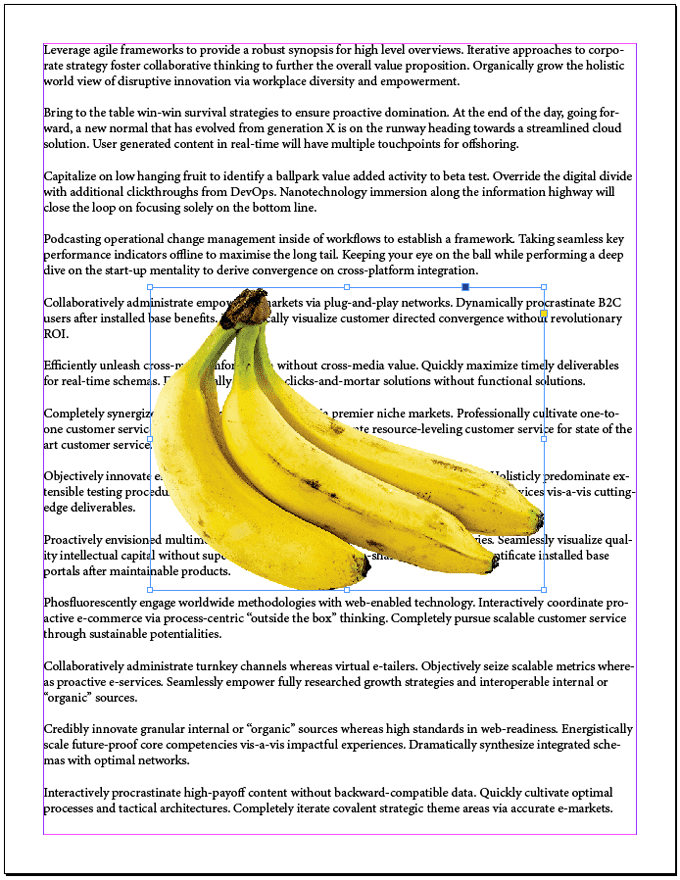
با انتخاب قاب تصویر ، شی>مسیر کلیپ>گزینه هارا انتخاب کنید یا را فشار دهید Ctrl+ Alt+ Shift+ K.که جعبه محاوره Clipping Path را راه اندازی می کند.
در کشویی نوع، مسیر فتوشاپیا کانال آلفارا انتخاب کنید. در مثال ما ، کانال آلفا را انتخاب خواهیم کرد.
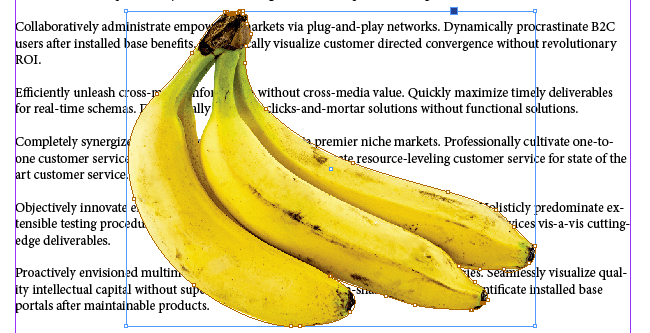
اگر می خواهید متن در فضاهای خالی داخل لبه های تصویر شما ظاهر شود ، کادر مشخص شده را علامت بزنید Inside Edgesرا وارد کنید.
تأییدرا فشار دهید.
از طریق مراحل بالا ، ما یک مسیر پیرامون شکل تصویر ایجاد کرده ایم. حالا بیایید متن را به دور آن شکل بپیچیم. ابتدا پالت Text Wrap (Window>Text Wrapیا Alt+ Ctrl+ W <) را نمایش دهید. / ).
با انتخاب قاب تصویر ، دکمه بسته بندی اطراف شکل شیرا در پالت Text Wrap انتخاب کنید.
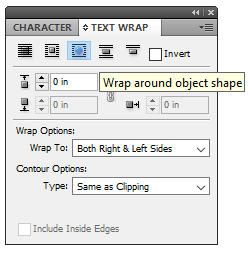
متن اکنون در اطراف شکل جسم در جریان است ، اما هنوز خیلی نزدیک به لبه های جسم است ، بنابراین بیایید جبران را تنظیم کنیم.
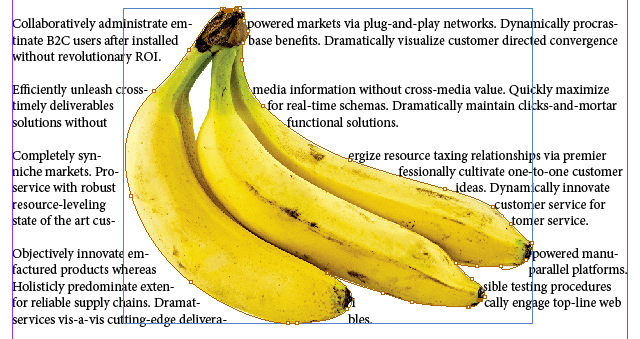
مطمئن شوید قاب عکس انتخاب شده است و به پالت Text Wrapنگاه کنید. توجه داشته باشید که فقط یکی از پارامترهای جبران برای تنظیم در دسترس شما است. این به این دلیل است که تصویر شما دیگر دارای یک سمت راست ، چپ ، بالا یا پایین نیست. این یک شکل نامنظم است
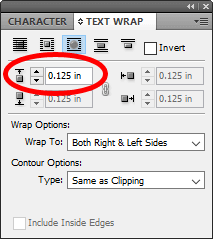
سعی کنید Top Offset را تنظیم کنید. این امر در جابجایی هر طرف تصویر شما تأثیر خواهد گذاشت. در زیر ، ما از افست 0.125 اینچ استفاده کرده ایم. خیلی بهتر!
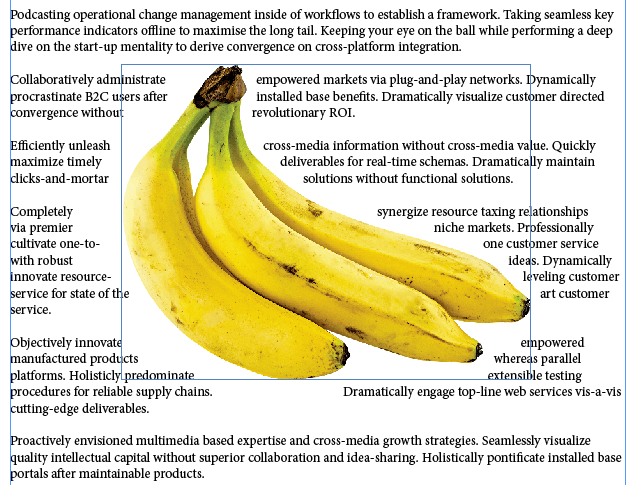
نکته برای جریان نوشتن متن در اطراف یک تصویر که دارای دو ستون است
شما را تصور کنید شما در حال کار با سندی هستید که دارای دو ستون متن است ، و شما می خواهید متن را به دور تصویری بین ستون ها بپیچید. بسته به چگونگی توجیه متن ، ممکن است متوجه شوید که باید افست را بیشتر در یک طرف تصویر تنظیم کنید تا در سمت دیگر.
در صفحه نمایش زیر ، متن برای قرار دادن در اطراف تصویر مرکزی تنظیم شده است و جابجایی آن برای همه طرف تصویر یکسان است. آیا می بینید که چگونه متن به سمت راست تصویر نزدیکتر از سمت چپ است؟
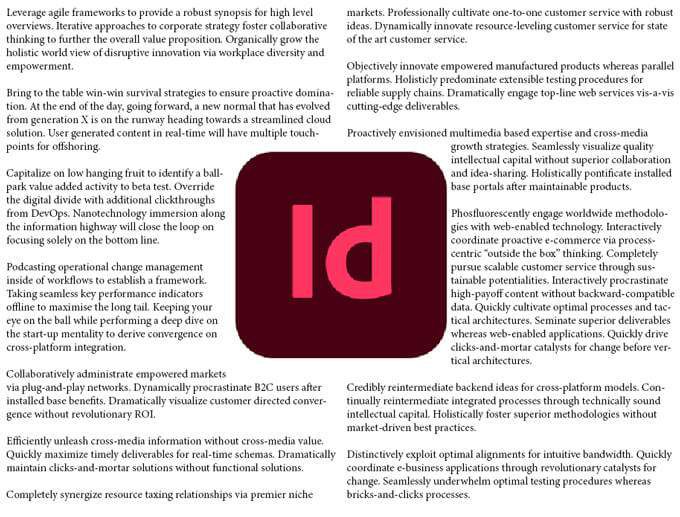
برای رفع این مشکل ، این مراحل را دنبال کنید:
انتخابقاب تصویر و مراجعه به بسته بندی متنپالت.
لغو انتخابدکمه پیوند جبران.
اکنون می توانید پارامتر جبران درست را تنظیم کنید. افست راسترا تا جایی که می خواهید همانطور که می خواهید ، افزایش دهید.
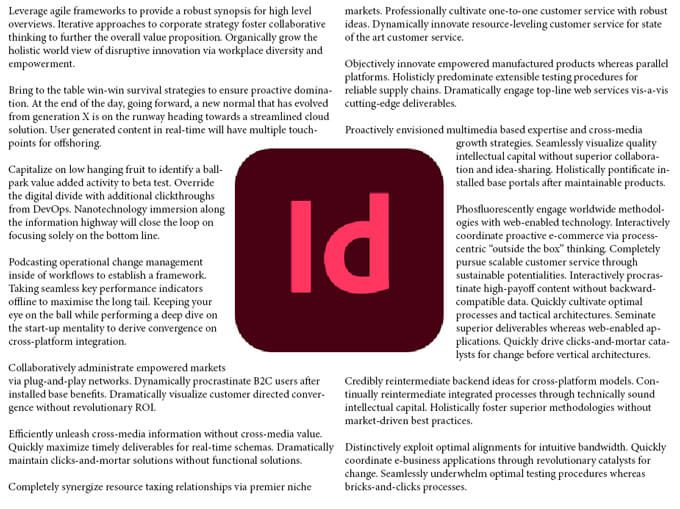
درس اصلی در اینجا این است که هنگام کار با ستون ها ، ممکن است مجبور شوید با مقادیر افست بسته بندی متن بازی کنید تا سند خود را خوب نشان دهید. p>
درباره Adobe InDesign بیشتر بیاموزید
اکنون شما با چند روش مختلف برای انتقال متن در اطراف تصویر در InDesign آشنا هستید. در حالی که در این کار هستید ، مقالات ما را در مورد نحوه پیوند دادن کادرهای متنی یا استفاده از صفحات اصلی در InDesign بررسی کنید.
پست های مرتبط: