دانستن آدرسهای MAC دستگاههای متصل به شبکه شما می تواند به شما در مدیریت شبکه ، بهبود سرعت اتصال آن و از دسترسی غیر مجاز جلوگیری کنید کمک کند. اگر اصطلاح "آدرس MAC" برای شما عجیب یا جدید به نظر می رسد ، از این راهنمای دقیق توضیح اینکه آدرس MAC چیست ، اهمیت آن ، تفاوت آن با سایر شناسه های شبکه و نحوه یافتن آدرس MAC رایانه یا Mac.
آنچه در این راهنما خواهید آموخت روشهای مختلف برای یافتن آدرس MAC دستگاههای مجهز به iOS (iPhone & iPad) و Android است. بعلاوه بعلاوه ، ما همچنین به شما نشان خواهیم داد که چگونه آدرس MAC دستگاه خود را به راحتی تغییر دهید.
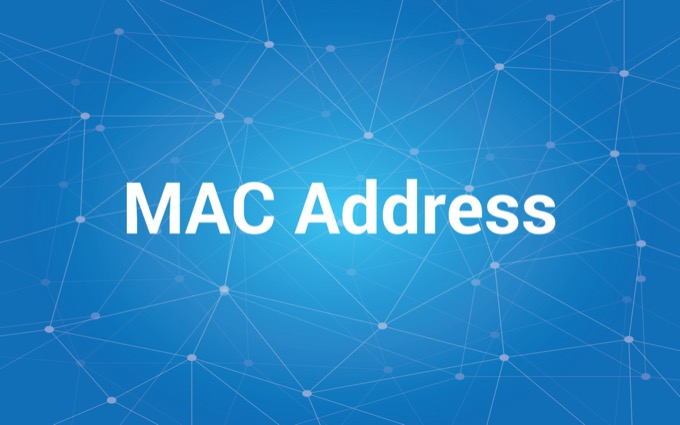
Static Vs. آدرسهای MAC تصادفی: همه آنچه باید بدانید
ممکن است دستگاه شما دارای چندین آدرس MAC باشد: یک آدرس MAC "استاتیک" و "تصادفی". آدرس "Static" برای سخت افزار دستگاه سخت گیر است در حالی که آدرس "Randomized" توسط سیستم عامل دستگاه شما ایجاد می شود تا مانع از پیگیری فعالیت های آنلاین اپراتورهای شبکه ، ISP و وب سایت ها شود.
یک آدرس MAC ثابت دائمی است ، در حالی که آدرس MAC تصادفی برای هر شبکه ای که به آن بپیوندید متفاوت خواهد بود. به طور پیش فرض ، iOS و Android آدرس MAC دائمی اختصاص داده شده به دستگاه شما (توسط سازنده) را پنهان کرده و هنگام اتصال به شبکه جدید یک آدرس MAC تصادفی ایجاد می کنند.
Android (نسخه 10 یا جدیدتر) از آن استفاده می کند فناوری "تصادفی سازی آدرس MAC" برای اختصاص آدرس های MAC جدید برای هر شبکه Wi-Fi که به آن می پیوندید. در iOS (نسخه 14 یا نسخه جدیدتر) ، این ویژگی به عنوان "آدرس Wi-Fi خصوصی" شناخته می شود. استفاده از آدرس های مختلف MAC در شبکه های مختلف ردیابی شما را برای ارائه دهندگان شبکه دشوارتر می کند.
در زیر ، ما عمیقا بررسی خواهیم کرد که چرا تولید کنندگان تلفن آدرس های MAC را تصادفی می کنند. اما در حال حاضر ، بیایید نحوه بررسی آدرس MAC ثابت و تصادفی دستگاه خود را به شما نشان دهیم.
یافتن آدرس MAC آیفون
iOS نام یا برچسب آدرس MAC را قبول نمی کند. آنچه در iPhone و iPad خود پیدا خواهید کرد "آدرس Wi-Fi" است. اما جای نگرانی نیست ، هر دو معنی یکسانی دارند.
برای بررسی آدرس MAC استاتیک که اپل به iPhone شما اختصاص داده است ، به تنظیمات>عمومی>دربارهبروید و علامت بزنید ردیف آدرس Wi-Fi.
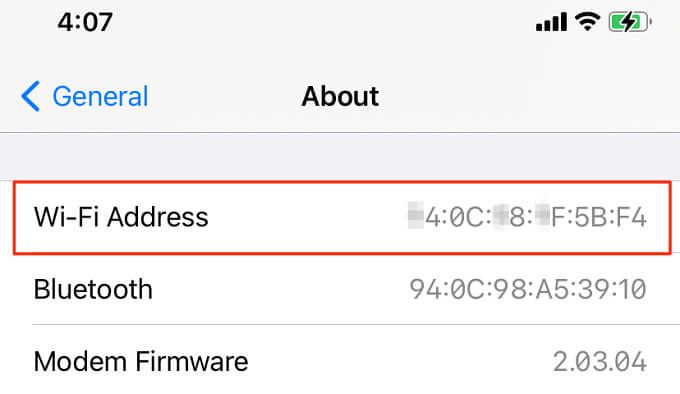
می توانید آدرس MAC خصوصی را از منوی تنظیمات Wi-Fi یا برنامه iOS روتر خود پیدا کنید.
منوی تنظیمات Wi-Fi iOS را بررسی کنید
سریعترین مسیر برای دریافت آدرس MAC تصادفی آیفون از منوی تنظیمات Wi-Fi است. برنامه تنظیماترا باز کنید ، Wi-Fiرا انتخاب کنید و روی نماد اطلاعاتکنار شبکه فعال Wi-Fi ضربه بزنید.
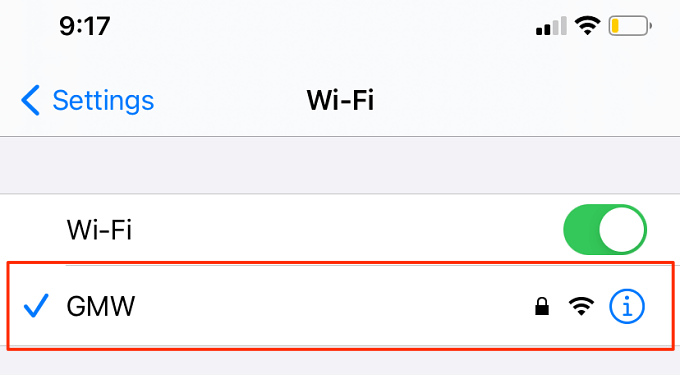
آدرس MAC تصادفی آیفون خود را در ردیف آدرس Wi-Fiپیدا خواهید کرد.

برنامه روتر خود را بررسی کنید
اگر روتر Wi-Fi شما دارای یک برنامه تلفن همراه اختصاصی است ، باید بتوانید آدرس MAC تصادفی آیفون خود را از طریق برنامه بررسی کنید. iPhone خود را به شبکه Wi-Fi وصل کنید و برنامه iOS روتر خود را راه اندازی کنید.
بسته به مارک یا مدل روتر خود و همچنین رابط برنامه روتر ، آدرس MAC تصادفی یا استاتیک دستگاه های متصل را در هر یک از این بخش ها پیدا خواهید کرد: مدیریت دستگاه ، مدیریت شبکه ، مدیریت WLAN ، اطلاعات دستگاه ، و غیره
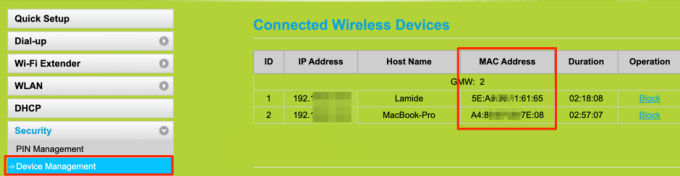
آیا نمی توانید آدرس MAC دستگاه خود را در هیچ یک از این بخش ها پیدا کنید؟ به کتابچه راهنمای روتر مراجعه کنید یا با توسعه دهندگان برنامه تماس بگیرید.
یافتن آدرس MAC Android
در مقایسه با iOS ، Android گزینه های بیشتری برای بررسی آدرس های MAC ارائه می دهد. آدرس MAC دائمی (استاتیک) دستگاه خود را در تنظیمات>درباره تلفن>آدرس MAC Wi-Fiپیدا خواهید کرد.
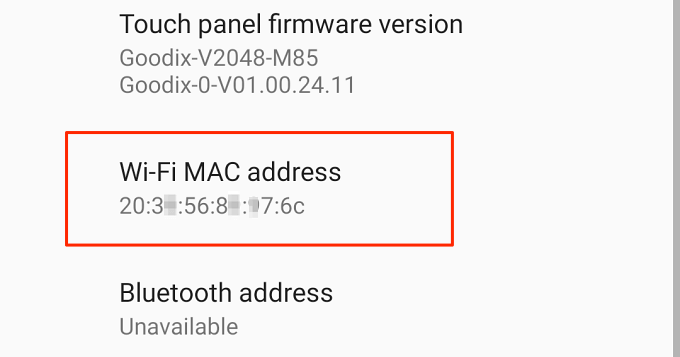
همچنین می توانید منوی تنظیمات شبکه را بررسی کنید یا از برنامه های شبکه شخص ثالث استفاده کنید.
منوی تنظیمات شبکه Android را بررسی کنید
تلفن خود را به شبکه Wi-Fi متصل کنید ، برنامه تنظیمات Android را راه اندازی کرده و مراحل زیر را دنبال کنید.
1. منوی شبکه و اینترنترا باز کرده و Wi-Fiرا انتخاب کنید.

2. شبکه Wi-Fi فعال را انتخاب کنید یا روی نماد چرخ دندهکنار نام شبکه ضربه بزنید.

3. بخش پیشرفتهرا گسترش دهید.

4. برای دیدن آدرس MAC تصادفی دستگاه خود به قسمت جزئیات شبکهبروید. همچنین می توانید سایر اطلاعات مربوط به شبکه مرتبط مانند آدرس IP ، سرور DNS و غیره را پیدا کنید
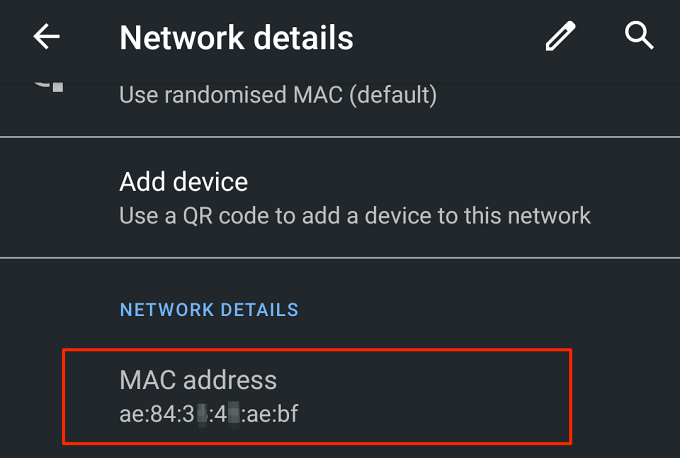
نکته سریع:می توانید با فشار دادن طولانی مدت آدرس MAC و ضربه زدن بر روی <رونوشت
19به راحتی آدرس MAC دستگاه خود را کپی کنید -Fi Analyzers
تحلیلگرهای Wi-Fi (اسکنرهای Wi-Fi نیز نامیده می شوند) ابزارهای قدرتمند شبکه هستند که اطلاعات کاملی در مورد وضعیت و عملکرد شبکه Wi-Fi شما ارائه می دهند. با استفاده از یک برنامه تحلیلگر Wi-Fi ، می توانید قدرت سیگنال روتر خود ، استفاده از اینترنت را کنترل کنید را مشاهده کنید ، سرعت بارگذاری و بارگیری را بررسی کنید ، آدرس تصادفی MAC دستگاه خود را مشاهده کنید ، و غیره. برخی از اسکنرهای Wi-Fi حتی می توانند به تشخیص و عیب یابی مشکلات اتصال.
فینگ یک تحلیلگر شبکه محبوب و رایگان است که در فروشگاه Google Play در دسترس است. Fing را روی دستگاه خود نصب کنید ، به برگه دستگاه هابروید ، دستگاه Android خود را انتخاب کنید و برای بررسی آدرس MAC دستگاه به قسمت جزئیات شبکهبروید.

تجزیه و تحلیل شبکه یکی دیگر از برنامه های قابل اعتماد اسکن Wi-Fi است که توصیه می کنیم. این برنامه با یک رابط مستقیم رایگان است که اطلاعات دقیق مربوط به شبکه Wi-Fi و دستگاه های متصل شما را نمایش می دهد. برنامه را نصب و راه اندازی کنید ، به بخش جزئیات Wi-Fiبروید تا آدرس MAC دستگاه خود را ببینید. روی آدرس MAC ضربه بزنید تا آن را در کلیپ بورد دستگاه خود کپی کنید.
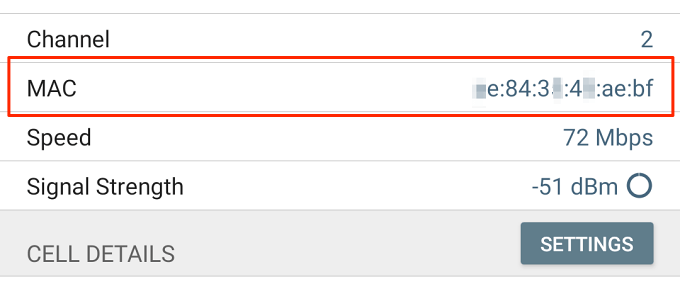
آیا می خواهید برنامه های دیگری را با ترکیب خوبی از قابلیت و قابلیت استفاده امتحان کنید؟ اگر می خواهید دستگاه شما از آدرس MAC یکسان در همه شبکه های Wi-Fi استفاده کند ، به این مجموعه بهترین برنامه های تحلیلگر Wi-Fi Android مراجعه کنید.
غیرفعال کردن آدرس MAC تصادفی و خصوصی
شبکه های Fi ، غیرفعال کردن تصادفی سازی آدرس MAC کار را انجام می دهد.
خاموش کردن تصادفی سازی آدرس MAC در Android
برای غیرفعال کردن تصادفی سازی آدرس MAC در Android ، به یک شبکه Wi-Fi بپیوندید ، مرکز اعلان ها را باز کنید و Wi را طولانی فشار دهید نماد -Fi. برای غیرفعال کردن آدرسهای MAC تصادفی در دستگاه Android خود ، به مراحل زیر بروید.
روی نماد چرخ دندهکنار شبکه Wi-Fi فعال ضربه بزنید ، منوی کشویی پیشرفتهرا گسترش دهید و روی حریم خصوصی گزینه.
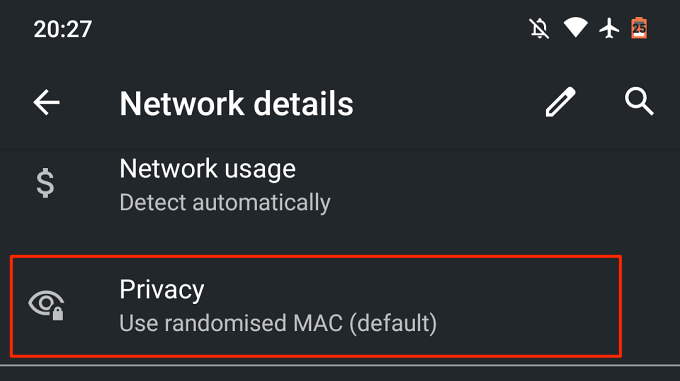
برای غیرفعال کردن تصادفی سازی آدرس MAC ، استفاده از دستگاه MACرا انتخاب کنید.
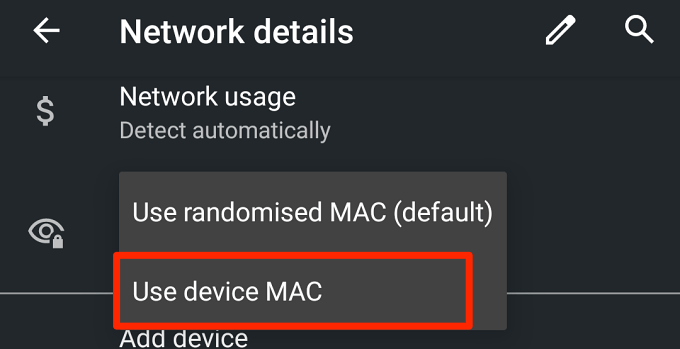
Android اتصال را قطع می کند اما در حدود 3-5 ثانیه به طور خودکار به شبکه Wi-Fi می پیوندد.
خاموش کردن آدرس Wi-Fi خصوصی در iPhone
برای iOS ، به منوی تنظیمات Wi-Fi بروید (تنظیمات>Wi-Fi) ، روی شبکه Wi-Fi فعال ضربه بزنید و را خاموش کنید. گزینه Private Address.
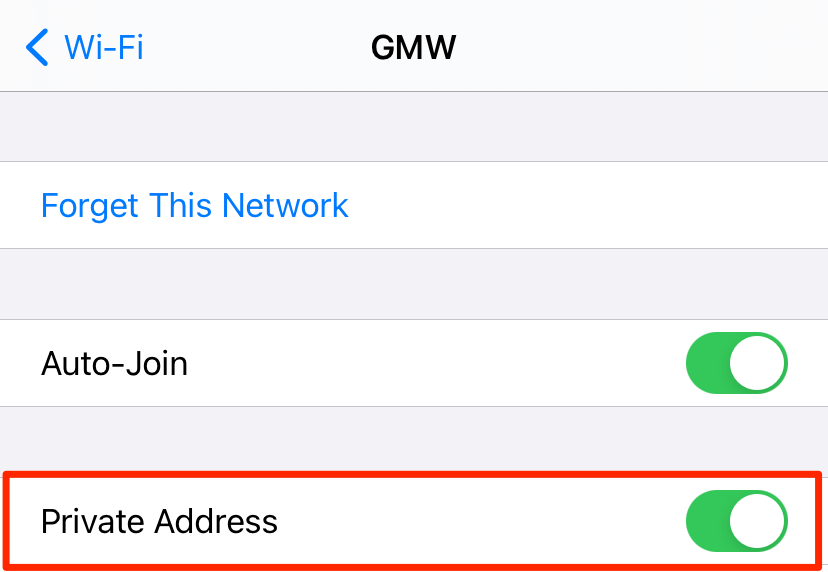
نحوه تغییر آدرس MAC در iOS و Android
برای تغییر آدرس MAC تصادفی iOS یا Android ، تمام کاری که شما باید انجام دهید این است که شبکه Wi-Fi را در دستگاه خود فراموش کنید. وقتی دوباره به شبکه بپیوندید ، سیستم عامل دستگاه شما یک آدرس MAC خصوصی یا تصادفی جدید برای آن شبکه خاص ایجاد می کند.
در دستگاه Android خود ، به منوی تنظیمات Wi-Fi بروید ، شبکه را طولانی فشار دهید ، و فراموشی شبکهرا انتخاب کنید.
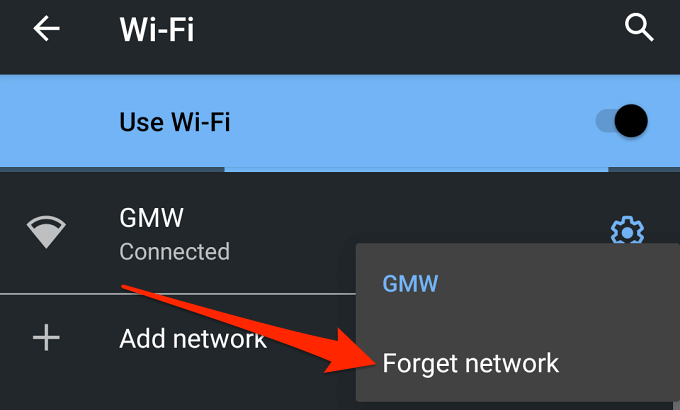
همچنین می توانید روی نماد چرخ دندهکنار شبکه ضربه بزنید و روی <قوی >فراموش>نماد.
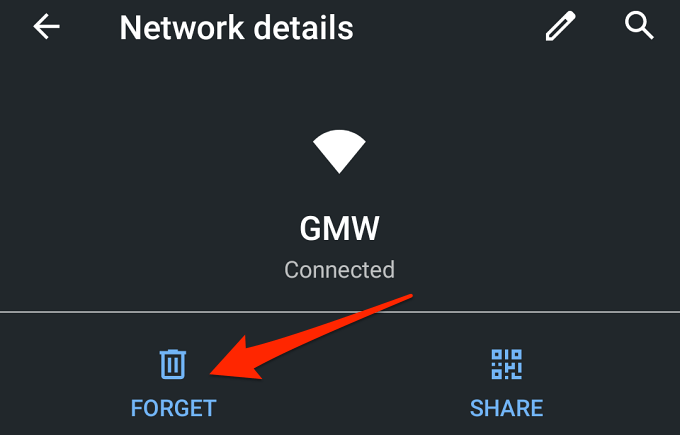
برای فراموش کردن شبکه Wi-Fi در iPhone ، منوی تنظیمات Wi-Fi را باز کنید ، شبکه Wi-Fi را انتخاب کنید و روی ضربه بزنید این شبکه را فراموش کنید.
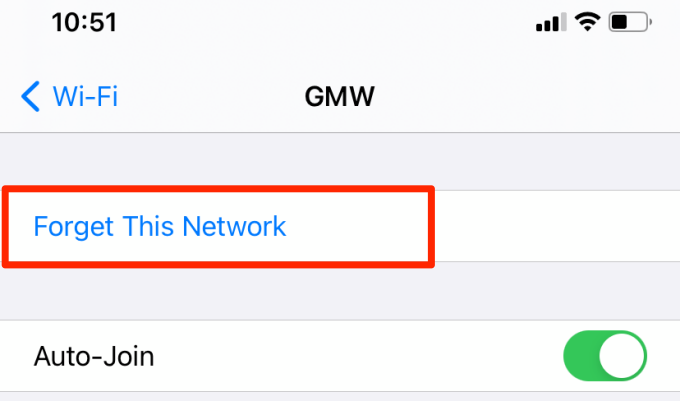
محدودیت آدرس IOS و MAC
اگر از خود می پرسید چرا ما هیچ موردی را لیست نکردیم برنامه برای iPhone ، به این دلیل است که اپل دیگر اجازه نمی دهد برنامه های شخص ثالث آدرس MAC را در دستگاه های iOS مشاهده یا به آنها دسترسی پیدا کنند.
این محدودیت با معرفی iOS 11 آغاز شد. س questionsالات مربوط به مشاهده و دسترسی به آدرس های MAC در Android و iOS را در زیر رها کنید. سعی خواهیم کرد به بهترین شکل به سوالات شما پاسخ دهیم.