در حالی که می توانید متن را در PDF برجسته کنید ، ویرایش PDF ها برای افزودن یا حذف اطلاعات ، یا امضای خود را به یک فایل PDF اضافه کنید ، بسیاری از خوانندگان PDF آن را ایجاد نمی کنند نوشتن یا رسم یک فایل PDF آسان است.
اگر می خواهید نامه ها را به صورت جدول کلمات متقاطع بنویسید یا اصلاحاتی را در یک طرح انجام دهید ، ممکن است نتوانید ابزارهای لازم را برای آن پیدا کنید. با این وجود ، روش هایی وجود دارد که می توانید برای نوشتن یا ترسیم PDF در Mac و Windows استفاده کنید ، که در این راهنما توضیح خواهیم داد.

نحوه در Windows PDF بنویسید
در ویندوز ، می توانید فایل PDF را به یک سند Word تبدیل کنید ، آن را ویرایش کنید و سپس برای حفظ تغییرات خود دوباره آن را به عنوان یک فایل PDF ذخیره کنید.
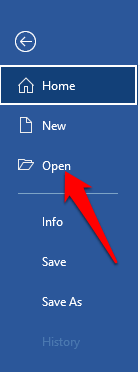

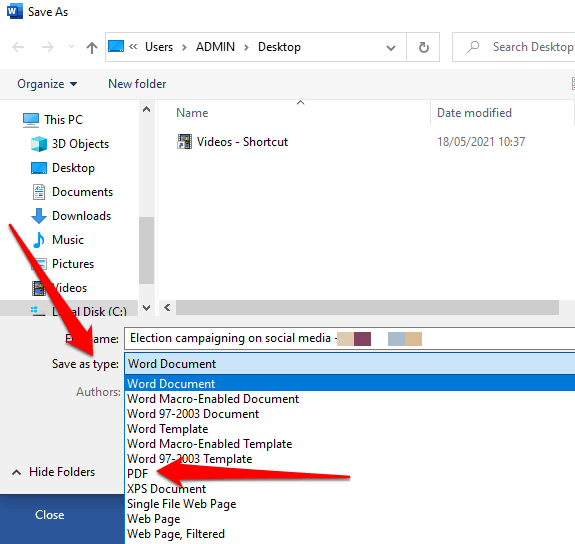
نحوه افزودن متن به یک فایل PDF در ویندوز با استفاده از Adobe Acrobat Online
می توانید با سرویس آنلاین Adobe Acrobat روی ویندوز روی یک سند PDF بنویسید.
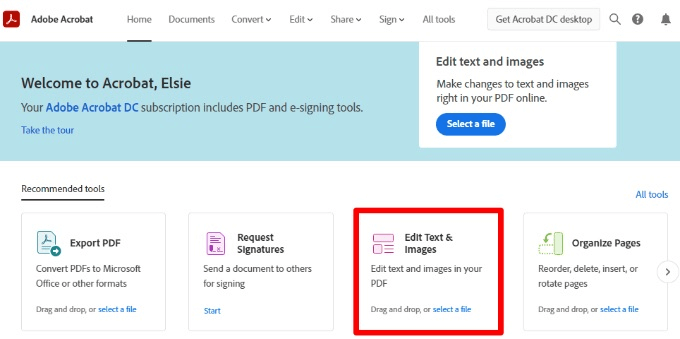
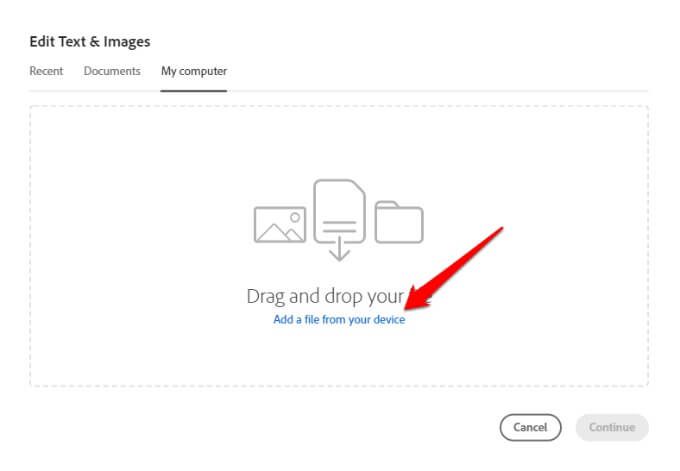
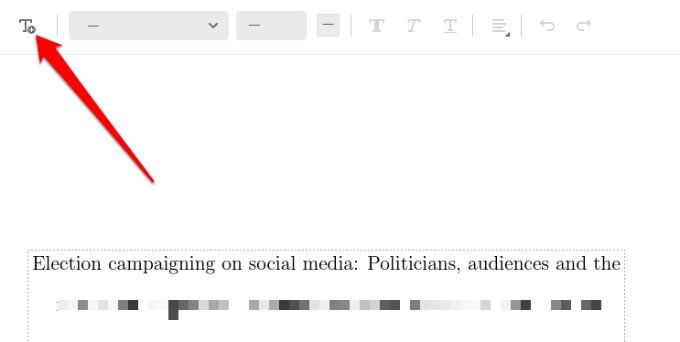
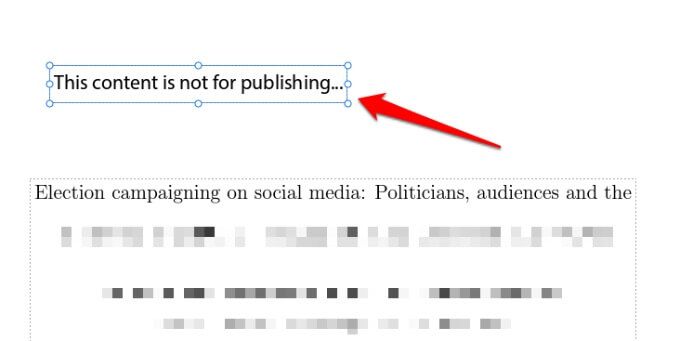
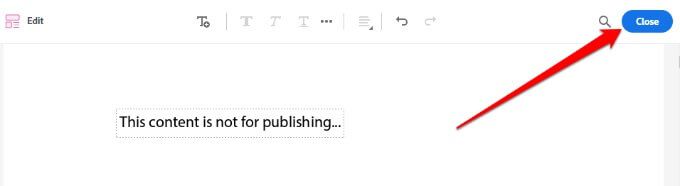
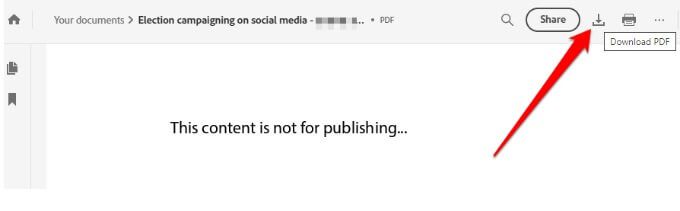
با Adobe Acrobat آنلاین همچنین می توانید حاشیه نویسی یا یادداشت های مهم اضافه کنید ، متن را علامت گذاری کنید یا PDF را به قالب های دیگر فایل تبدیل کنید.
نحوه ترسیم یک فایل PDF در ویندوز
در بعضی مواقع می خواهید اصلاحاتی را در برخی از طرح ها ترسیم کنید یا حروف را در جدول کلمات متقاطع پر کنید. در چنین مواردی ، ساده ترین کار استفاده از Adobe Acrobat Reader یا ابزارهای آنلاین مانند PDFescape یا SmallPDF است.
استفاده از PDF با استفاده از Adobe Acrobat Reader
ابزارهای طراحی در Adobe Acrobat Reader در دسترس هستند اما فقط برای PDF هایی که نظرات در آنها موجود است.
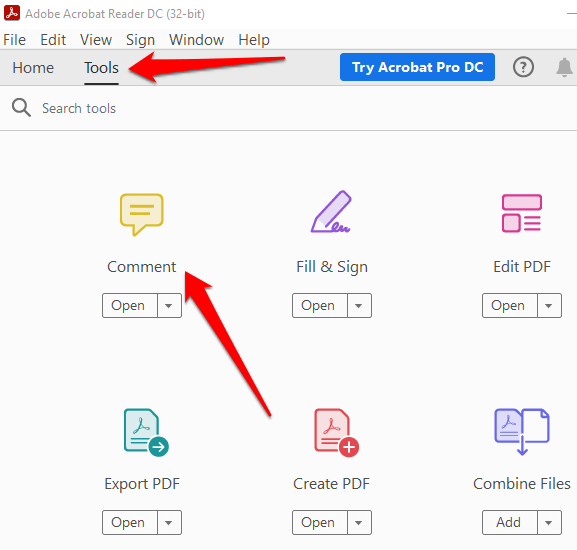
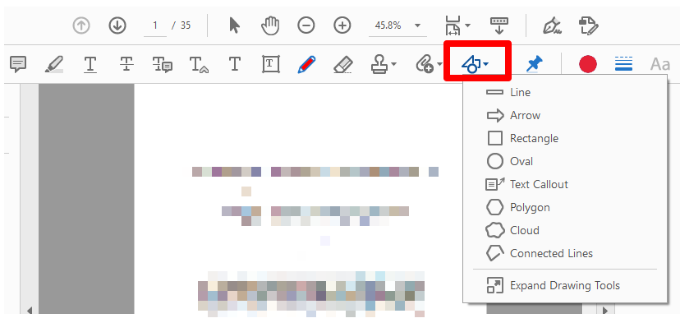
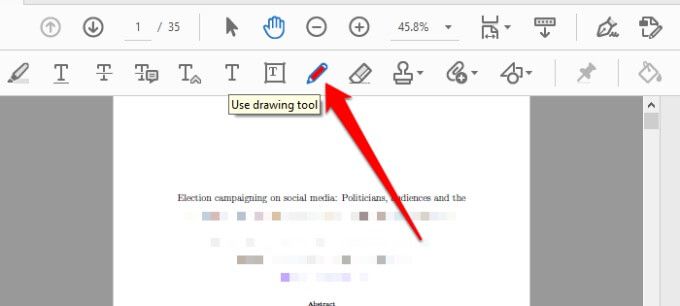
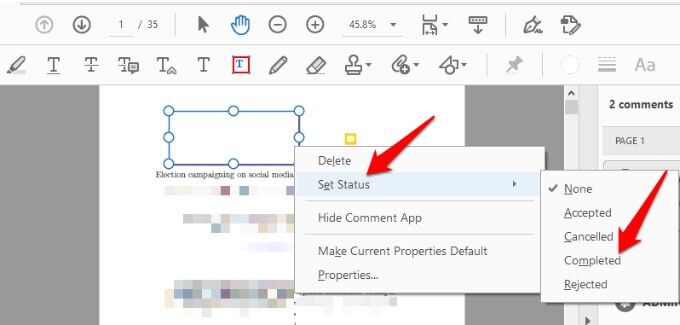
توجه: برای رسم دایره ها یا مربع های عالی یا رسم خطوط ، کلید Shiftرا روی صفحه کلید خود فشار دهید در حالی که شکل را ترسیم می کنید. سپس ، شکل را انتخاب کرده و یکی از دسته های آن را بکشید تا آن را ویرایش یا تغییر اندازه دهید.
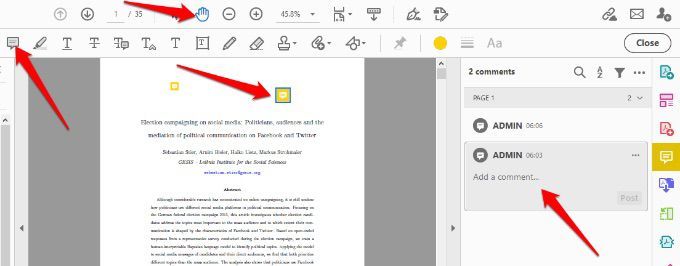
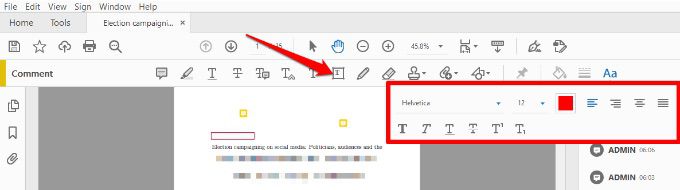
طراحی PDF با استفاده از PDFescape
PDFescape ابزاری رایگان است با بسیاری از ویژگی ها که به شما امکان می دهد متن اضافه کنید ، از PDF استفاده کنید و صفحات را هر طور که می خواهید مدیریت کنید. در اینجا نحوه تهیه یک فایل PDF در ویندوز با استفاده از PDFescape آورده شده است.
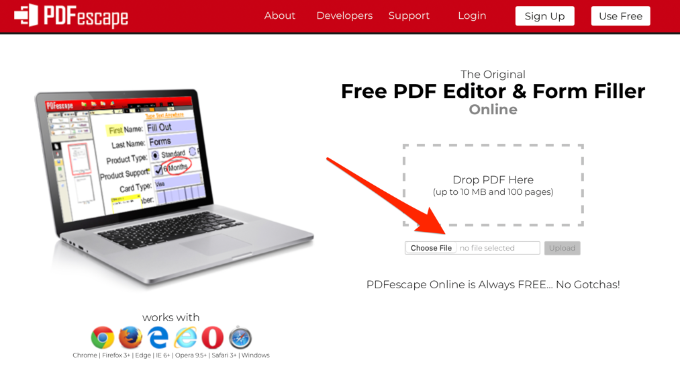
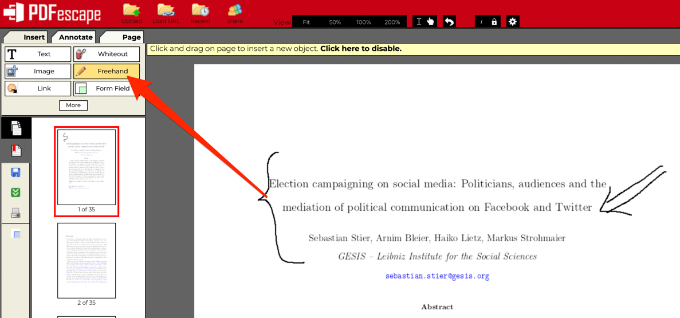
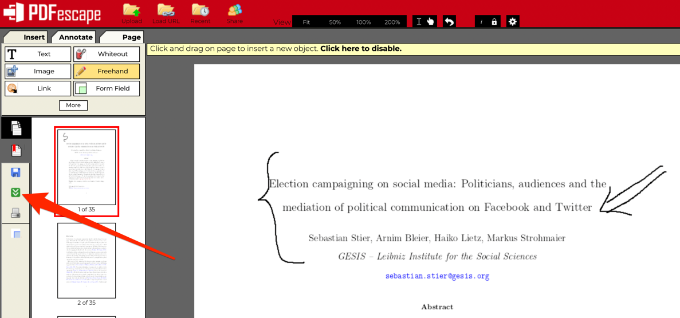
نحوه نوشتن یا ترسیم یک فایل PDF در Mac
تعداد زیادی وجود ندارد که کاملاً رایگان باشند ویرایشگرهای PDF برای macOS که به شما امکان نوشتن در PDF ، افزودن یا حذف تصاویر ، پر کردن فرم ها و غیره را می دهد. با این حال ، برنامه پیش نمایش داخلی می تواند چندین قابلیت ویرایش PDF را به دست آورد که بسته به در مورد کاری که می خواهید انجام دهید.
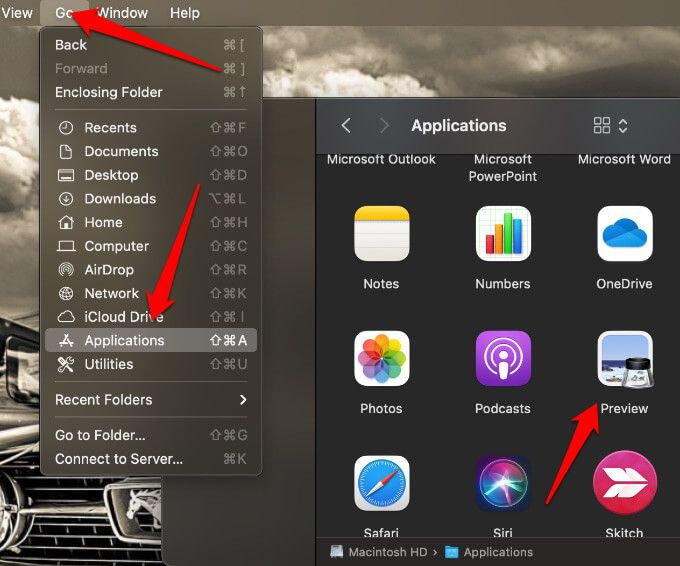
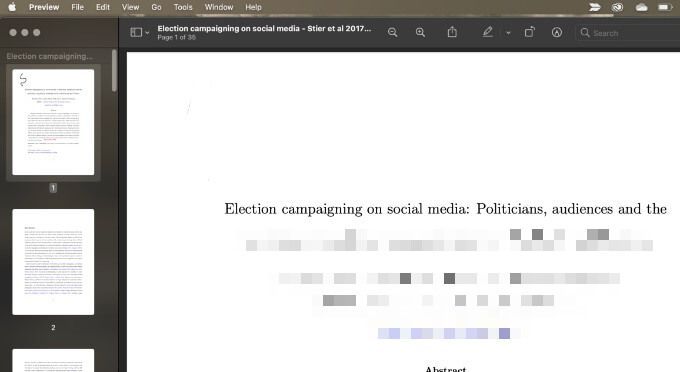
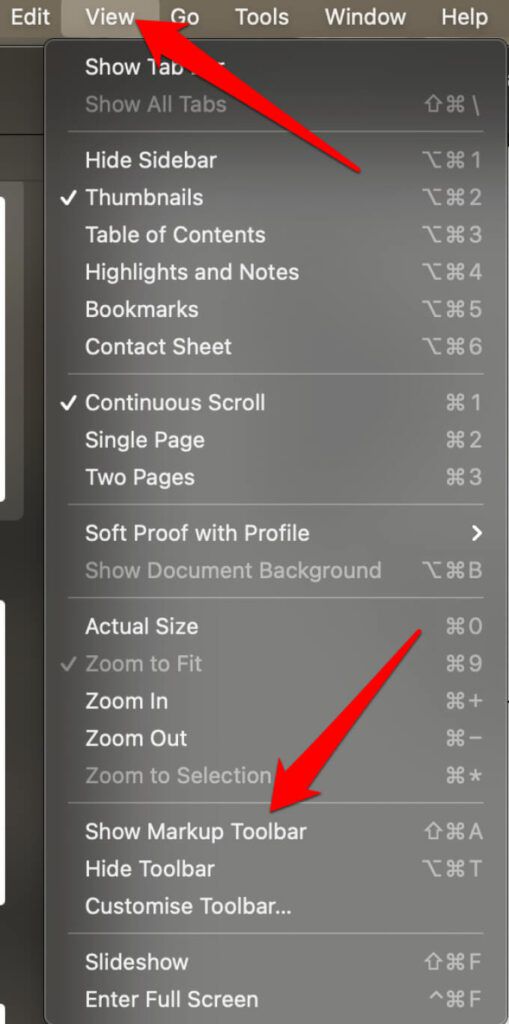
توجه: برنامه پیش نمایش به شما امکان ویرایش متن قبلی را نمی دهد. اگر می خواهید بخشی از متن را بازنویسی کنید ، ممکن است مجبور شوید یک جعبه سفید روی متن بکشید تا آن را مخفی کنید و سپس با استفاده از ابزار متن در بالای جعبه بنویسید. >

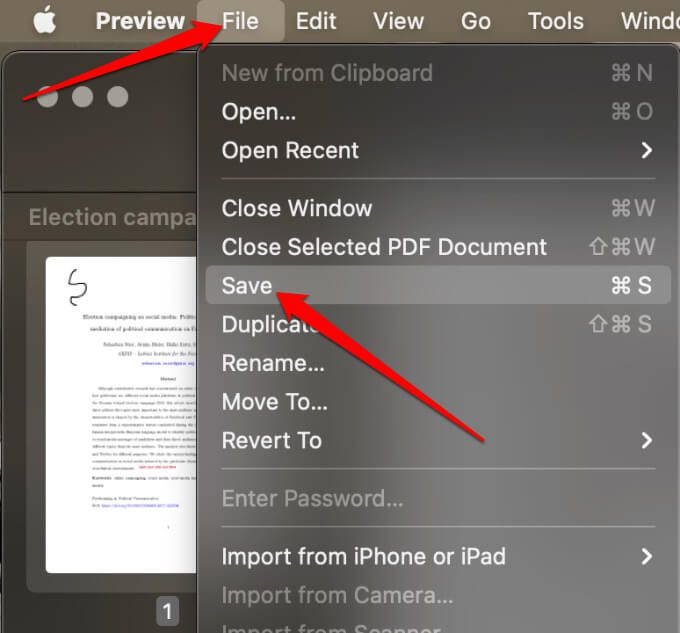
همچنین می توانید از یک ویرایشگر PDF آنلاین برای نوشتن یا رسم یک فایل PDF در Mac استفاده کنید. برخی از ابزارهای متداول شامل PDFescape ، سجدا یا LibreOffice قرعه کشی هستند.
برای اطلاعات بیشتر در مورد مدیریت فایل های PDF ، به راهنماهای ما در نحوه درج PDF در پاورپوینت ، چندین صفحه را در یک فایل PDF اسکن کنید و تبدیل یک سند Word به PDF مراجعه کنید.
آیا این راهنما مفید بود؟ با ما در یک نظر زیر به اشتراک بگذارید.