دانستن چگونگی تبدیل متن موجود در تصویر به سندی قابل ویرایش در Microsoft Word می تواند صرفه جویی در زمان واقعی باشد. ما برای انجام این کار چند روش مختلف به شما نشان خواهیم داد ، مرحله به مرحله.
تصور کنید می خواهید عکس بروشور اطلاعاتی را به Word تبدیل کنید تا بتوانید متن را ویرایش کنید. یا شاید می خواهید یک PDF فقط تصویر (به عنوان مثال اسکن شده) را به یک سند Word قابل ویرایش تبدیل کنید. در هر صورت ، چند روش وجود دارد که می توانید یک تصویر را به متن تبدیل کنید و می توانید آن را در Word ویرایش کنید.
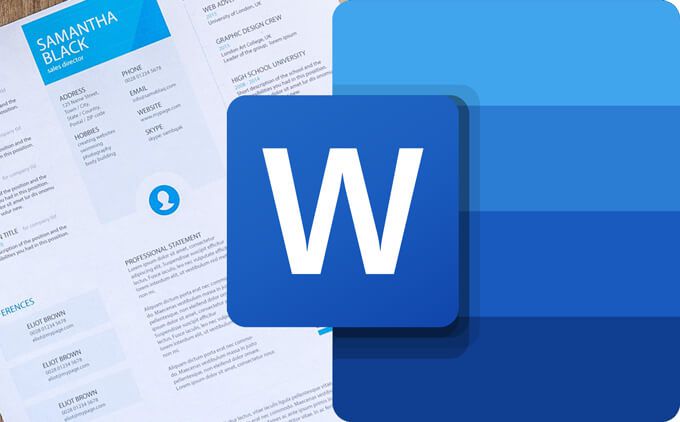
این روش ها را آسان تر از تایپ کردن همه می دانید متن را خودت! برای هر تکنیک ، فرض خواهیم کرد که شما با یک فایل JPG از یک عکس موردی که متن روی آن است شروع می کنید.
نحوه تبدیل تصویر به Word
برای این روش تبدیل تصویر به سند Word ، تنها نرم افزاری که به آن نیاز دارید Microsoft Word است.
توجه:اگر با PDF اسکن شده یا فقط برای تصویر شروع می کنید ، Word را باز کرده و مستقیماً از مرحله 7 رد شوید.
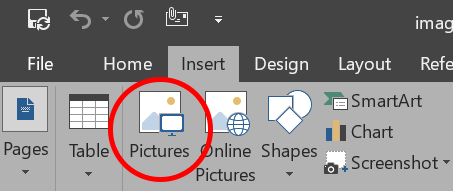
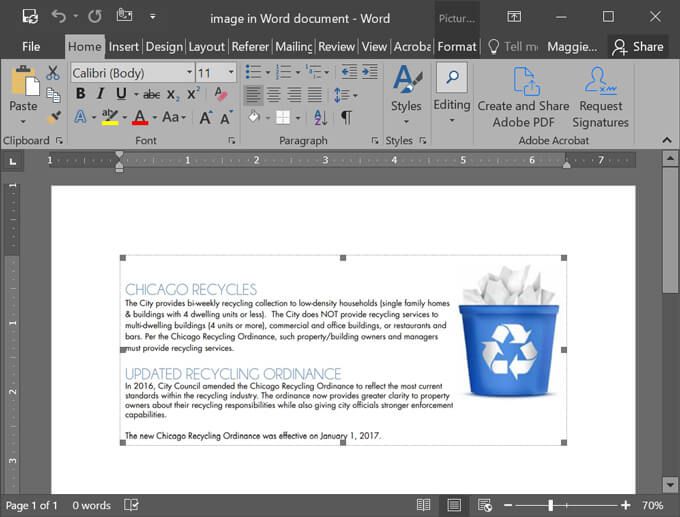
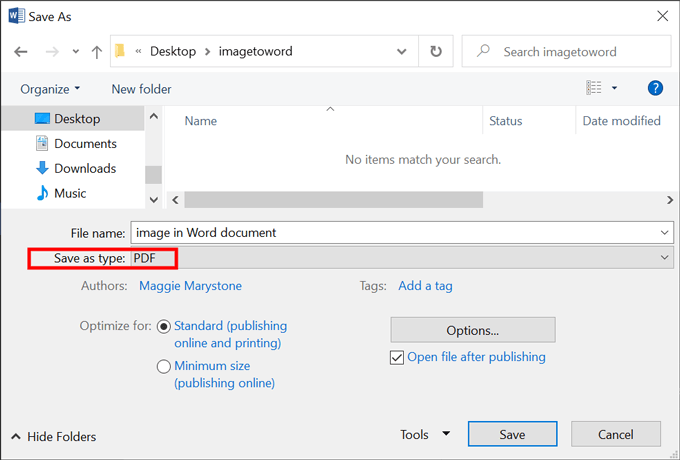
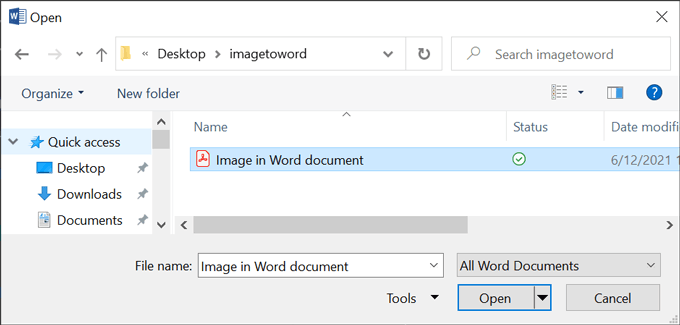

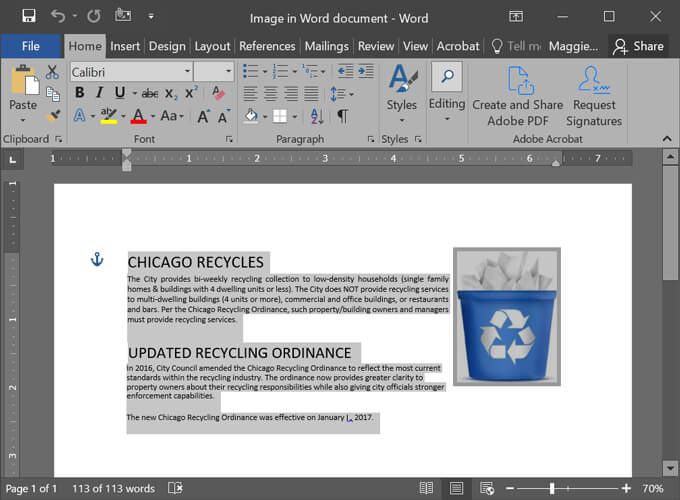
این بسیار آسان بود ، درست است؟ همچنین می توانید از پرونده های گوگل برای تبدیل تصاویر به اسناد قابل ویرایش استفاده کنید. ادامه مطلب
نحوه تبدیل تصویر به ورد با استفاده از Google Docs: روش آسان
این که آیا شما با این کار شروع می کنید یک فایل تصویری یا یک PDF PDF فقط برای تصویر ، یک روش ساده برای تبدیل فایل خود به یک سند قابل ویرایش Google وجود دارد. این روش برای پرونده های JPG ، PNG ، GIF یا PDF که 2 مگابایت یا کمتر هستند و از قبل در جهت صحیح قرار دارند ، کار خواهد کرد. در صورت نیاز از برنامه ویرایش تصویر برای چرخاندن آن استفاده کنید.
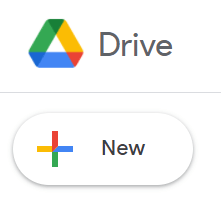
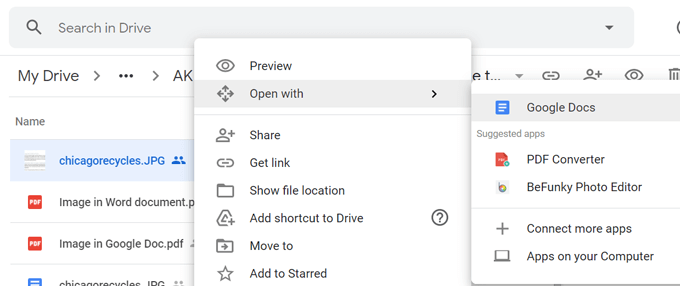
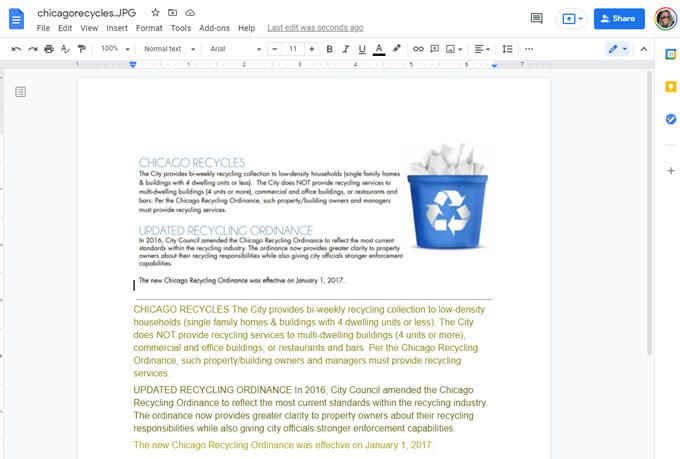
همین! به سختی می تواند آسان تر باشد.
نحوه تبدیل تصویر به Word با استفاده از Google Docs: راه طولانی
این روش مشابه روش اول است ، اما به جای استفاده از Word ، از Google Docs استفاده خواهیم کرد.
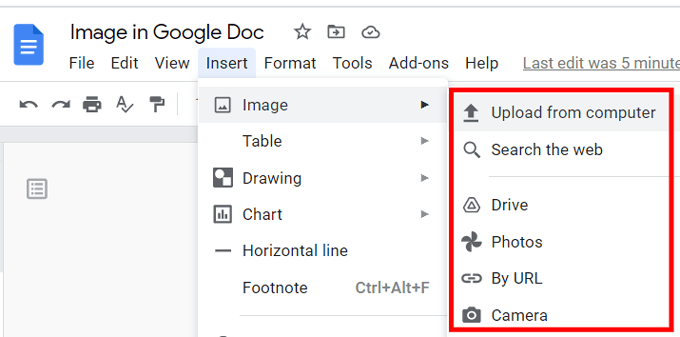
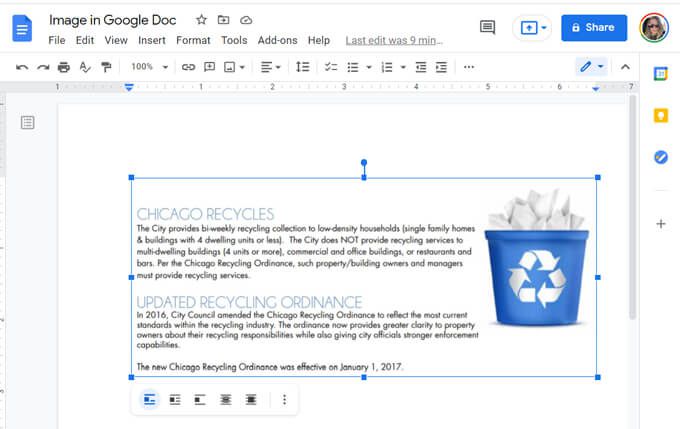
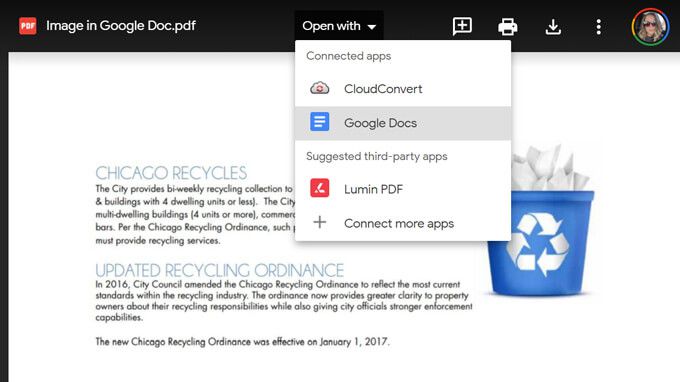
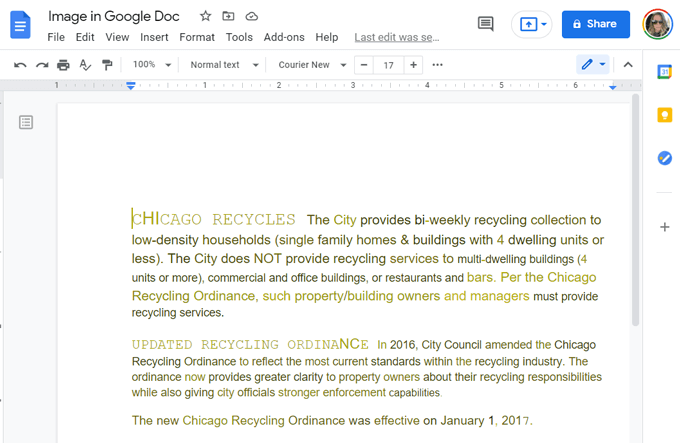
اکنون می دانید که چگونه می توانید به راحتی یک تصویر را به یک سند قابل ویرایش Word یا Google تبدیل کنید. در صورت بعید بودن مشکلی ، همیشه می توانید برای تبدیل پرونده تصویر خود به یک سند قابل ویرایش Word به خدمات شخص ثالث مراجعه کنید.
نحوه تبدیل تصویر به ورد با برنامه های شخص ثالث
مبدل های تصویر به ورد یک سکه هستند. ما برنامه های وب زیر را برای تبدیل یک فایل تصویری به یک سند قابل ویرایش Word امتحان کرده ایم و همه آنها را به خوبی کار کردیم.
Online2PDF.com
با Online2PDF.com ، می توانید یک فایل تصویری را به چندین قالب مختلف ، از جمله دو نوع سند Microsoft Word تبدیل کنید .doc و .docx. بلهرا برای تشخیص نویسه اختیاری انتخاب کنید.
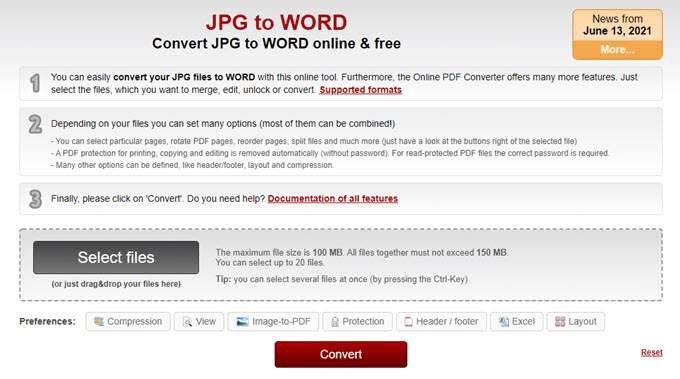
توجه داشته باشید که حداکثر اندازه پرونده 100 مگابایت است. در حالی که می توانید حداکثر بیست پرونده را انتخاب کنید ، همه آن پرونده ها با هم نباید بیش از 150 مگابایت باشد.
Image2Go.com
در Image2Go.com ، فایل تصویری خود را بکشید و بر روی صفحه بیندازید. سپس ، در بخش فرمت هدف، قالبی را که می خواهید به آن تبدیل کنید انتخاب کنید. گزینه ها شامل .doc ، .docx ، .rtf ، .txt و موارد دیگر هستند.
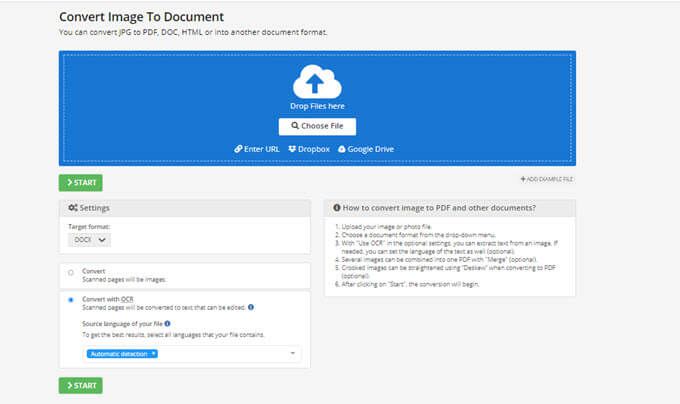
گزینه تبدیل با OCRرا انتخاب کنید. سایر گزینه های موجود در صفحه را مرور کنید ، هر تغییری را که می خواهید اعمال کنید و دکمه شروعرا انتخاب کنید. پس از آماده شدن ، پرونده تبدیل شده شما به طور خودکار بارگیری می شود.
ابزار استخراج متن Brandfolder
فایل تصویر خود را بکشید و بر روی این صفحه بیندازید ، در صورت تمایل تصویر را برش دهید ، و دکمه بارگذاریرا انتخاب کنید.
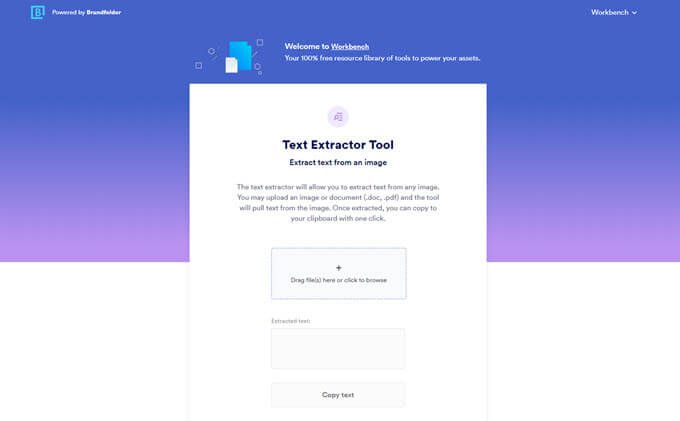
ابزار Brandfolder Text Extractor متن را از تصویر استخراج کرده و در صفحه نمایش می دهد تا بتوانید آن را در سند Microsoft Word کپی و جایگذاری کنید.