بهترین راه برای به سرعت بریدن جسم در یک تصویر در Photoshop CC استفاده از ویژگی جدید انتخاب و ماسکاست. من توضیح خواهم داد که چگونه می توانید از این روش به طور موثری استفاده کرده و هرچه سریعتر تصاویر را برش دهید. من اغلب برای ویرایش تصاویر و تصاویر کوچک ویدیویی از Photoshop استفاده می کنم. در گذشته ، من از ویژگی فیلتر عصاره فتوشاپ استفاده می کردم ، اما اکنون در Photoshop CC حذف شده است.

این بدان معنی است که ما باید برای برش تصاویر به انتخاب و ماسکتکیه کنید. بیایید نگاهی به نحوه استفاده از Select و Mask در زیر بیاندازیم.
نحوه استفاده از Select & Mask برای از بین بردن اشیاء
برای شروع ، فتوشاپ را باز کنید و تصویری را که کشیدید بکشید. دوست دارم قطع کنم برای این آموزش ، من به عنوان نمونه از تصویر بدون حق امتیاز استفاده می کنم.

من با استفاده از انتخاب و ماسکاین شخص را از بین می برم. می توانید از همان ابزار استفاده کرده و مراحل زیر را برای برش شی مورد نظر خود دنبال کنید.
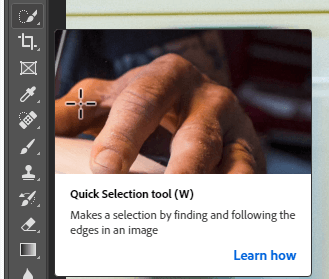

این کل مراحل طی یک دقیقه حتی یک دقیقه طول می کشد. برای تصاویر پیچیده با اشکال ، رنگ ها و کنتراست محدود.
In_content_1 همه: [300x250] / dfp: [640x360]->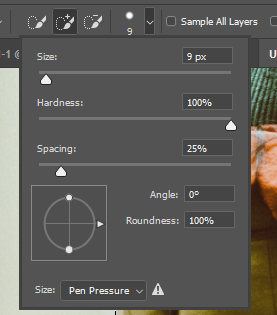
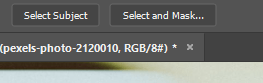
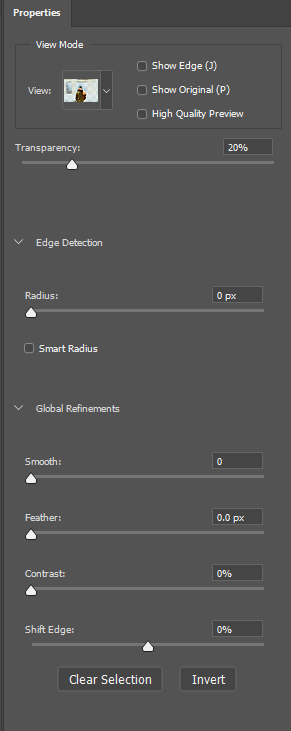
در سمت چپ ، یک برگه خواص. می توانید این کشویی ها را تنظیم کنید تا پس زمینه حذف شود و تصویری را که برش داده اید بهبود ببخشد.

برش تمیز خواهد بود ، تصویر در میان هر زمینه دیگری که ممکن است اضافه کنید ، برجسته خواهد شد ، و تا زمانی که فرآیند انتخاب سریع ابزار را به درستی انجام داده باشید ، هیچ گونه گمشده ای وجود نخواهد داشت پیکسلها از مورد شما استفاده می شود.

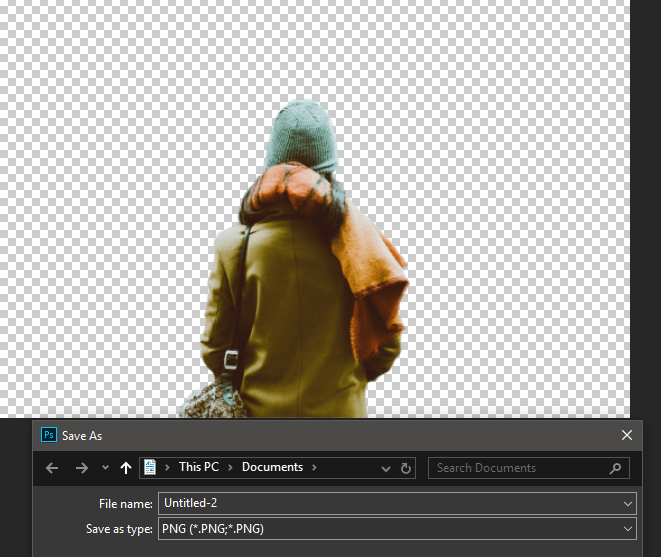
در این مرحله شما چندین انتخاب دارید. می توانید لایه پس زمینه را پنهان کرده و تصویر را به عنوان PNG با شفافیت ذخیره کنید. این به شما امکان می دهد در آینده این شیء را بدون زمینه به هیچ عکس و تصویری اضافه کنید.
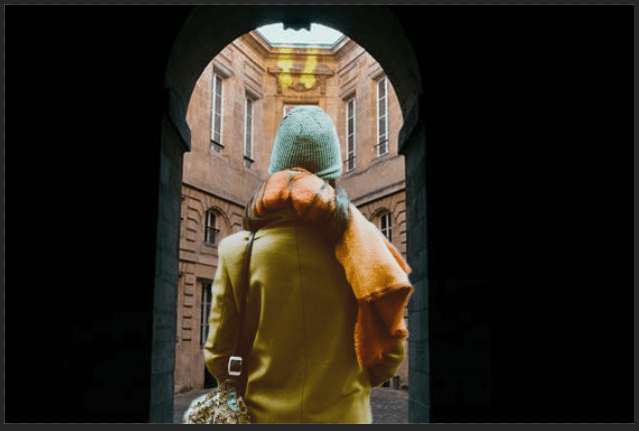
از طرف دیگر ، می توانید پیش زمینه خود را درست در همان برگه Photoshop که اکنون در آن هستید ایجاد کنید. به سادگی لایه های جدید را اضافه کنید و آنها را مطابق شکل مناسب قرار دهید. به عنوان نمونه ، من تصویر بالا را ایجاد کردم.