اگر رایانه ای با کارت گرافیک NVIDIA دارید ، ممکن است هر زمان که بازی را باز می کنید ، اعلان پوشش NVIDIA را مشاهده کرده باشید. این ویژگی NVIDIA Shadowplay نام دارد و می توانید از طریق پوشش GeForce Experience از آن استفاده کنید.
اگر می خواهید برخی از گیم پلی ها را ضبط کنید ، آن را با دیگران به اشتراک بگذارید یا پخش جریانی کنید ، NVIDIA Shadowplay می تواند همه کارها را انجام دهد.
قبل از استفاده از این ویژگی ، مواردی وجود دارد که می خواهید بدانید تا بیشترین بهره را از آن ببرید. در این مقاله یاد خواهید گرفت که چگونه NVIDIA Shadowplay را قبلاً بارگیری نکرده اید ، نحوه استفاده از آن و مزایا و معایب استفاده از این ویژگی رایگان را یاد خواهید گرفت.

افتتاح NVIDIA Shadowplay
حتی اگر کارت گرافیک NVIDIA نیز داشته باشید ، ممکن است NVIDIA Shadowplay در دسترس نداشته باشید . از طریق نوار جستجوی ویندوز می توانید GeForce Experience را بررسی کنید. اگر برنامه ظاهر نمی شود ، باید آن را بارگیری کنید. می توانید این نرم افزار را در وب سایت NVIDIA پیدا کنید.

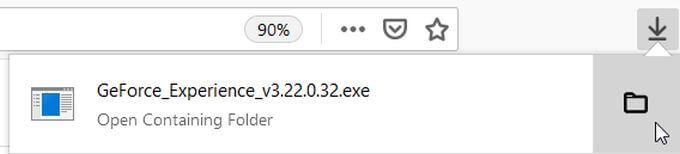

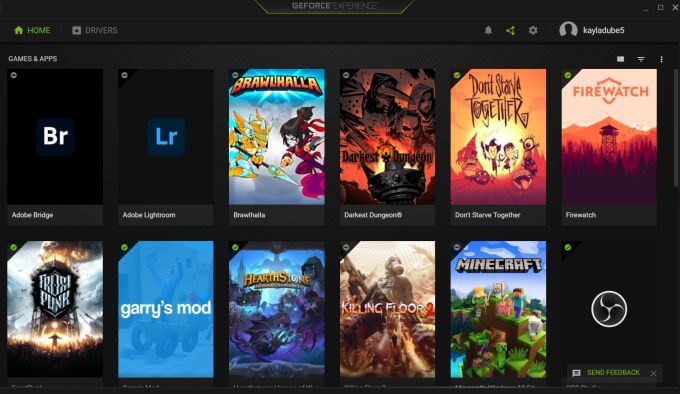
نحوه ضبط با NVIDIA Shadowplay
اگر هدف شما 2، این مراحل را برای انجام این کار از طریق پوشش GeForce Experience دنبال کنید.


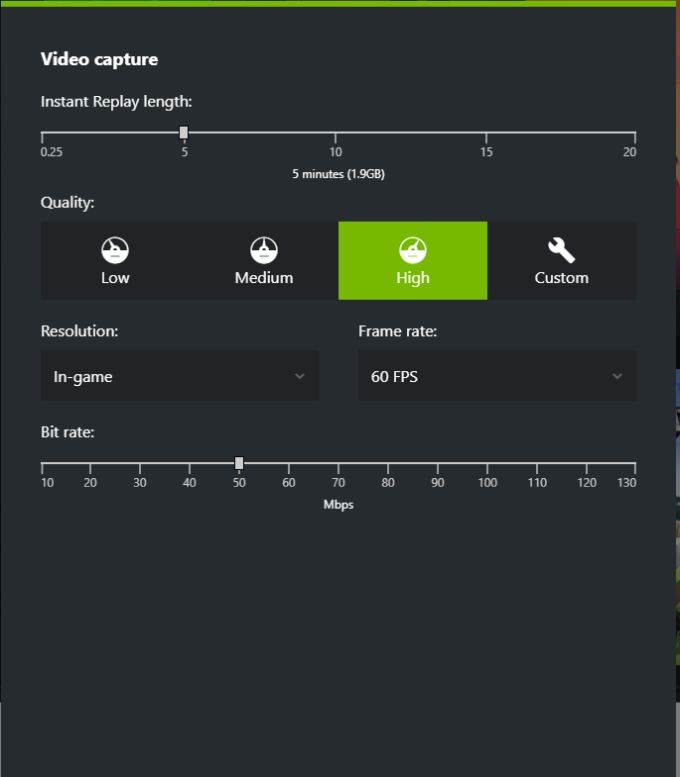
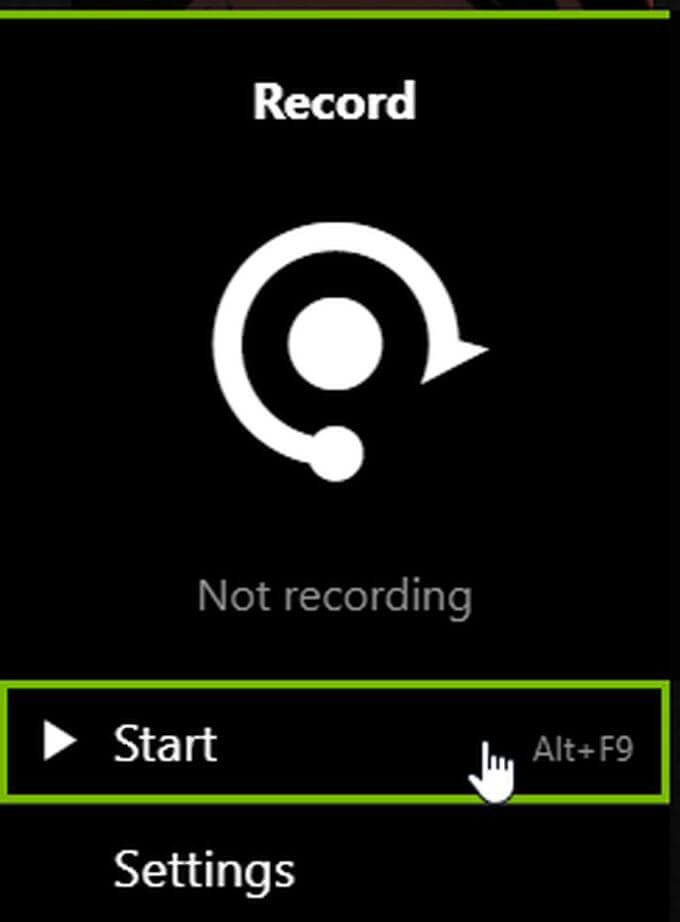

همچنین می توانید با انتخاب ویژگی ضبط مورد نظر برای استفاده و سپس انتخاب تنظیمات، تنظیمات ضبط شده خود را تغییر دهید. گزینه زیر شروعاست. می توانید کیفیت ، وضوح ، نرخ فریم و نرخ بیت را در ضبط خود تغییر دهید.
نحوه پخش جریانی با NVIDIA Shadowplay
ویژگی دیگری که NVIDIA Shadowplay در دسترس دارد این است به گیم پلی جریان به تعدادی سیستم عامل مختلف ، از جمله Twitch. انجام این کار بسیار ساده است و اگر برنامه های جریانی دیگری ندارید گزینه خوبی است.
نحوه پخش جریانی با استفاده از Shadowplay به شرح زیر است:
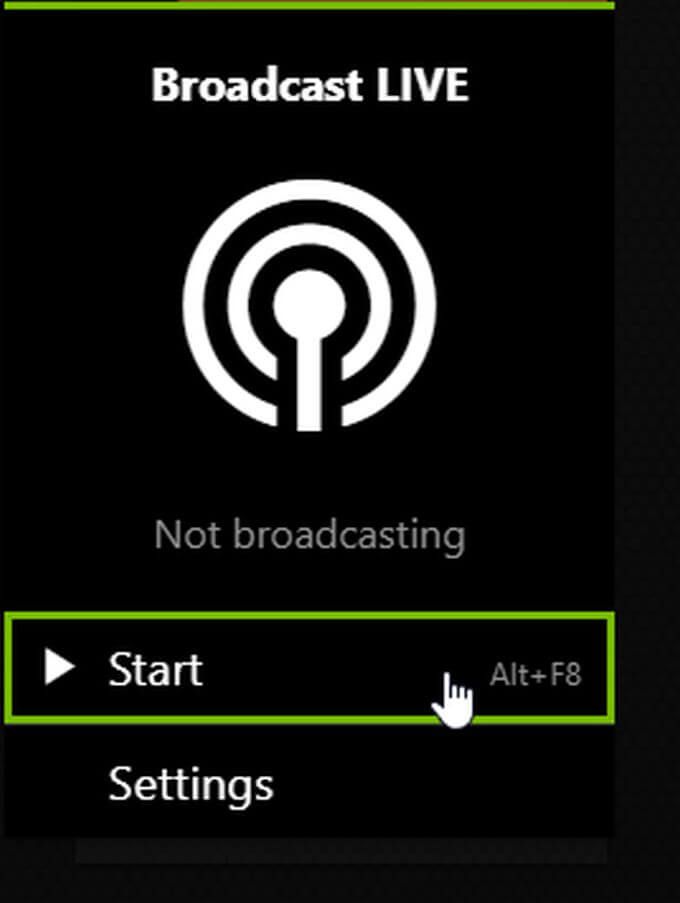
باز هم می توانید گزینه تنظیمات را برای تغییر تنظیمات جریان خود مانند سکویی که می خواهید استفاده کنید ، کیفیت جریان و موارد دیگر را انتخاب کنید. همانطور که در بالا ذکر شد ، می توانید میکروفن یا دوربین خود را روی صفحه اصلی پوشش قرار دهید یا خاموش کنید.
تغییر تنظیمات Shadowplay NVIDIA
اگر می خواهید قبل از شروع ضبط یا پخش جریانی ، تنظیماتی را به Shadowplay تغییر دهید ، این پوشش به شما امکان دسترسی به بسیاری از تنظیمات را می دهد. در اینجا نحوه دسترسی به آنها وجود دارد:

چند گزینه تنظیم خوب دیگر نیز در اینجا وجود دارد ، بنابراین ارزش دارد که تجربه ضبط یا پخش جریانی خود را دقیقاً همانطور که می خواهید انجام دهید.
NVIDIA Shadowplay چگونه روی گیم پلی تأثیر می گذارد
طبق وب سایت NVIDIA ، استفاده از برنامه ممکن است بر عملکرد گیم پلی شما تأثیر بگذارد. معمولاً این فقط در حدود 5٪ اختلاف است ، اگرچه اگر بازی مخصوصاً در رایانه شما طلب کند ، ممکن است به 10٪ هم برسد.
غیر از این ، تفاوت احتمالاً آنچنان محسوس نخواهد بود مگر اینکه بازی را انجام دهید که میزان عملکرد بالا در آن مهم است. اگر از یک رایانه شخصی به اندازه کافی قدرتمند استفاده کنید ، احتمالاً تغییرات بیش از هر برنامه دیگری که در پس زمینه اجرا می شود تأثیر نخواهد گذاشت.
استفاده از NVIDIA Shadowplay
اگر رایانه شخصی با کارت گرافیک NVIDIA دارید ، برنامه GeForce Experience منبع خوبی برای نیازهای ضبط و پخش جریانی شماست. اگر از این راهنما پیروی می کنید ، باید بتوانید در کمترین زمان ، ضبط های با کیفیت یا پخش جریانی را روی سیستم عامل مورد علاقه خود انجام دهید.