آیا هنگام باز کردن تصاویر با برنامه Photos در ویندوز 10، پیامی با عنوان "خطای سیستم فایل (-2147219196)" مشاهده می کنید؟ علیرغم اینکه خطای دیسک به نظر می رسد، مشکلی است که عمدتاً از خرابی فایل یا مجوزهای شکسته ناشی می شود.
برای رفع "خطای سیستم فایل (-2147219196)" در ویندوز 10، راه خود را از طریق اصلاحاتی که در ادامه میآیند ادامه دهید و دوباره مانند همیشه از Photos استفاده کنید.
عیبیابی Windows Store Apps را اجرا کنید
Windows 10 دارای یک عیبیاب داخلی است که به طور خودکار با خطاهای مربوط به برنامه های متعلق به فروشگاه مایکروسافت (مانند عکسها) برخورد میکند. ما اکیداً توصیه میکنیم قبل از فرو رفتن در بقیه اصلاحات آن را اجرا کنید.
1. منوی شروع را باز کنید و تنظیمات را انتخاب کنید.
2. گزینه ای را با عنوان به روز رسانی و بازیابی انتخاب کنید.
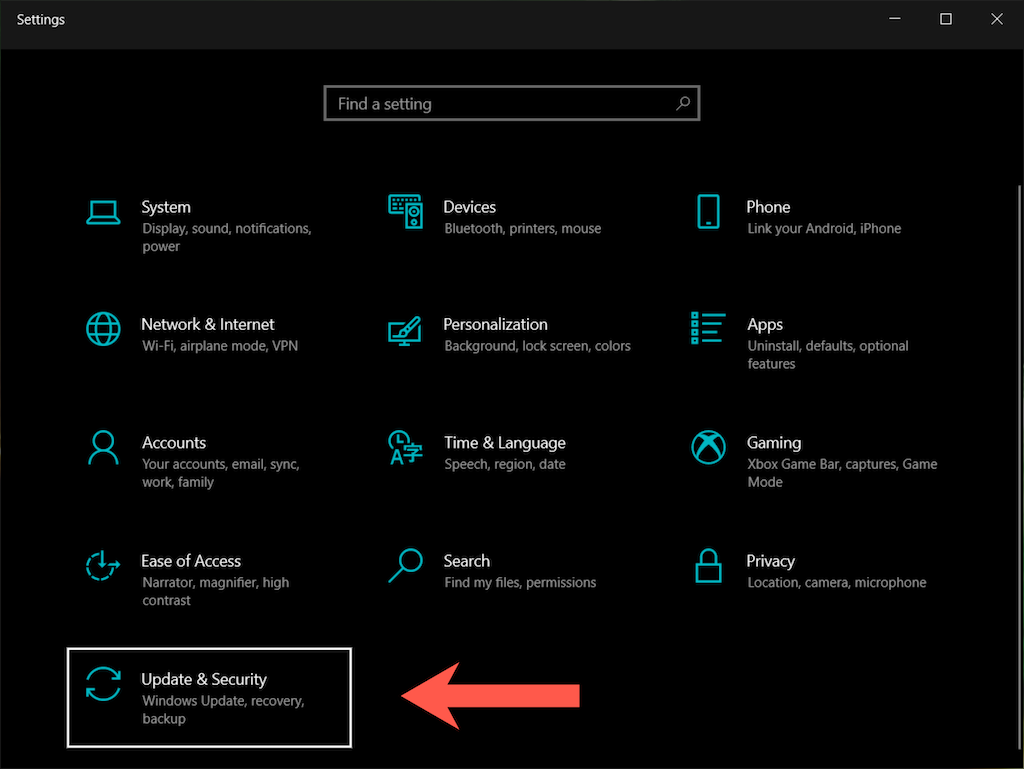
3. عیبیابی را در نوار کناری انتخاب کنید.
4. عیبیابهای اضافی را انتخاب کنید.
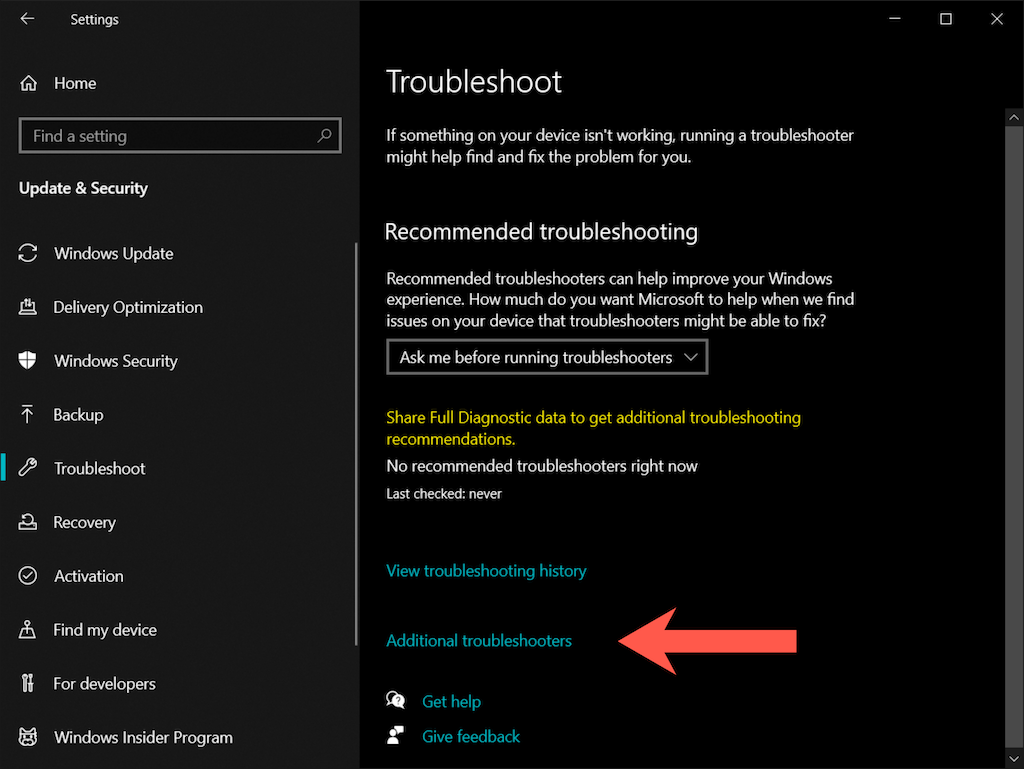
5. برنامههای فروشگاه ویندوز >عیبیاب را اجرا کنید را انتخاب کنید.
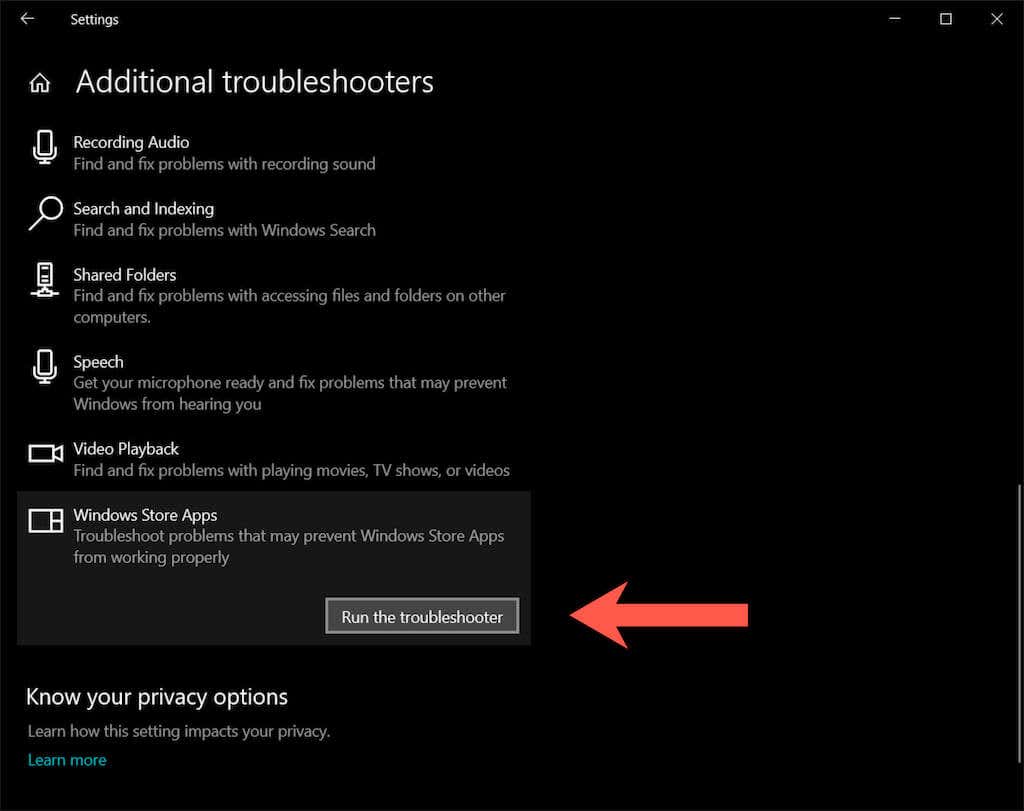
برنامه Microsoft Photos را تعمیر کنید
اگر عیبیاب فروشگاه مایکروسافت نتواند "خطای سیستم فایل (-2147219196)" را در ویندوز 10 برطرف کند، اقدام بعدی شامل تعمیر برنامه Photos است.
1. برنامه تنظیمات را باز کنید و برنامهها را انتخاب کنید.
2. لیست برنامه ها را به پایین اسکرول کنید و Microsoft Photos >گزینه های پیشرفته را انتخاب کنید.
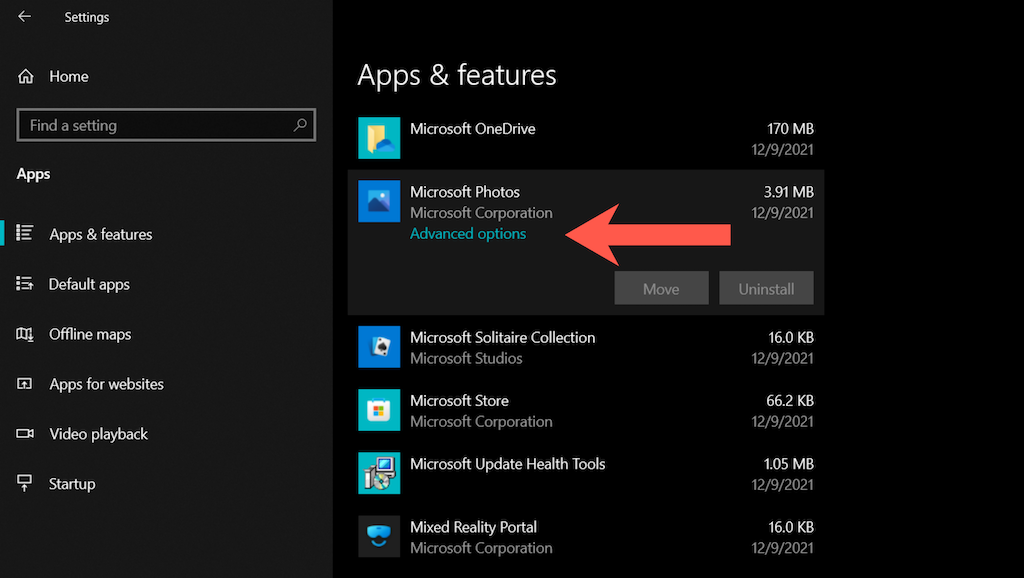
3. خاموش را انتخاب کنید تا همه فرآیندهای زنده مربوط به برنامه Photos خاموش شوند. سپس، تعمیر را انتخاب کنید.
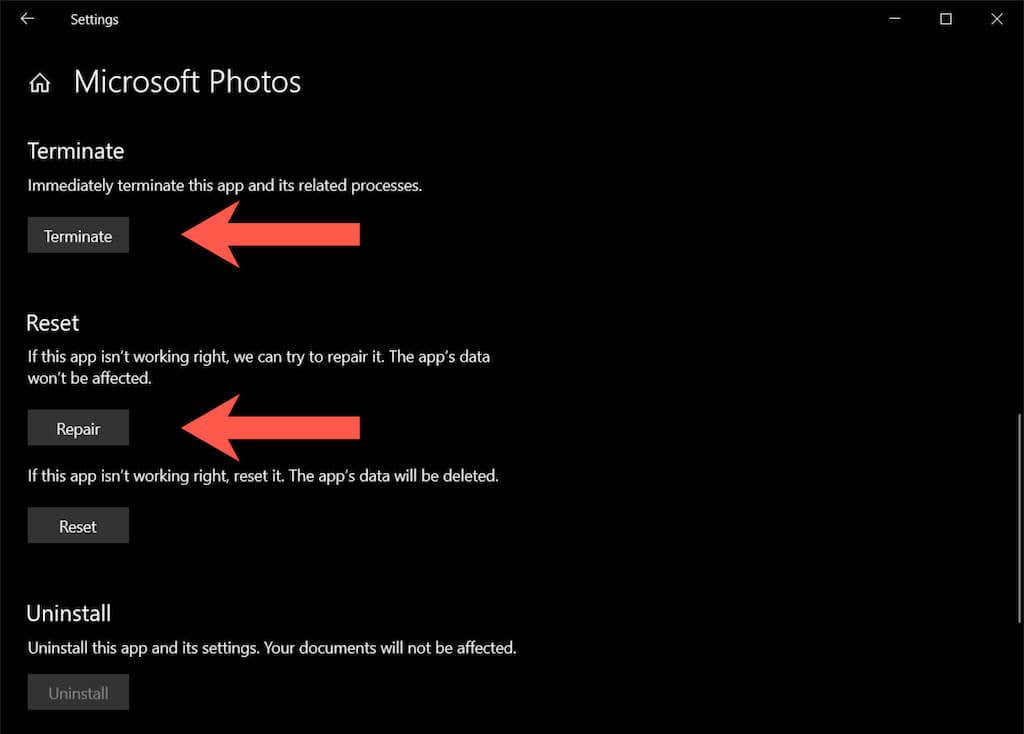
برنامه Microsoft Photos را بازنشانی کنید
اگر تعمیر Photos نیز تفاوتی ایجاد نکرد، سعی کنید برنامه را به تنظیمات پیش فرض خود بازنشانی کنید. برای انجام این کار، به سادگی دستورالعملهای بخش بالا را دنبال کنید اما به جای آن خاموش کردن >بازنشانی را انتخاب کنید.
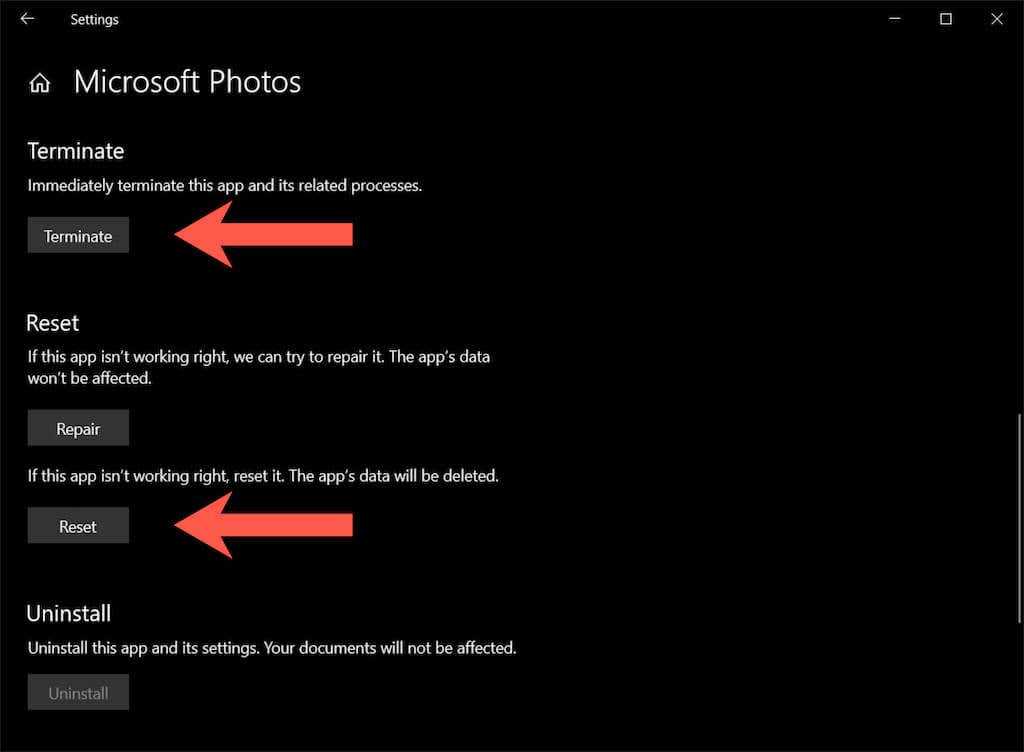 .
.
بهروزرسانیهای فروشگاه مایکروسافت را نصب کنید
با فرض اینکه اصلاحات بالا باعث حذف پنجره بازشو "خطای سیستم فایل (-2147219196)" نمی شود، بهتر است هر گونه به روز رسانی مربوط به Photos و سایر برنامه های مربوط به فروشگاه را بررسی و نصب کنید.
1. فروشگاه مایکروسافت را باز کنید..
2. نماد کتابخانه را در سمت چپ پایین پنجره انتخاب کنید. در نسخههای قدیمیتر فروشگاه مایکروسافت، منوی Store (نماد با سه نقطه) را باز کنید و به جای آن دانلودها و بهروزرسانیها را انتخاب کنید.
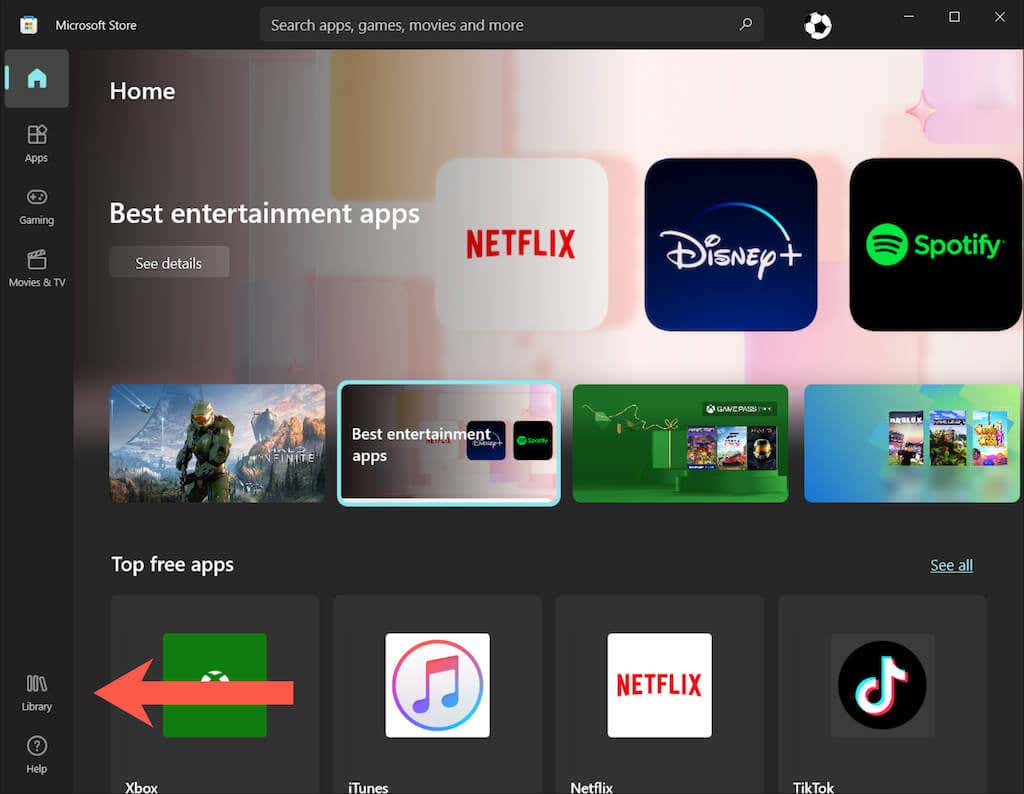
3. دریافت بهروزرسانیها را برای بهروزرسانی همه برنامههای فروشگاه مایکروسافت در Windows 10 انتخاب کنید.
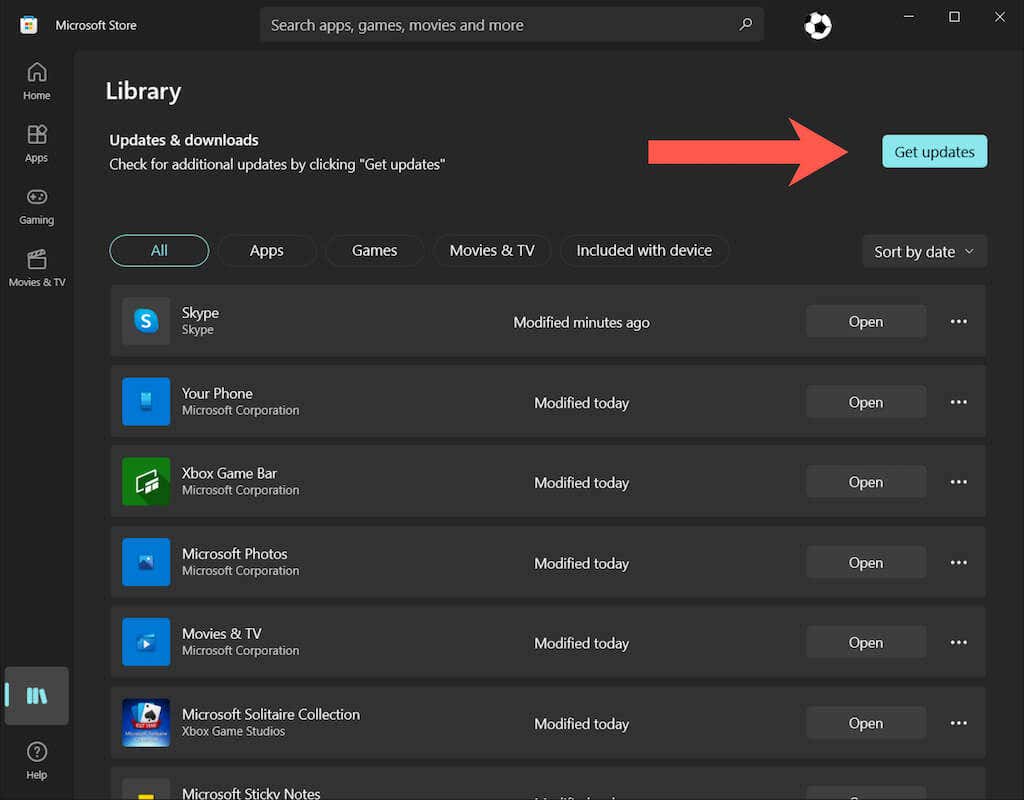
برنامه Photos را دوباره ثبت کنید
راه حل زیر شامل ثبت مجدد برنامه Photos در Windows 10 است. این روش شامل اجرای یک فرمان از طریق یک کنسول خط فرمان بالا است.
1. cmd را در منوی شروع تایپ کنید و Ctrl + Shift + Enter را فشار دهید تا باز شود خط فرمان با حقوق اداری.
2. دستور زیر را کپی و پیست کنید:
PowerShell -ExecutionPolicy نامحدود -Command "& {$manifest = (Get-AppxPackage *Photos*).InstallLocation + '\AppxManifest.xml' ; Add-AppxPackage -DisableDevelopmentMode -Register $manifest}”
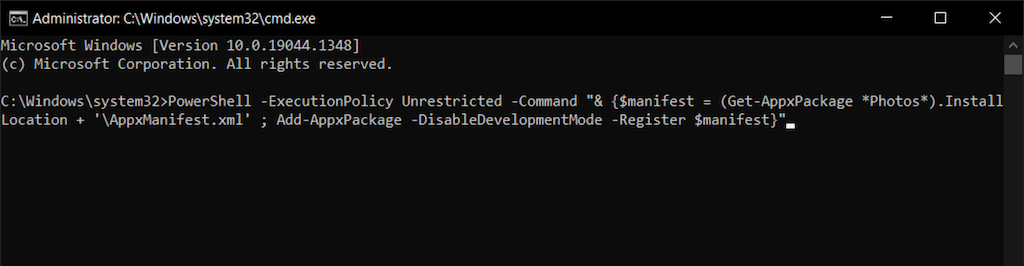
3. Enter را فشار دهید.
همه برنامههای فروشگاه مایکروسافت را مجدداً ثبت کنید
اگر ثبت مجدد برنامه Photos کمکی نکرد، سعی کنید همه برنامه های Microsoft Store را در رایانه شخصی خود از طریق یک کنسول Windows PowerShell بالا ثبت نام کنید.
1. Windows + X را فشار دهید (یا روی دکمه شروع کلیک راست کنید) و Windows PowerShell (Admin) را انتخاب کنید.
2. دستور زیر را کپی و پیست کنید:
Get-AppXPackage | Foreach {Add-AppxPackage -DisableDevelopmentMode -Register "$($_.InstallLocation)\AppXManifest.xml"}
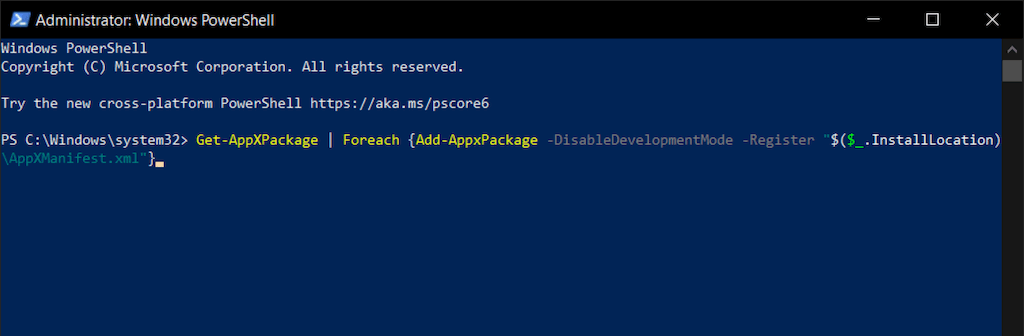
3. Enter را فشار دهید.
برنامه Photos را دوباره نصب کنید
اگر خرابی فایل دلیل "خطای سیستم فایل (-2147219196)" باشد، حذف کامل و نصب مجدد برنامه Windows Photos ممکن است مشکل را برطرف کند. با این حال، این رویه نیاز به اجرای یک فرمان به عنوان کاربر SYSTEM دارد. برای آن، به ابزاری به نام PsExec نیاز دارید.
1. به صفحه PsExec در Windows Sysinternals بروید و دانلود PsTools را انتخاب کنید.
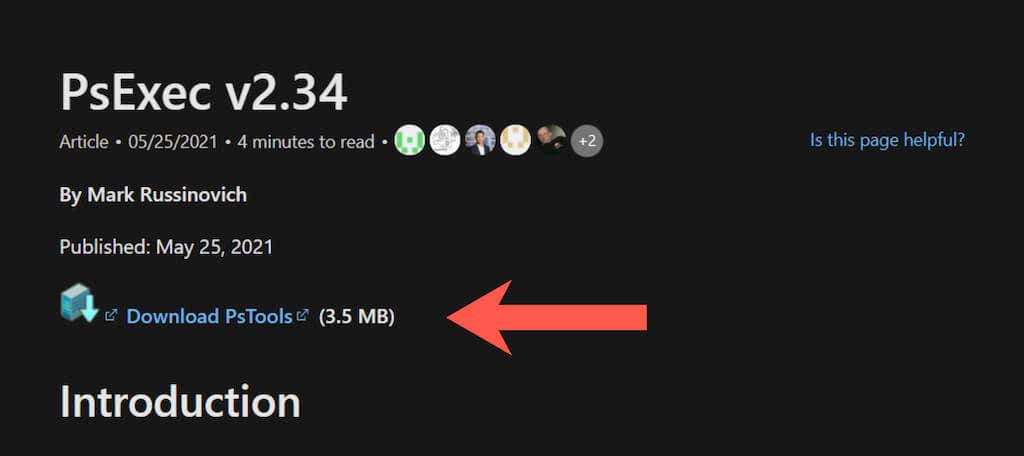
2. روی فایل ZIP دانلود شده کلیک راست کرده و Extract files را انتخاب کنید. سپس، مسیر پوشه را به عنوان C:/PSTools تنظیم کنید و Extract را انتخاب کنید..
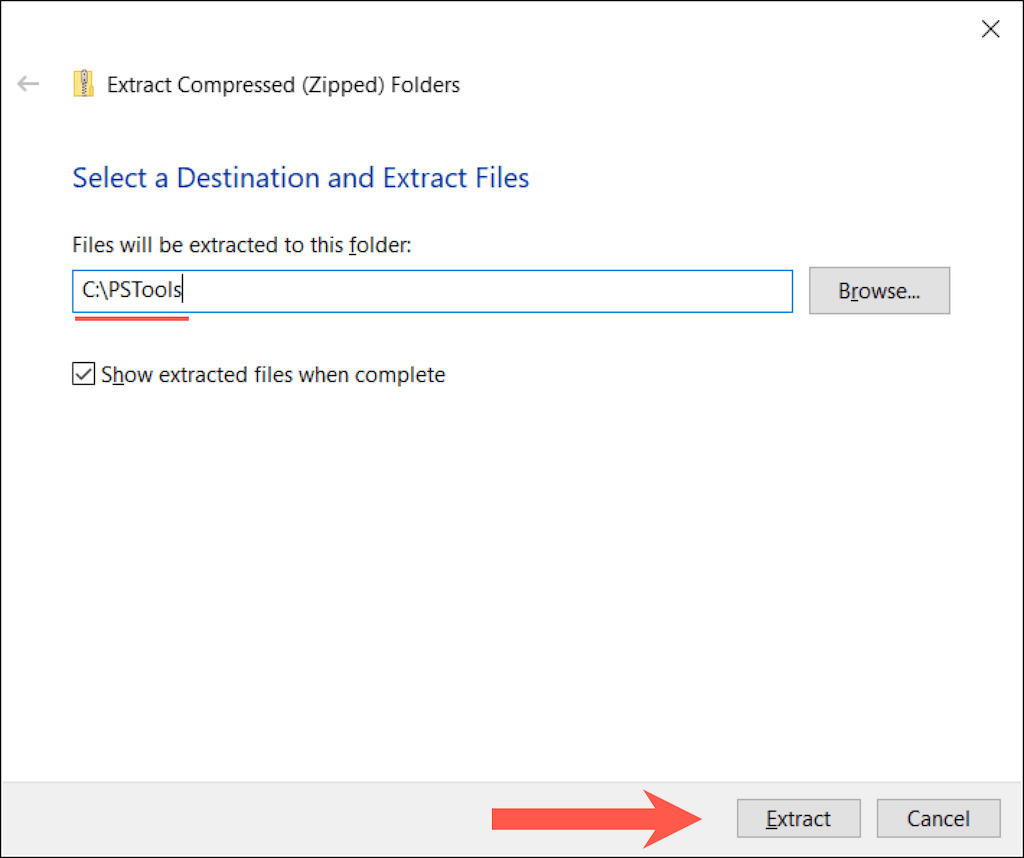
3. یک کنسول Windows PowerShell بالا را باز کنید و دستور زیر را اجرا کنید:
Get-AppxPackage *عکس* | Remove-AppxPackage
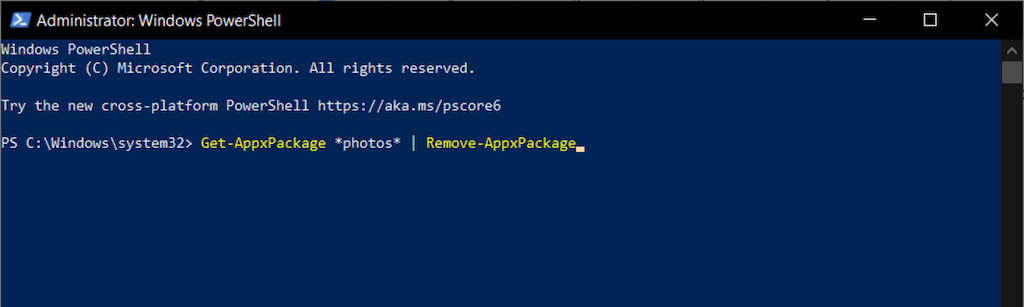
4. یک کنسول Command Prompt بالا را باز کنید و دستور زیر را اجرا کنید:
C:\PSTools\PsExec.exe -sid C:\Windows\System32\cmd.exe
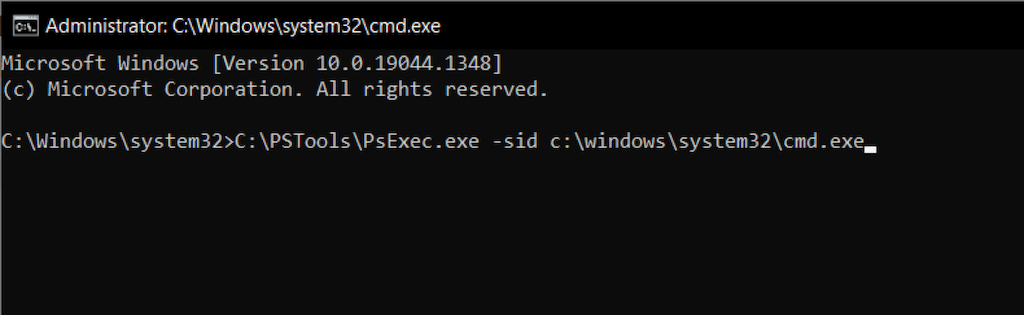
5. با شرایط مجوز نرم افزار SysInternals موافقت کنید. یک کنسول Command Prompt جداگانه به طور خودکار راه اندازی می شود.
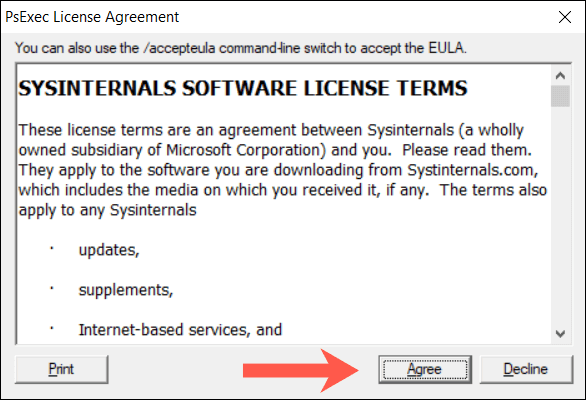
6. دستور زیر را اجرا کنید:
rd /s "C:\Program Files\WindowsApps\Microsoft.Windows.Photos_2021.21090.10008.0_x64__8wekyb38bbwe
توجه: دایرکتوری برنامه Photos با هر بهروزرسانی ویندوز تغییر میکند. برای تکمیل خودکار فرمان با نام صحیح، کلید Tab را درست بعد از rd /s “C:\Program Files\WindowsApps\Microsoft.Windows.Photos_ فشار دهید. ممکن است مجبور شوید ورودیهای منطبق را طی کنید (مکرراً Tab را فشار دهید) تا زمانی که x64 را به عنوان بخشی از نام فایل مشاهده کنید.
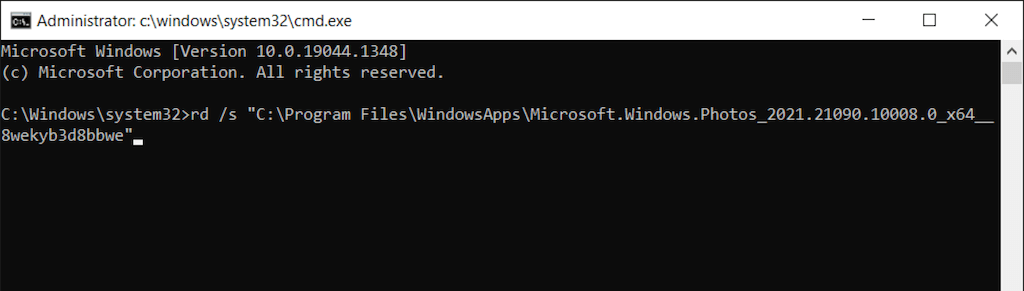
7. از تمام پنجره های Command Prompt خارج شوید و Photos را از طریق فروشگاه مایکروسافت دوباره نصب کنید.
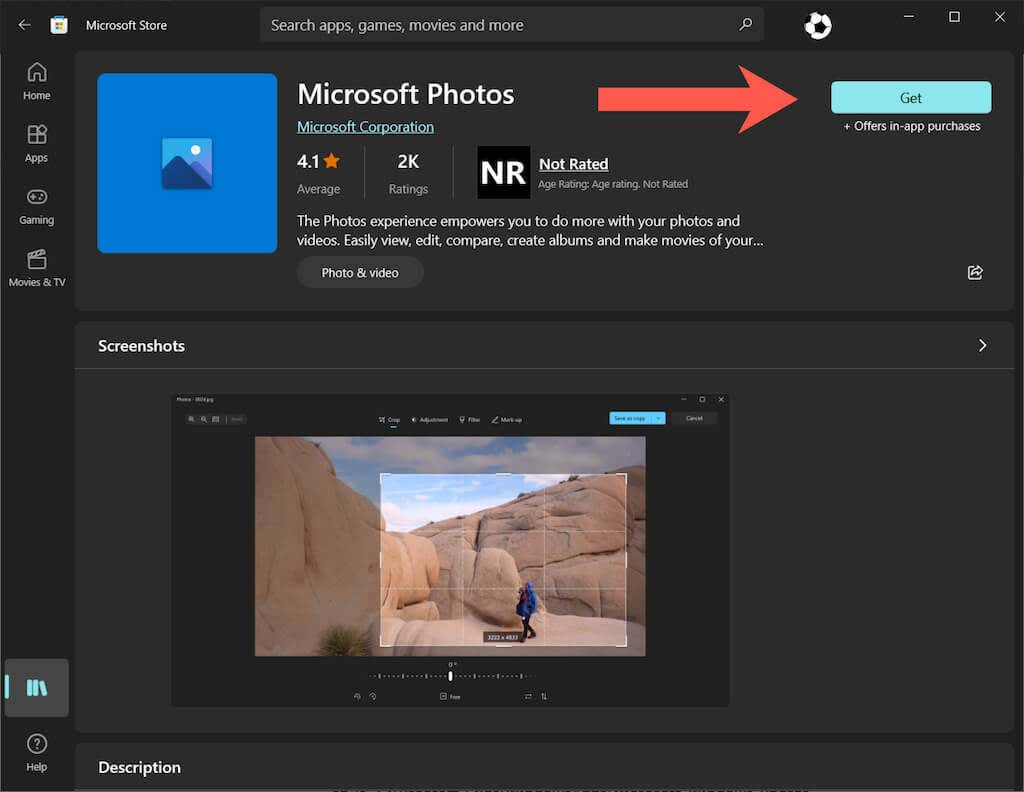
مالکیت برنامه Photos را به TrustedInstaller تغییر دهید
اگر مشکل همچنان ادامه داشت، مالکیت برنامه Photos را به TrustedInstaller (یک حساب کاربری ویژه در Windows 10) تغییر دهید و ببینید آیا این کمک میکند یا خیر.
1. یک کنسول Windows PowerShell بالا را باز کنید و دستور زیر را اجرا کنید:
برداشتن /F "%ProgramFiles%\WindowsApps" /r /d y
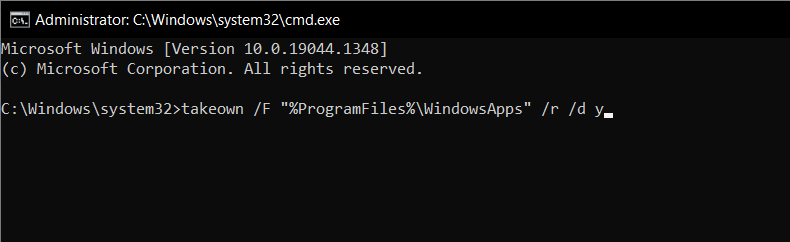
2. File Explorer را باز کنید و View >Hidden Item را در نوار منو انتخاب کنید.
3. به مکان زیر بروید:
Local Disk C >فایل های برنامه >WindowsApps
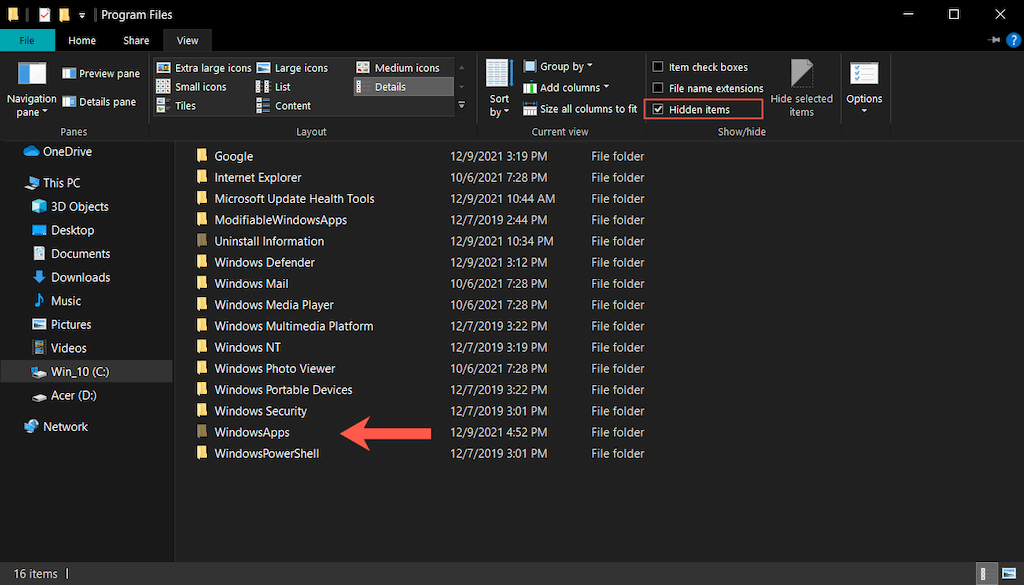
4. روی پوشه ای با عنوانMicrosoft.Windows.Photos_[شماره نسخه] کلیک راست کرده و Properties را انتخاب کنید.
توجه: اگر چندین پوشه با ظاهر مشابه میبینید، دایرکتوری حاوی x64 را به عنوان بخشی از نام فایل آن انتخاب کنید.
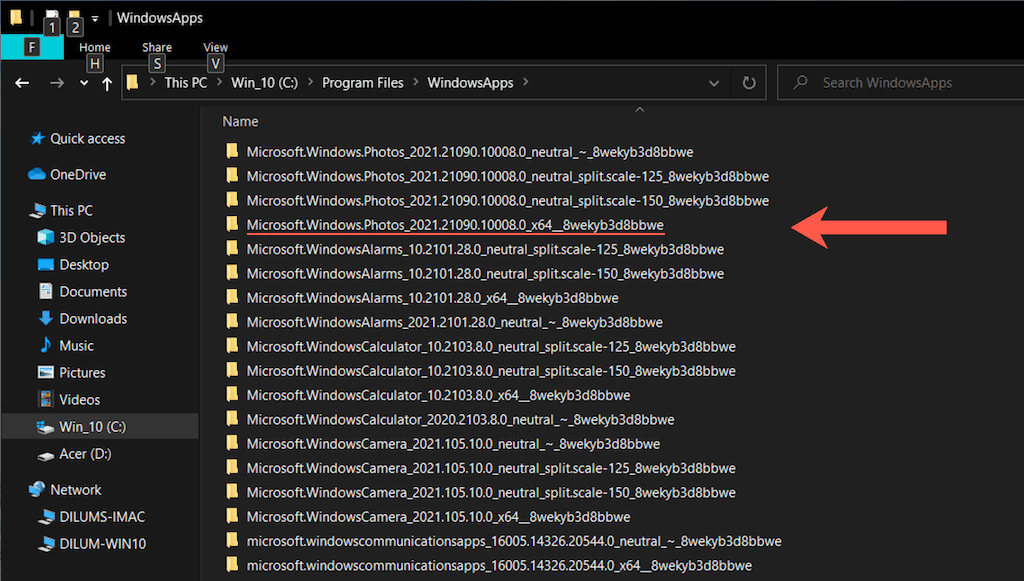
5. به برگه امنیت بروید و پیشرفته را انتخاب کنید..
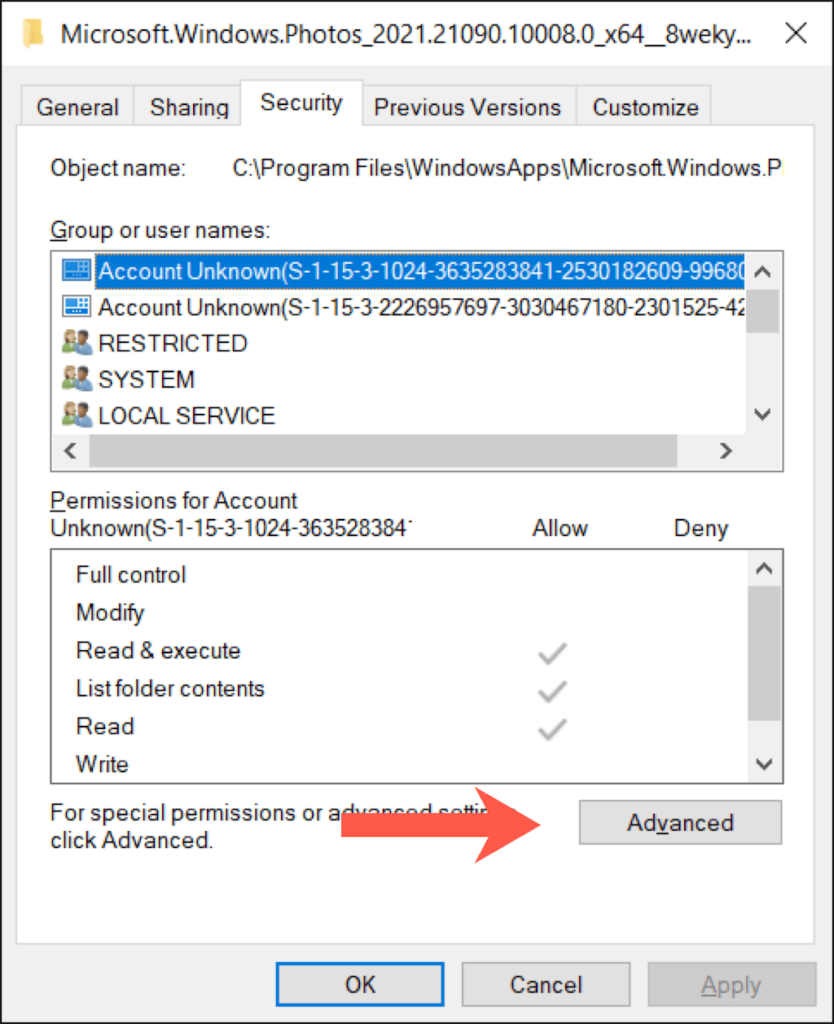
6. تغییر را در کنار مالک انتخاب کنید.
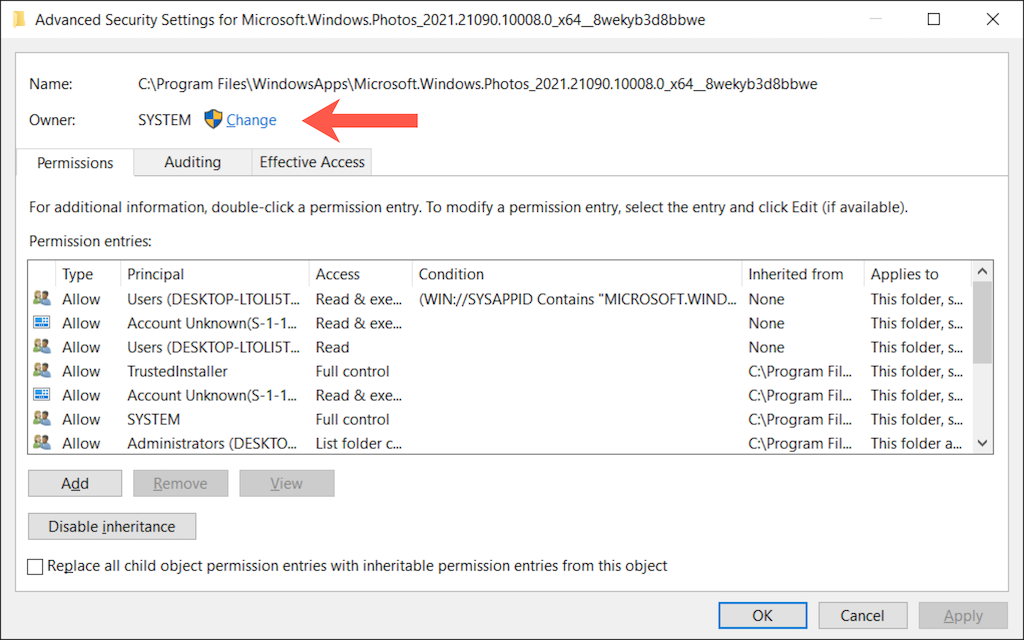
7. NT SERVICE\TrustedInstaller را در کادر خالی تایپ کنید و OK را انتخاب کنید.
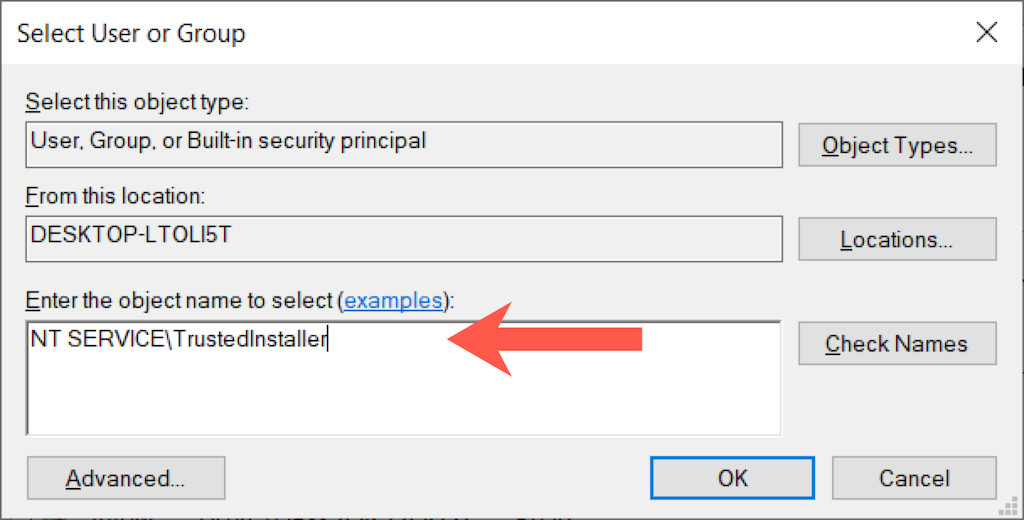
8. کادر کنار جایگزینی مالک در زیر کانتینرها و اشیاء را علامت بزنید.
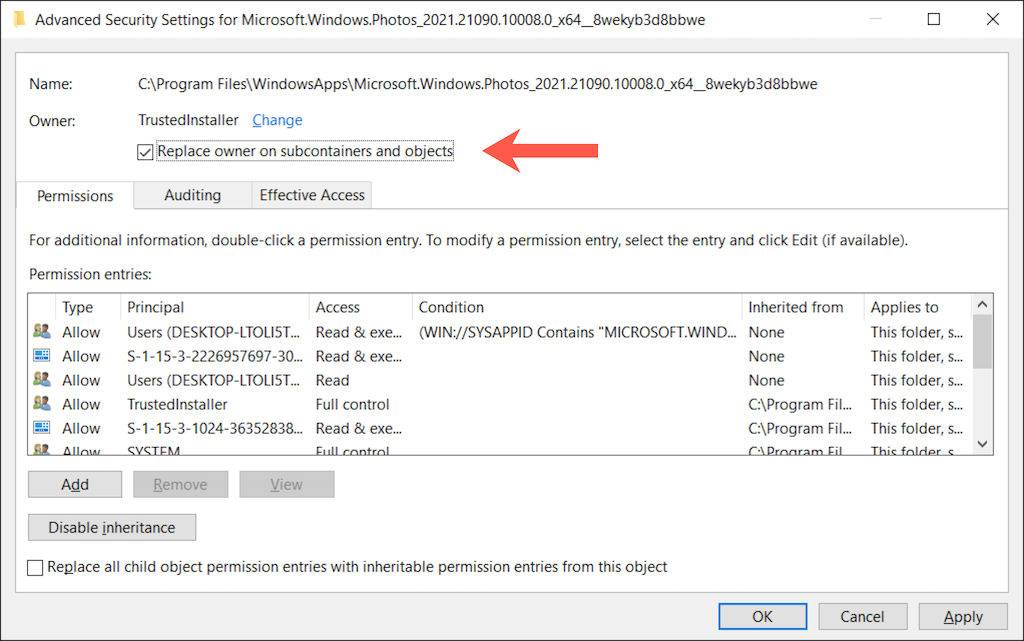
9. اعمال و سپس تأیید را انتخاب کنید. با خروج از پنجره Properties پوشه، آن را دنبال کنید.
10. برنامه Windows Photos را مجدداً ثبت کنید (دستورالعمل های بالا).
به روز رسانی های معلق ویندوز 10 را نصب کنید
بهروزرسانیهای Windows 10 میتوانند پایداری برنامهها و سیستم عامل را بهبود بخشند. اگر همچنان پیام "خطای سیستم فایل (-2147219196)" را مشاهده می کنید، وقت آن است که از Windows Update استفاده کنید.
1. برنامه تنظیمات را باز کنید و بهروزرسانی و امنیت یا بهروزرسانی ویندوز را انتخاب کنید.
2. بررسی بهروزرسانیها را انتخاب کنید.
3. برای اعمال بهروزرسانیهای معلق، دانلود و نصب را انتخاب کنید.
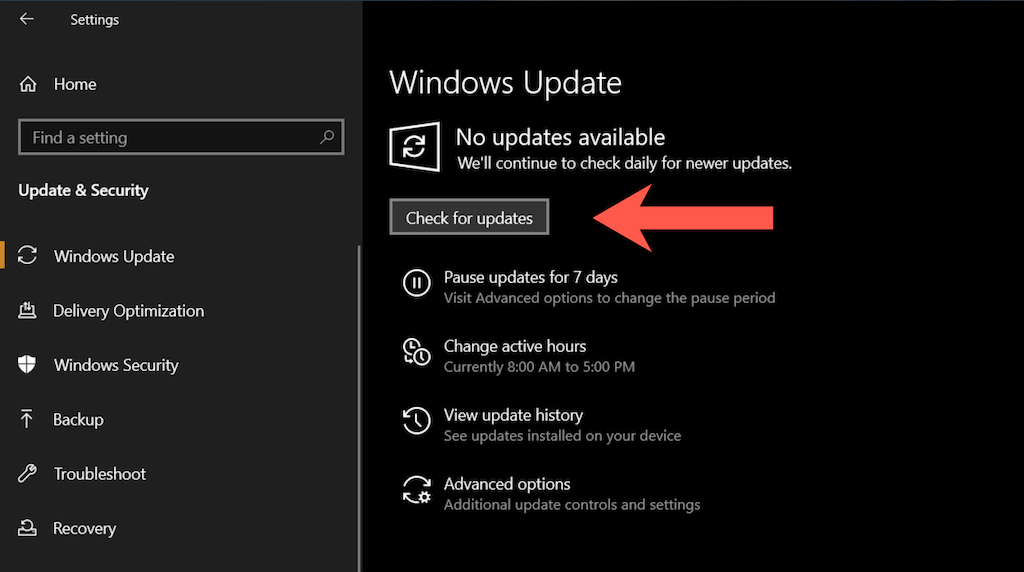
آخرین به روز رسانی ویندوز را حذف نصب کنید
به ندرت، بهروزرسانیهای ویندوز 10 میتوانند منجر به شکستگی شوند. اگر مشکل برنامه Photos درست پس از نصب بهروزرسانی سیستم عامل رخ داده است، ممکن است بخواهید آن را حذف نصب کنید.
1. برنامه تنظیمات را باز کنید و بهروزرسانی و امنیت یا بهروزرسانی ویندوز را انتخاب کنید.
2. مشاهده سابقه بهروزرسانی را انتخاب کنید.
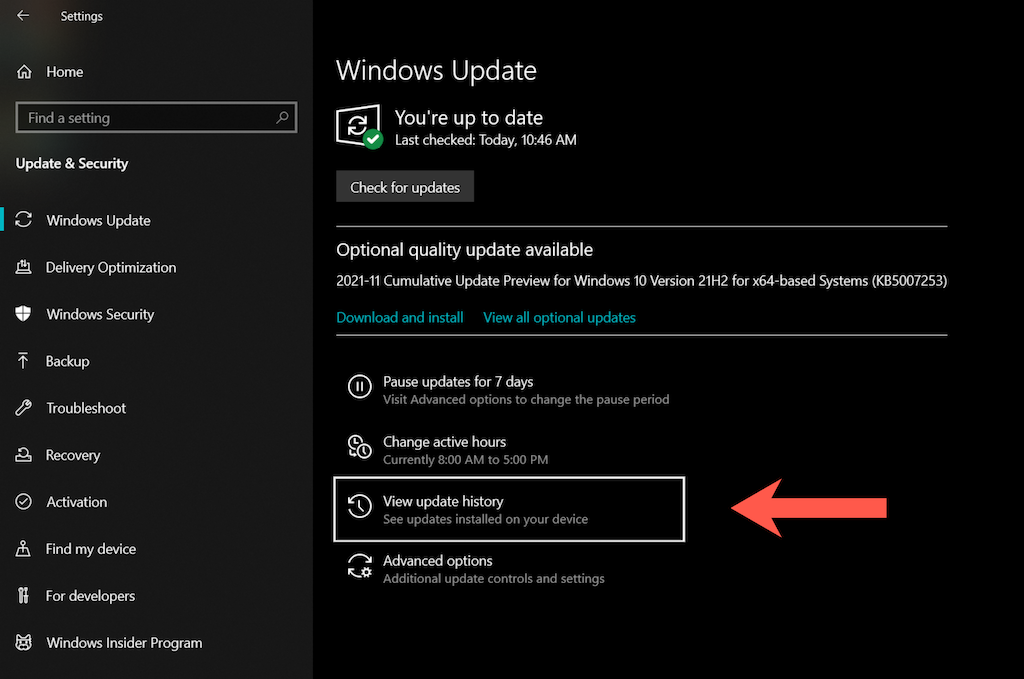
3. Uninstall updates را انتخاب کنید.
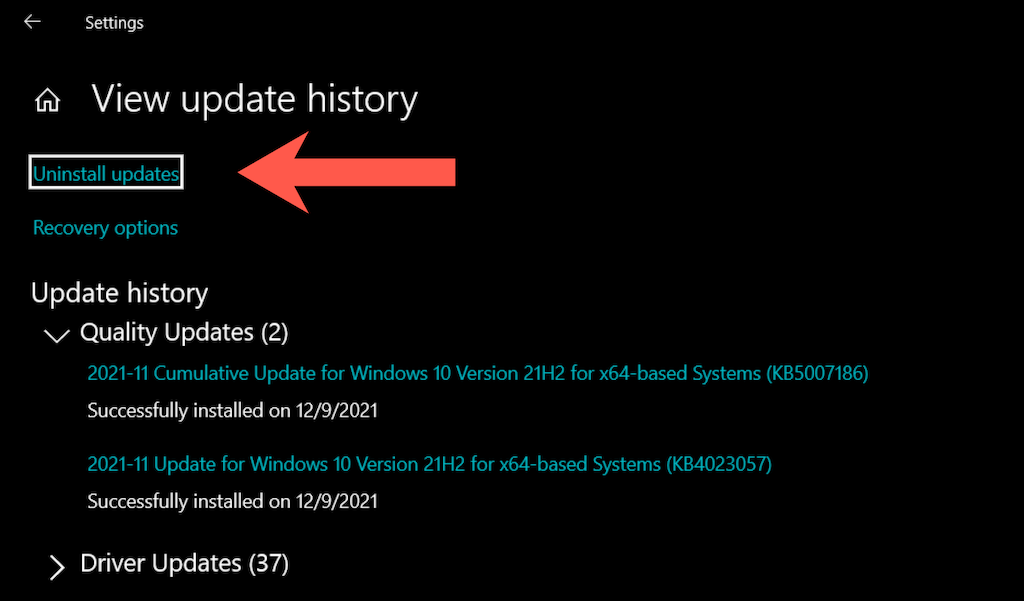
4. جدیدترین به روز رسانی را انتخاب کنید (از هر گونه به روز رسانی پشته امنیتی یا سرویس دهی صرف نظر کنید).
5. حذف نصب را انتخاب کنید.
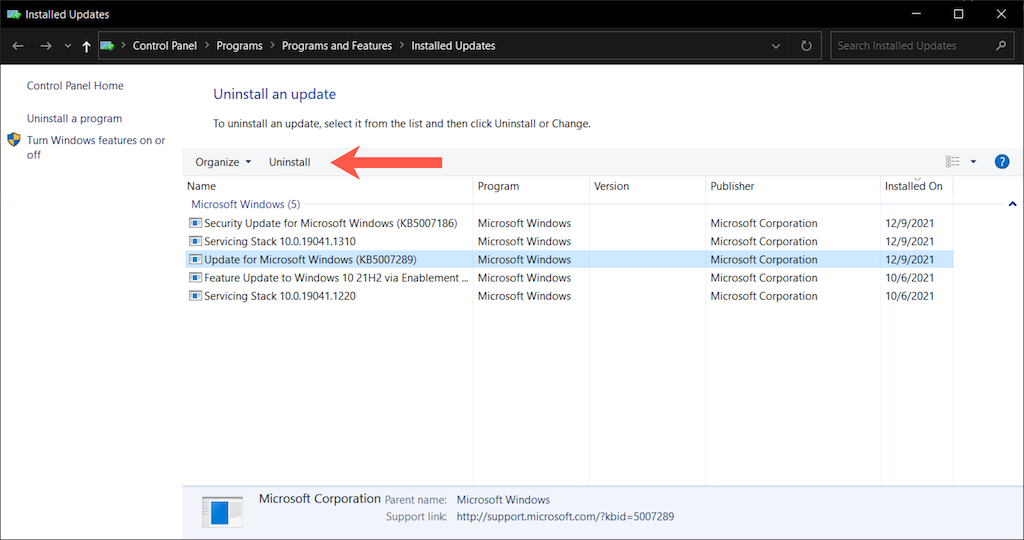
یک اسکن SFC و DISM را اجرا کنید
اگر هیچ یک از اصلاحات بالا کمک نکرد، وقت آن رسیده است که جستجوگر فایل سیستم (SFC) و ابزار Deployment Image Serviceing and Management (DISM) را اجرا کنید. که مشکلات فساد سیستم عامل را حل می کند.
بررسی کننده فایل سیستم (SFC)
یک کنسول Windows PowerShell بالا را باز کنید و دستور زیر را اجرا کنید:
sfc /scannow
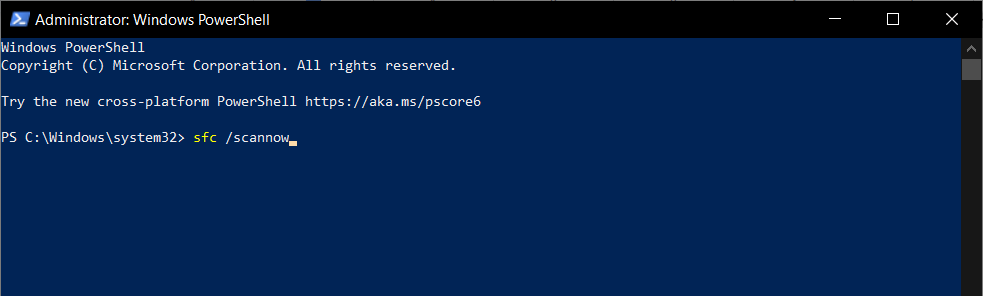
ابزار مدیریت و سرویس دهی تصویر (DISM)
بعد از اینکه جستجوگر فایل سیستم اسکن ویندوز 10 را برای مشکلات به پایان رساند، کامپیوتر خود را مجددا راه اندازی کنید و دستور زیر را اجرا کنید:.
DISM.exe /آنلاین /Cleanup-Image /Restorehealth
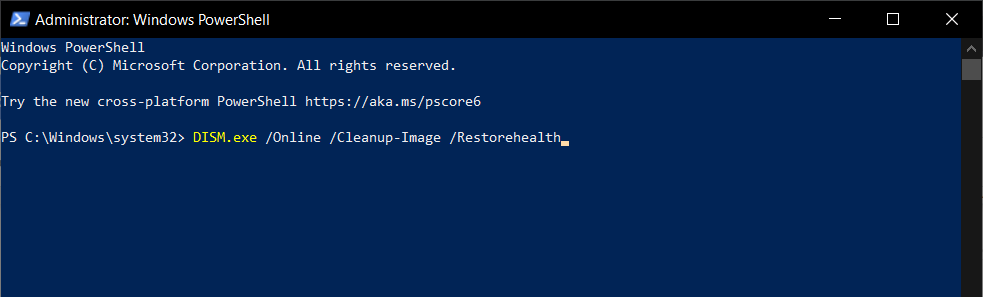
رفع کامل خطای سیستم فایل (-2147219196) در ویندوز
اصلاحات بالا باید به شما در حل مشکل "خطای سیستم فایل (-2147219196)" در برنامه Photos در ویندوز 10 کمک کرده باشند. اگر نه، از برنامه جایگزین مشاهده عکس ویندوز استفاده کنید تا مایکروسافت مشکل را برطرف کند. در به روز رسانی بعدی اگر نمی توانید صبر کنید، گزینه های باقی مانده شما شامل انجام بازیابی سیستم و بازگرداندن ویندوز 10 به تنظیمات کارخانه است.
.